Astăzi am instalat Linux Mint 18 "Sarah" cu Cinnamon Desktop Environment, care la prima vedere, se comportă foarte bine și fără nicio problemă cu hardware-ul meu, pentru cei care doresc să încerce această distribuție las ghidul de Ce să faci după instalarea Linux Mint 18 „Sarah”.
Ghidul se bazează pe experiența mea cu Linux Mint 17 (pe care am folosit-o cu mult timp în urmă), pe lângă ghidul de pe să folosim Linux și Ultimate Linux Mint 18 de Erik dubois (din care am luat mai multe scripturi și le-am personalizat după bunul meu plac).
După finalizarea ghidului, desktopul dvs. va fi probabil așa, pe lângă faptul că va fi actualizat, stabil și cu o cantitate bună de software esențial, toate acestea rapid și în siguranță.
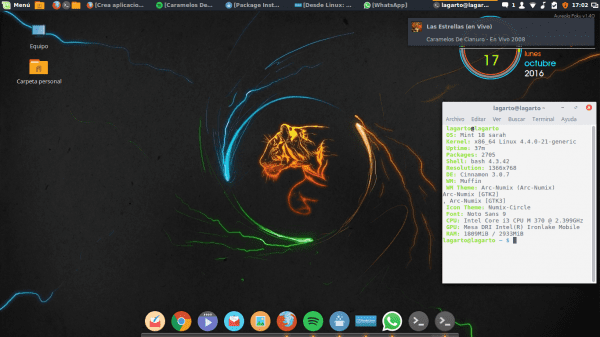
Linux Mint 18
Câteva considerații de luat în considerare înainte de a începe ghidul
- Spre deosebire de Ubuntu, Mint vine în mod implicit cu majoritatea codecurilor audio și video multimedia, astfel încât actualizarea acestora nu este o prioritate.
- O altă componentă importantă care este instalată implicit este Synaptic, binecunoscutul manager de pachete.
- Dacă aveți versiunea bazată pe Ubuntu, multe programe și pachete sunt extrem de compatibile între ambele distribuții.
- Linux Mint 18 vine cu mai multe medii de dezvoltare, majoritatea pașilor efectuați în acest ghid (dacă nu toți) sunt compatibili cu fiecare desktop.
Pași de urmat după instalarea Linux Mint 18 „Sarah”
Este important să rețineți că fiecare dintre acești pași a fost testat și dovedit a fi corect, în același mod, acesta este pas cu pas personal, așa că probabil unele lucruri pe care nu trebuie să le faceți în funcție de gusturile dvs., acest ghid vă va economisi mult timp și mai presus de toate vă va ajuta să aveți distribuția stabilă și frumoasă.
Rulați Managerul de actualizări
Este posibil să apară noi actualizări de când ați descărcat imaginea, astfel încât să puteți verifica dacă există actualizări disponibile din managerul de actualizări (Meniu> Administrare> Manager actualizări) sau cu următoarea comandă:
sudo apt-get update && sudo apt-get upgrade
Instalați driverele proprietare (placă video, wireless etc.)
În meniul Preferințe> Drivere suplimentare putem actualiza și schimba (dacă dorim) driverul proprietar al plăcii grafice sau al altui dispozitiv care cauzează probleme.
Instalați pachetul lingvistic
Deși implicit Linux Mint instalează pachetul de limbă spaniolă (sau oricare altul pe care l-am indicat în timpul instalării), nu o face complet. Pentru a inversa această situație putem merge la Meniu> Preferințe> Suport pentru limbă sau, de asemenea, tastând următoarea comandă într-un terminal:
sudo apt-get install language-pack-gnome-en language-pack-en language-pack-kde-en libreoffice-l10n-en thunderbird-locale-en thunderbird-locale-en-en thunderbird-locale-en-ar
Instalați managerul bateriei
În cazul în care ați instalat Linux Mint 18 pe laptop, vă recomand să instalați un manager de baterii care vă va permite să gestionați încărcarea și descărcarea bateriei pentru acestea, trebuie să urmăm pașii următori:
sudo add-apt-repository ppa:linrunner/tlp
sudo apt-get update
sudo apt-get install tlp tlp-rdwConfigurația implicită a acestei aplicații garantează utilizarea corectă a bateriei, așa că pur și simplu instalați-o și gata.
Instalați git
Fără îndoială, acesta este un pas obligatoriu, pentru a instala git în Linux Mint 18, trebuie să scriem următoarea comandă:
sudo apt-get install git-all
Personalizați aspectul
Există multe modalități de a vă personaliza Linux Mint 18, multe dintre ele sunt gratuite, în special nu am prea mult timp să instalez lucrurile pe rând, să testez și așa mai departe, așa că profit de 3 scripturi care ne vor permite să le instalăm diverse teme, pictograme și setări pentru conky.
Pentru a accesa fișierul script pentru a descărca și instala cele mai bune teme și pictograme, trebuie să clonăm depozitul care conține ambele, pe lângă scripturi pentru a instala fiecare temă separat. Pentru aceasta trebuie să executăm următoarea comandă:
clona git https://github.com/erikdubois/themes-icons-pack.git
Script pentru a instala cele mai bune teme pentru Linux Mint 18
Pentru a rula script-ul all-in-once-installation_deb_themes.sh, găsit în depozit teme-icoane-pachet.git pe care am clonat-o, trebuie din directorul clonat să executăm următorul script în acest fel:
./all-in-once-installation_deb_themes.shAcest script va instala automat următoarele teme pentru Linux Mint 18.
Briza arcului
Arc Evopop
Arc Faba
Arc luv
arcnumix
ArcPaper
Arc Pol
Arc Roșu
Arc Soare
Tomate cu arc
Mint-Y-Alu
Mint-Y-Arc
Mint-Y-Arch
Menta-Și-Faba-Întunecată
mentă-şi-foc
Mentă-Y-Fulger
Mint-Y-Hârtie
Mint-And-Polo
Mentă-Y-Soare
Tema Ambiance și culorile Radiance
Tema arcului
Arch Frost GTK
Arch Frost GTK Dark
Tema Ceti 2
Tema Flatabulous
Tema Numix Daily
Tema Vertex (întuneric și luminos)
Script pentru a instala cele mai bune pictograme pentru Linux Mint 18
Așa cum am făcut cu temele, pentru a instala pictogramele trebuie să ne localizăm în directorul teme-icoane-pachet.git și rulați următorul script astfel:
all-in-once-installation_deb_icons.shAcest script va instala automat următoarele pictograme pentru Linux Mint 18.
Tema pictogramei Sardi
surfn
Pictogramele cercului Numix
Pictograme Evopop
Pictograme Flattr
Pictograme Superflat remix
Pictograme ultra plate
Icoane flatwoken
Moka și Faba
dalisha
Busolă
Culme
Pictograme Papirus
Papyrus Dark Gtk
La Captain
oranchelo
Hârtie
Selectarea temei și a icoanelor
După ce ați instalat pictograma și pachetul de teme, continuăm să îl selectăm pe cel mai potrivit, pentru a face acest lucru din meniul pe care îl accesăm «Subiecte», alegem combinația de margini de fereastră, icoane, comenzi, mouse pointer și desktop.
Dacă doriți ca desktopul dvs. să fie ca al meu, trebuie să alegeți următoarea configurație:
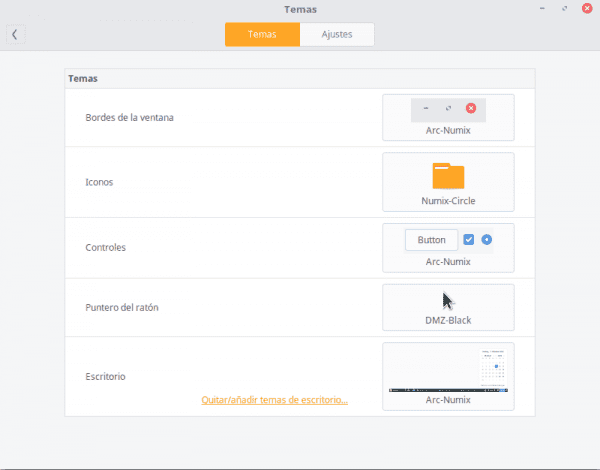
linux mint themes 18
Este demn de remarcat faptul că, dacă doriți să dezinstalați icoanele și temele în viitor, puteți face acest lucru executând următorul script găsit în depozitul clonat:
./uninstall-all-icons-and-themes.shScript pentru a instala cea mai bună configurație conky pentru Linux Mint 18
Conky, este un monitor de sistem care afișează informații despre diferite componente, cum ar fi memoria RAM, utilizarea procesorului, timpul sistemului etc. Marele avantaj este că există multe „skin-uri” ale acestei aplicații.
În acest caz folosesc Aură o colecție de configurații conky excelente, la care vom accesa clonând depozitul oficial:
git clone https://github.com/erikdubois/AureolaDeschideți folderul și rulați următorul script
./get-aureola-from-github-to-local-drive.sh
Acest script va descărca o serie de configurații din github și va crea folderul .aura (folder ascuns). Unde mai târziu poate fi selectată fiecare configurație conky, mergem la folderul creat
cd ~/.aureola
Odată ajuns în acest director executăm:
./get-aureola-from-github-to-local-drive.sh
care va actualiza conky la ultima versiune. Dacă accesăm directorul .aureola, vom putea vizualiza diferite foldere care corespund diverselor configurații conky, pentru a alege pe cel dorit, intrăm în folderul corespunzător și executăm următoarea comandă: ./install-conky.sh care va face automat toate setările necesare.
Configurațiile conky disponibile în halo sunt după cum urmează:
Halo - Poku
Halo - Gambodekdue
Halo - Gambodekuno
Halo - Netsense
Halo - Acros
Halo - Salis
Halo - Lazuli
Halo - Spark
Halo - Alva
Instalați fonturi restrictive
Dacă este necesar să le instalați, trebuie să scriem următoarele comenzi într-un terminal:
sudo apt-get install ttf-mscorefonts-installer
Acceptăm termenii licenței administrând cu TAB și ENTER.
Instalați automat programele esențiale
Acestea pentru mine sunt programe indispensabile pe care le instalez întotdeauna, așa că am preluat scriptul Erik dubois și l-am modificat după bunul meu plac, cu care puteți instala următoarele aplicații:
Spotify
Sublime Text
Variety
Inkscape
Plank
Screenfetch
Google Chromea
adobe-flashplugin
catfish
clementine
curl
dconf-cli
dropbox
evolution
focuswriter
frei0r-plugins
geary
gpick
glances
gparted
grsync
hardinfo
inkscape
kazam
nemo-dropbox
radiotray
screenruler
screenfetch
scrot
shutter
slurm
terminator
thunar
vlc
vnstat
winbind
gedit
npmDacă doriți să îl descărcați automat, trebuie să executați următoarea comandă (care descarcă scriptul din pasta noastră, îi dă permisiunea de execuție și execută scriptul)
wget http://paste.desdelinux.net/?dl=5254 && chmod +x install-all-soft.sh && ./install-all-soft.sh
Instalați software pentru a juca
Pentru mine acest lucru nu este esențial, dar pentru cei cărora le plac jocurile, pe lângă marea bibliotecă de jocuri pe care o au depozitele, avem și http://www.playdeb.net/welcome/, o altă pagină specializată în colectarea de jocuri pentru sisteme Linux în pachete .deb. Dacă vrem, de asemenea, să ne bucurăm de jocurile noastre Windows, nu disperați, deoarece avem câteva alternative:
1. Vin (http://www.winehq.org/) ne oferă stratul de compatibilitate pentru a rula nu numai jocuri, ci și tot felul de software compilat pentru sistemele Windows
2. PlayOnLinux (http://www.playonlinux.com/en/) o altă resursă care ne oferă o bibliotecă capabilă să instaleze și să utilizeze software conceput pentru Windows
3. Lutris (http://lutris.net/) o platformă de jocuri dezvoltată pentru GNU / Linux, o resursă excelentă în ciuda faptului că se află în faze de dezvoltare.
4. Vinetricuri (http://wiki.winehq.org/winetricks) funcționează ca un script care ajută la descărcarea bibliotecilor necesare pentru a rula jocuri pe Linux, cum ar fi .NET Frameworks, DirectX etc.
Pentru toate aceste programe, putem consulta în paginile lor oficiale respective, managerul de programe Linux Mint sau terminalul. De asemenea, recomandăm în mod special să citiți acest lucru mini-tutore care explică modul de instalare și configurare a fiecăruia dintre ele.
Steam pentru Linux (http://store.steampowered.com/search/?os=linux)
De ceva timp, platforma de jocuri Steam poate fi utilizată în mod nativ. Aceasta înseamnă că există un număr tot mai mare de jocuri disponibile pe Steam care sunt dezvoltate în mod nativ pentru a rula pe Linux.
Pentru a instala Steam, trebuie doar să descărcați fișierul .deb din Pagină Steam.
Apoi vor folosi următoarea comandă:
sudo dpkg -i steam_latest.deb
Posibil unele erori de dependență. Dacă da, introduceți următoarea comandă pentru a le repara:
sudo apt-get instala -f
Atunci când deschideți Steam, acesta se va actualiza. Aici Veți găsi o listă completă a jocurilor Linux disponibile pe Steam.
Instalați pluginuri audio și un egalizator
Unele dintre ele, precum Gstreamer sau Timidity, ne vor ajuta să extindem catalogul de formate acceptate; ambele se găsesc în Managerul de programe sau pot fi instalate folosind comanda sudo apt-get install. De asemenea, se recomandă instalarea egalizatorului pulseaudio, capabil să ofere configurație avansată Pulse Audio și să îmbunătățească calitatea sunetului. Pentru instalare vom folosi 3 comenzi:
sudo add-apt-repository ppa: nilarimogard / webupd8 sudo apt-get update sudo apt-get install pulseaudio-equalizer
Instalați alte programe
Restul este să obțineți software-ul pe care îl doriți pentru fiecare nevoie. Există multe modalități de a face acest lucru:
1. În Managerul de programe, pe care îl introducem din Meniu> Administrare, avem un număr foarte generos de programe pentru orice funcție care ni se întâmplă. Managerul este aranjat pe categorii, ceea ce facilitează căutarea a ceea ce dorim. Odată localizat programul de care avem nevoie, este doar o problemă de a apăsa butonul de instalare și de a scrie parola de administrator; Putem chiar să creăm o coadă de instalare pe care același manager să o execute secvențial.
2. Cu Managerul de pachete știm exact ce pachete dorim să instalăm. Nu se recomandă instalarea programelor de la zero dacă nu cunoaștem toate pachetele de care vom avea nevoie.
3. Printr-un terminal (Meniu> Accesorii) și tastând de obicei sudo apt-get install + numele programului. Uneori va trebui să adăugăm anterior depozitul cu comenzile sudo apt-get ppa: + numele depozitului; pentru a căuta un program cu consola putem tasta apt search.
4. Pe pagina http://www.getdeb.net/welcome/ (Sora lui Playdeb) avem, de asemenea, un catalog bun de software compilat în pachete .deb
5. De pe pagina oficială a proiectului dacă aveți alți pași de instalare.
Câteva recomandări de software:
- Mozilla Firefox, Google Chrome, Opera: browsere de internet
- Mozilla Thunderbird: manager de e-mail și calendar
- Libre Office, Open Office, K-Office: suite de birou
- Mcomix: cititor de benzi desenate
- Okular: cititor de fișiere multiple (inclusiv pdf)
- Inkscape: editor de grafică vectorială
- Blender: 3D Modeler
- Gimp: crearea și editarea imaginilor
- VLC, Mplayer: playere de sunet și video
- Rythmbox, Audacious, Songbird, Amarok - Playere audio
- Boxee: centru multimedia
- Calibru: managementul cărților electronice
- Picasa - Managementul imaginilor
- Audacity, LMMS: platforme de editare audio
- Pidgin, Emesené, Empathy: clienți multiprotocol chat
- Google Earth: bine-cunoscutul glob virtual al Google
- Transmisie, Vuze: clienți P2P
- Bluefish: Editor HTML
- Geany, Eclipse, Emacs, Gambas: medii de dezvoltare pentru diferite limbi
- Gwibber, Tweetdeck: clienți pentru rețelele sociale
- K3B, Brasero: disc recordere
- Furious ISO Mount: pentru a monta imagini ISO pe sistemul nostru
- Unetbootin: vă permite să „montați” sistemele de operare pe un pendrive
- ManDVD, Devede: Crearea și crearea DVD-urilor
- Bleachbit: eliminați fișierele inutile din sistem
- VirtualBox, Wine, Dosemu, Vmware, Bochs, PearPC, ARPS, Win4Linux: emulare de sisteme de operare și software
- Jocuri sunt mii și pentru toate gusturile !!
Pentru a vedea o listă mai extinsă, puteți vizita Secțiunea Programe a acestui blog.
Citiți documentația oficială
La Ghidul oficial al utilizatorului Linux Mint nu este tradus doar în spaniolă, ci este o referință foarte recomandată pentru instalarea și utilizarea zilnică a sistemului.
Explorează noul nostru sistem
Avem deja un sistem de operare complet pregătit pentru utilizarea noastră zilnică. Ca întotdeauna, este recomandat să explorăm managerii, opțiunile, configurațiile și alte instrumente ale sistemului pentru a ne familiariza cu toate virtuțile sistemului nostru.
De asemenea, este recomandabil ca sistemul dvs. să fie actualizat în mod constant, să începeți să vă bucurați de distribuția preferată, și să împărtășiți cu lumea ceea ce ați învățat.
În cele din urmă, așteptăm comentariile dvs. despre ghid: Ce trebuie să faceți după instalarea Linux Mint 18 „Sarah”




































































Buah, am vrut să dezinstalez Ubuntu și să pun această distribuție. Este foarte bun din punct de vedere estetic.
Felicitări pentru articol și forumul în general. Foarte bună treabă
Se bazează pe Ubuntu, pentru utilizatorii noi (sau pentru cei obișnuiți cu Windows) este fără îndoială cea mai bună alegere.
sau pentru oameni ca mine, care sunt în lumea Linux exclusiv din 2005 și îl aleg pentru că este cel care mă mooola cel mai mult.
Vă mulţumim!
Foarte complet brutal pentru un computer desktop. Post excelent.
Și pentru a dezinstala un conky?
Dacă doriți să eliminați o configurație, alegeți-o și pe cealaltă, scriptul o elimină automat și o plasează pe cea nouă
Adică dacă este la fel de simplu ca ștergerea folderelor, ascunderea și nu ascunderea sau dacă trebuie să faci altceva
Articol foarte bun și complet pentru linux mint, deși în acest moment nu îl folosesc, pachetele cu pictograme, fonturi, configurații conky etc. sunt bune pentru mine să le folosesc în alte distribuții Linux.
Foarte bine și completează ghidul. Pentru mine Linuxmint este desktopul meu preferat, acum puțin mai mult de o lună am instalat Ubuntu Unity din cauza problemelor de compatibilitate cu niște drivere și chiar vreau să revin la Mint Cinnamon.
Mulțumiri totale pentru articol, trebuie să instalez deja teme Icoane pentru a-mi decora Sarah .. XD
Am instalată această versiune, dar am ucis-o. Adevărul este că merge foarte bine, am avut Ubuntu, dar este foarte greu, acesta este mult mai bun. Deși chiar și așa, se observă că există o optimizare mai bună pentru Windows decât pentru Linux, pentru a vedea dacă producătorii de software lucrează puțin mai mult.
Multumesc pentru asta. Ghid bun pentru a personaliza.
Încerc să instalez temele și obțin acest lucru ./all-in-once-installation_deb_themes.sh
bash: ./all-in-once-installation_deb_themes.sh: Fișierul sau directorul nu există
Ce pot face?
la fel mi se întâmplă și mie
După clonarea depozitului de clone git https://github.com/erikdubois/themes-icons-pack.git
Trebuie să faceți cd themes-icons-pack pentru a fi în directorul cu scripturile și în acel moment executați ./all-in-once-installation_deb_themes.sh
Frate, atunci unde pot alege ce temă vreau?
Mulțumesc Luigys!
Încerc să descarc scriptul pentru a instala programele, dar îmi dă o eroare: "chmod: Nu se poate accesa 'install-all-soft.sh': Fișierul sau directorul nu există." Ma poate ajuta sa vad unde este problema. Mulțumesc mult.
Mulțumesc mult. Un ghid foarte util.
O întrebare, văd că aveți un client WhatsApp ... Ne-ați putea spune ce este?
Mulţumiri
Îl creez singur cu acest tutorial pe care l-am făcut înainte: https://blog.desdelinux.net/aplicaciones-de-escritorio-pagina-web/
Bună ziua, vă mulțumesc foarte mult pentru tutorial, este foarte util.
O întrebare, văd că aveți un client WhatsApp ... ne-ați putea spune ce este?
Buna ziua, multumesc pentru informatii; Am câteva întrebări pentru a vedea dacă mă puteți ghida:
1.- Care este configurația care trebuie făcută pentru ca conky să ruleze automat la pornirea computerului?
2.- Ce doctor recomandăm?
Vă mulțumesc mult în avans, salutări!
1. Din meniul Linux Mint, accesați
aplicaciones al inicio,apoi adăugați și creați unul cu numeleconkyiar comandaconky2 Ei bine, este pentru gustul tuturor, acum folosesc Aureole - Poku, dar nu înseamnă că acesta este cel mai bun
Bună ziua, îmi puteți spune de unde pot descărca aceste fundaluri care sunt văzute în tutorial și dacă temele pictogramelor sunt compatibile pentru linux mint 17. Salutări Mulțumesc
Pe internet puteți obține multe fonduri, cele ale tutorialului nu se află într-un depozit specific. Funcționează pentru Linux Mint 17
Salut. Este un ghid foarte bun, vă mulțumesc foarte mult pentru partajare și pentru munca voastră excelentă.
Vă spun că am ajuns la partea de descărcare a icoanelor și temelor, dar în secțiunea «Selectarea temei și icoanelor» indicați că trebuie să mergeți la -meniu- și să selectați -teme-, cu toate acestea, nu există o astfel de opțiune în sistem. Întrebarea evidentă este, cum pot instala acest program?
Și l-am căutat în „Software Manager” și, de asemenea, direct cu -adaptarea temelor de instalare- și nimic.
Sistemul meu:
OS: Mint 18 Sarah
Kernel: x86_64 Linux 4.4.0-45-generic
Shell: bash 4.3.42
DE LA: XFCE
WM: Xfwm4
Tema: Mint-X
Tema GTK: Mint-X [GTK2]
Tema pictogramelor: Mint-X
Font: Noto Sans 9
CPU: procesor Intel Core i5 M 520 @ 2.394GHz
GPU: Gallium 0.4 pe llvmpipe (LLVM 3.8, 128 biți)
RAM: 676 MiB / 2000 MiB
Vă mulțumim pentru ajutor în avans.
În meniul din preferințe puteți crea Teme, dacă instalarea dvs. este în limba engleză ar putea fi teme
Atenţie!
Pentru a instala pictogramele, corectați
Eroare: all-in-once-installation_deb_icons.sh
Remediați ./all-in-once-installation_deb_icons.sh
(M-am înșelat și nu știam de ce, iată ./ haha)
Dacă într-adevăr asta trebuie să faci
Îmi pare rău, primesc în continuare o eroare „Fișierul sau directorul nu există” chiar și cu corecția pe care o indicați.
Bună ziua, apreciez foarte mult ghidul, deoarece m-a ajutat foarte mult să-mi configurez LinuxMint, am o singură problemă
Când redau videoclipuri și când mișc ferestrele obțin niște orizontale frumoase care descompun imaginea și nu am găsit soluția, poate pentru că nu știu numele problemei, soluția nu apare. Sper ca ma poti ajuta.
nu funcționează pentru mine: wget http://paste.desdelinux.net/?dl=5254 && chmod + x install-all-soft.sh && ./install-all-soft.sh scoate acest lucru: wget http://paste.desdelinux.net/?dl=5254 && chmod + x install-all-soft.sh && ./install-all-soft.sh
–2016-11-15 21:38:25– http://paste.desdelinux.net/?dl=5254
Rezolvarea pastei.desdelinux.net (paste.desdelinux.net)... 104.18.41.104, 104.18.40.104, 2400:cb00:2048:1::6812:2968, …
Se conectează la lipire.desdelinux.net (paste.desdelinux.net)|104.18.41.104|:80... conectat.
Cerere HTTP trimisă, în așteptarea răspunsului ... 200 OK
Lungime: nespecificat [text / simplu]
Se salvează în: „index.html? Dl = 5254.1”
index.html? dl = 5254. [<=>] 4.51K –.- KB / s în 0s
2016-11-15 21:38:27 (12.7 MB / s) - 'index.html? Dl = 5254.1' salvat [4619]
chmod: nu poate accesa „install-all-soft.sh”: Nu există un astfel de fișier sau director
Bună ziua, sunt nou și am o întrebare și este cum să creez micul meniu pe care îl ai mai jos unde apar programele plutitoare Vreau să știu cum să o fac xD,
Se realizează instalând plank: sudo apt-get install plank
Tocmai am început în lumea Linux și am instalat această distribuție pentru că mi-a plăcut aspectul său vizual, adăugat la pașii de inițiere, a fost perfect pentru mine, mulțumesc pentru tot.
Ca urmare a unor mici probleme cu Ubuntu, am decis să încerc alte distribuții; Am găsit Mint și m-a făcut „ojiplático”. Este stabil, intuitiv (mai ales pentru cei dintre noi care tocmai am început și nu îndrăznim cu terminalul), complet ... Îmi place.
Și mai mult iubesc comunitatea Linux, întotdeauna cu răspunsuri la problemele noastre.
Mulțumesc x1000
Acest articol este minunat, abia am o lună cu Linux Mint 18 și astăzi am obținut potențialul maxim din acesta ... este foarte ușor de personalizat ... 🙂 Nu pot adăuga decât ... contribuție excelentă, Mulțumesc ...
Bună ziua, ghidul este foarte bun, dar nu îmi dă posibilitatea să vizualizez conky-ul, iar când instalez o temă a unui conky primesc o eroare și primesc acest lucru:
***** Avertisment pentru dezvoltatori Imlib2 *****:
Acest program apelează apelul Imlib:
imlib_context_free();With the parameter:
context
being NULL. Please fix your program.
################################################## ##############
################### SFARSIT ######################
################################################## ##############
Un ghid excelent fără îndoială, am vrut doar să-ți mulțumesc pentru timpul și dedicarea ta. Mă gândeam să mai dau o șansă lui Xubuntu, dar după ce te citesc cred că o voi încerca pe Sarah (care doar după nume este mult mai sugestivă 😉)
Ce s-a spus datorită unui fiu risipitor care s-a întors la Linux după câțiva ani de absenteism.
Bună dimineața
MULȚUMESC - Contribuția dvs. este foarte completă
Am vrut să subliniez că ți-am urmat toți pașii în ceea ce privește instalarea GIT, nu mi-a dat nicio eroare, dar totuși nu apar încărcate la introducerea preferințelor - teme.
Îmi lipsește un pas în afară de cei pe care i-ai detaliat
Sunt începător în Linux
Pe de altă parte, trebuie să profit de ocazie pentru a mă sfătui (îmi pare rău pentru abuz), dar sunt programator și gestionez sisteme în Visual FoxPro pentru Windows. Care este cel mai bun virtualizator pentru a monta Windows și pentru a continua să susțin sistemele mele ... Sau există un alt mod care nu este virtualizarea ...
Mulțumim pentru colaționare ...!
Verificarea conectivității ... gata.
################################################## ##############
################### SFARSIT ######################
################################################## ##############
Clonați în «/ tmp / papirus-icon-theme-kde» ...
Numele de utilizator pentru „https://github.com”:
Parola pentru „https://github.com”:
remote: Depozitul nu a fost găsit.
fatal: Autentificarea a eșuat pentru „https://github.com/PapirusDevelopmentTeam/papirus-icon-theme-kde/”
find: "/ tmp / papirus-icon-theme-kde": Fișierul sau directorul nu există
cp: nu se poate afișa pe '/ tmp / papirus-icon-theme-kde / *': Fișierul sau directorul nu există
Clonați în «/ tmp / papirus-icon-theme-gtk» ...
Același lucru mi se întâmplă și mie, nu știu ce să introduc în numele de utilizator și parola github, cum ai rezolvat-o?
introduceți intrare și continuați, deși cred că așa-numitul pachet papirus nu a fost descărcat ..
Buna ziua, aceasta postare m-a ajutat foarte mult.
Am doar o problemă cu configurația Conky. Mai exact cu tema gambodekuno, urmez toți pașii, dar când rulez conky, pot vedea doar că ecranul se întunecă puțin și văd doar textul care spune „Gamnodeku Halo v1.7.7” și nimic altceva.
Imagine atașată în link: http://oi66.tinypic.com/acwdid.jpg
L-am instalat deja înainte și totul funcționa bine, dar mi-am reinstalat sistemul. Ce s-a întâmplat?
Să sperăm că mă puteți ajuta să o rezolv.
wget http://paste.desdelinux.net/?dl=5254 && chmod + x install-all-soft.sh && ./install-all-soft.sh
–2017-11-07 16:46:32– http://paste.desdelinux.net/?dl=5254
Rezolvarea pastei.desdelinux.net (paste.desdelinux.net)... 104.18.40.104, 104.18.41.104, 2400:cb00:2048:1::6812:2968, …
Conectarea cu pasta.desdelinux.net (paste.desdelinux.net)[104.18.40.104]:80... conectat.
Cerere HTTP trimisă, așteptând răspuns ... 200 OK
Lungime: nespecificat [text / simplu]
Înregistrare la: "index.html? Dl = 5254.2"
index.html? dl = 5254.2 [<=>] 4.51K –.- KB / s în 0.003s
2017-11-07 16:46:33 (1.39 MB / s) - "index.html? Dl = 5254.2" salvat [4619]
chmod: 'install-all-soft.sh' nu poate fi accesat: fișierul sau directorul nu există
Bună ziua .... Pot instala temele desktop și pictogramă prin comandă, dar încercarea de a le aplica nu funcționează ...
Bună, tocmai am instalat linux mint 18 și mi se pare foarte curios acest sistem de operare în ceea ce privește win10, primul
Imprimarea este foarte pozitivă pentru mine, voi continua să o investighez, dar am o mică problemă cu acest script, permiteți-mi să explic: unde scriu comanda pe care ați pus-o mai sus.
la sfarsit? multumesc salutari
Buna ziua.
ghid foarte bun și interesant.
Există o singură problemă, când încerc să descarc scriptul pentru programele esențiale, îmi spune următoarele: wget: nu am putut rezolva adresa computerului „paste.desdelinux.net"
cum o pot rezolva.
Mulţumesc mult.
Alo
și a instalat scripturile în linux mint 19 și nu are teme, ci aspect, nu funcționează sau trebuie să instalați un instrument precum gnome tweak tools sau similar?
Îmi place fundalul Aureola - Poku, ai putea să-mi spui care este tema?