
Dacă utilizați în continuare Ubuntu 17.xx sau Ubuntu 16.04 și doresc să faceți upgrade la noua versiune de Ubuntu 18.04 LTS, lasă-mă să-ți spun asta o pot face fără a fi nevoie să reinstaleze sistemul pe computerele lor.
Deoarece Ubuntu 16.04 este încă acceptat până în aprilie 2021, în timp ce Ubuntu 17.10 este acceptat doar până în iulie 2018, cu actualizarea acestei noi versiuni vom avea suport până în 2023.
Pentru a face o actualizare corectă la cea mai recentă versiune, tot ce ai nevoie este o conexiune bună la internet și nimic mai mult.
Acest proces de actualizare este foarte simplu, singura problemă pe care ar putea să o detecteze este timpul necesar, deoarece depinde de conexiunea la internet pentru a descărca toate fișierele pentru a efectua actualizarea.
o recomandare pe care o dau de obicei este că, deși acest proces de actualizare nu vă compromite datele, este întotdeauna bun faceți o copie de rezervă a fișierelor noastre pentru orice întrebare. Cu o copie de rezervă a folderului dvs. $ HOME și a fișierelor de configurare importante, a setărilor browserului și a ceea ce considerați important.
Cum se face upgrade la Ubuntu 18.04?
Avem două metode pentru a ne actualiza sistemul într-un mod simplu, pentru cei care preferă să facă lucruri cu o interfață grafică o putem face după cum urmează.
Înainte de a începe cu metodele de actualizare este extrem de necesar să facem unele ajustări în echipa noastră, pentru asta trebuie să mergem la „Software și actualizări” pe care le vom căuta din meniul aplicațiilor noastre.
Și în fereastra care a fost deschisă, trebuie plasează-ne în fila Actualizări, printre opțiunile pe care ni le arată în „Anunță-mă despre o nouă versiune de Ubuntu” aici să selectăm opțiunea ceea ce ne dă ca «Orice versiune nouă"sau, de asemenea"versiuni cu suport lung".
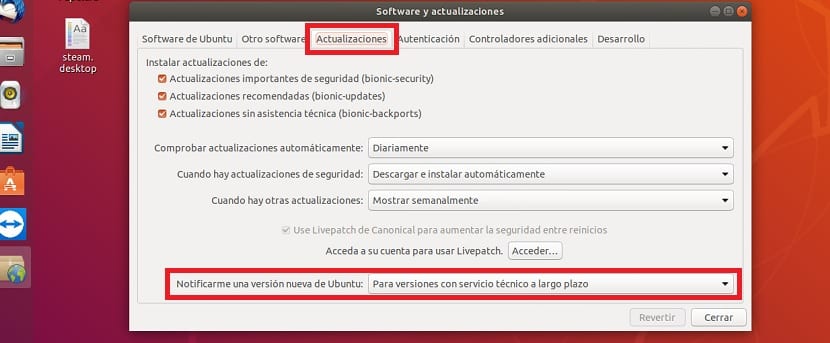
Închidem doar această vânzare și putem continua cu actualizarea.
Treceți la Ubuntu 18.04 cu managerul de actualizare
Pentru a efectua actualizarea cu ajutorul unui vrăjitor, este necesar să îl avem instalat, în general vine în mod implicit, dar în orice caz, pentru a fi siguri că trebuie să-l instalăm, poate fi acceptat de centrul de software Ubuntu sau Synaptic, ar trebui să-l caute doar așa.
update-manager
Sau, dacă preferați, puteți face acest lucru de la terminal executând următoarea comandă:
sudo apt install update-manager-core
Acum, înainte de a efectua actualizarea, este recomandabil să executați aceste comenzi:
sudo apt update
sudo apt upgrade
Acum, dacă ați instalat cele mai recente pachete, pur și simplu rulați managerul de actualizare cu următoarea comandă:
sudo update-manager -d
Aceasta va deschide Software Updater și lVa notifica disponibilitatea Ubuntu 18.04, vom face clic pe butonul „actualizare”.
După câteva secunde, se va deschide un ecran cu note de lansare Ubuntu Bionic Beaver.
Aici trebuie să facem clic pe Actualizare încă o dată pentru a continua procesul de actualizare. Procesul de actualizare a distribuției va începe să configureze noi canale software pentru Ubuntu 18.04 LTS.
În cele din urmă, faceți clic pe „Începeți actualizarea” și va începe procesul de descărcare și actualizare a sistemului, trebuie doar să așteptați să se termine dacă vă solicită să reporniți sistemul.
Treceți la Ubuntu 18.04 LTS de la terminal
Acum acesta este procesul de actualizare, trebuie doar să tastăm câteva comenzi și așteptați ca toate fișierele necesare pentru actualizarea să fie descărcate.
Deci, pentru a începe cu actualizarea noastră la Ubuntu 18.04 LTS trebuie să deschidem un terminal și să executăm comenzile de actualizare a pachetului:
sudo apt update && sudo apt dist-upgrade
Poate dura ceva timp, Dacă le cereți să repornească, o fac. Am terminat acum da să rulăm comanda pentru a actualiza la noua versiune, comanda este următoarea:
sudo do-release-upgrade
Dacă la executarea acestei comenzi apare următoarea legendă:
Checking for a new Ubuntu release
No new release found.
Putem adăuga următorul parametru pentru a actualiza sistemul:
sudo do-release-upgrade -d
Trebuie doar să aștepte finalizarea procesului și să repornească computerele la final.

Salut! Am făcut upgrade de la Ubuntu 17 la 18 și constat că camera web a Notei nu o recunoaște .. Știi cum să o rezolvi ..?
Multumesc salutari
Puteți face upgrade direct de la Ubuntu 16.10 la Ubuntu 18.04 LTS, aplicând comenzile de terminal pe care le descrieți?
Nu înțeleg cum să accesez terminalul
Cum pot actualiza versiunea ... ubuntu 16.04 lts ???
Primesc mesajul
Prima Această versiune (Ubuntu 1) nu este acceptată.
Insist și apare acest alt mesaj
A doua o actualizare de la „zesty” la „bionic” nu este acceptată cu acest instrument.
și nu este posibil să se actualizeze
Asta înseamnă că trebuie să instalez Ubuntu 18.04 de la zero?
Mulțumesc mult. Tutorialul său pentru actualizarea sistemului meu de operare de la 18.04 la 20.04 a fost perfect pentru mine. Am folosit instrucțiunile și am făcut-o de la terminal. În cazul meu, procesul a durat aproape patru ore, dar a meritat, deoarece toate fișierele mele au fost păstrate. Oricum, le-a făcut o copie de rezervă într-o amintire. Mulțumesc mult atunci.
Mulţumesc mult
Ég kann ekkert á tölvi. Er einhvern á austurlandi sem kann hjalpar mer, ekki bara í gekk frá
tölvi.
takk fyrir
ubuntu 22.04 nu afișează tastatura de pe ecran și o am setată la Accesibilitate. Mulțumiri.