Bună, ce mai faci, zilele astea am petrecut instalând câteva distribuții pe notebook-ul cumnatei mele, care are o mică problemă și anume că lampa de pe
monitorul nu pornește cu distribuțiile al căror nucleu este 3.x așa că după ce am căutat am găsit o soluție, dar a trebuit să fac ca această soluție să se aplice singură la pornire, iar după ce am încercat puțin am reușit să o aplic în toate cele 3 distribuții pe care le-am instalat și acum vă voi spune cum l-am implementat.
Soluția
Comanda pe care trebuie să o executăm cu permisiuni root în consolă este:
setpci -s 00:02.0 f4.b=0f
Cerere
L-am aplicat în Sabayon
Soluție în Sabayon: În această distro a fost mai simplu, în folderul /etc/local.d/ am creat un fișier numit video.start și în interior am scris următoarele:
setpci -s 00:02.0 F4.B=0F
exit 0
Salvați fișierul, reporniți și voila lampa se aprinde perfect.
Soluție în Systemd: Ei bine, aici subiectul a fost puțin mai complex, mai întâi creați fișierul rc.local în directorul /etc/ cu permisiunile 755 și în următoarele
cod:
#!/bin/sh setpci -s 00:02.0 F4.B=0F ieșire 0
După aceasta, trebuia să creez serviciul, așa că faceți următoarele, în folderul /usr/lib/systemd/system/ creați un serviciu numit rc-local.service după cum urmează:
[Unitate] Descriere=/etc/rc.local Condiție de compatibilitatePathExists=/etc/rc.local [Service] Type=forking ExecStart=/etc/rc.local [Instalare] WantedBy=multi-user.target Alias=rc-local. serviciu
Odată ce acest fișier este creat, salvăm și executăm următoarea comandă:
sudo systemctl enable rc-local.service
și gata de pornire, monitorul ne va ridica perfect.
Concluzii
Singurul lucru rău este că nu putem regla luminozitatea mai târziu, dar cred că este un detaliu minor, am primit codul pentru a activa lampa aici iar serviciul Systemd a realizat acest lucru analizând alte servicii și testări.
Sper că această mică contribuție ți-a fost de folos și după mai bine de un an în cadrul comunității am reușit să creez un articol pentru DesdeLinux :P. Salutari tuturor si succes o/
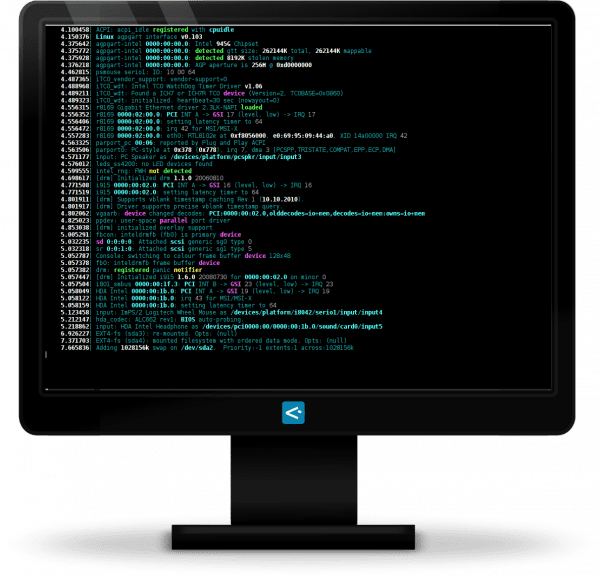
Ohh, excelent conandoel, foarte bun început 🙂 Dar e curios, aveam deja rc.local și serviciul lui, bănuiesc că pachetul systemd îl instalează sau ceva...
Când migrați, îl convertește singur, dar dacă instalați o distribuție cu systemd, rc.local nu este acolo, așa că trebuie să îl creați. Multumesc pentru comentariu!!!
Scuzați-mi ignoranța, dar nu prea înțeleg ce vrei să spui prin faptul că lampa monitorului laptopului nu se aprinde.
Ce se întâmplă Ivan este că atunci când pui o distribuție parcă se stinge monitorul, dar ceea ce se întâmplă este că lampa care face ca monitorul să aibă lumină sau să poată fi văzut se stinge, dacă pui laptopul împotriva luminii și la un unghi în care poți vedea ceva.
Nu mi-a fost foarte clar... Dar dacă e așa cum am înțeles, nu am avut niciodată problema asta... Mulțumesc pentru contribuție, oricum.
Ei bine, la unele laptop-uri, cu o anumită placă grafică și procesor, se întâmplă ca la instalarea unei distribuții, contrastul ecranului să nu funcționeze, implicit este atât de scăzut încât nu se vede nimic, decât dacă focalizați cu o lumină la un unghi anume.
Mi s-a întâmplat, dar cu cele mai recente versiuni ale nucleului problema nu-mi mai apare.
Un salut.
Poate sunt și eu ignorant în această problemă, laptopul meu (Samsung RV408 cu LM 14 Nadia KDE RC x64) nu îmi lasă niciun ecran negru, nici cu această distribuție și nici cu celelalte pe care le-am încercat.
Si daca iti trebuie sa faci sa functioneze butoanele (Fn) pentru luminozitate, sunet etc, am solutia pentru Samsung, nu stiu daca merge la alte marci.
Excelent postare, știți, deși folosesc Arch și nu am avut astfel de probleme, în openSUSE cu GNOME Shell sau KDE mi se prezintă acest detaliu. Am mai multe instalatii (openSUSE) pe care le-am facut pentru niste prieteni si desi am mai facut un truc (nu-mi amintesc momentan) acesta mi se pare perfect.
Excelent!
Cu ceva timp în urmă mă luptam cu această problemă, dar o rezolvasem într-un mod diferit, ceea ce fac este prin orice manager de boot, în linia de kernel adaug
acpi_osi = Linux
Dar este oarecum enervant să apeși în continuare combinația de taste pentru a crește luminozitatea ecranului.
Salutări!
Asta urma sa comentez!!
Cât de mult m-am luptat împotriva Ubuntu 11.10 al meu, în luna noiembrie a anului trecut (Oh! folosesc GNU/Linux de un an acum! da!!) a trebuit să fac instalarea cu lanterna în gură pentru a putea sa vad orice, pana am renuntat, iar prima mea Distro a fost Ubuntu 10.04 (totul a fost bine cu el) pana am citit ca se datoreaza kernelului si graficii (in cazul meu Intel), de la 3.0 au inceput acele probleme, tu trebuie să editez Grub.cfg, după »ro quiet splash» a pus –acpi_osi=Linux, apoi salvați și Enjoy din nou, la fel pentru Fedora, OpenSUSE și Linux Mint (pe care le-am încercat atunci, mi-au dat și problema aceea, si le-am rezolvat asa).
Dar, începând cu kernel-ul 3.4.5, este deja rezolvat din nou.
Serviciul rc.local pentru systemd este foarte bun. Cel care vine cu arc nu a funcționat pentru mine, așa că va trebui să-l încerc pe acela. Deși acum nu mai am nevoie de el. 🙂
interesant …. si sa ma gandesc ca exista o solutie pentru chestiile astea :D, am renuntat sa fac hibernarea si suspendarea sa mearga xDDD
articol excelent!
În cazul în care îi ajută pe cei care întrebau despre luminozitatea ecranului, iată câțiva pași care au funcționat pentru mine pentru a modifica luminozitatea laptopului meu din software și tastele alocate, folosesc un Samsung cu Intel:
În terminal:
sudo kate / etc / default / grub
Localizați liniile și modificați-le sau adăugați-le:
acpi_osi = Linux
acpi_backlight = furnizor
GRUB_CMDLINE_LINUX_DEFAULT = "linie splash acpi_osi = Linux acpi_backlight = furnizor"
Salvați și închideți Kate.
În terminal:
sudo update-grub
Reboot
__________________
În plus, este recomandat să instalați Samsung Tools pentru Samsung:
sudo add-apt-repository ppa: voria / ppa
sudo apt-get update && sudo apt-get upgrade
sudo apt-get install samsung-tools
sudo apt-get install samsung-backlight
sudo reboot
Sursa de consultat: http://twistedpairdevelopment.wordpress.com/2010/11/16/installing-ubuntu-on-a-samsung-n145-and-possibly-others/
Sper că te ajută. Salutari
Aveam să comentez același lucru dar m-ai bătut xD pentru mine aceasta este soluția cea mai optimă și poți modifica luminozitatea de la tastele multimedia 😀
Frumos copil, eram pe cale să fac un nou rc-local.service de când l-am șters pe cel precedent și tocmai am citit postarea ta.
Pe lângă utilizarea acpi_backlight=vendor în linia de nucleu, folosesc aceste aliasuri atunci când vreau să schimb luminozitatea ecranului de la AwesomeWM (în KDE am nevoie de el):
alias BacklightSETMax=»echo 4800 | sudo TEE4CPUPOWER /sys/class/backlight/intel_backlight/brightness»
alias BacklightSETMin=»echo 200 | sudo TEE4CPUPOWER /sys/class/backlight/intel_backlight/brightness»
O precizare: TEE4CPUPOWER este un hack oribil pe care îl folosesc pentru a evita nevoia de a introduce parola pentru a valida acțiunile. Se numește TEE4CPUPOWER pentru că la vremea respectivă am folosit hack-ul pentru a schimba valorile guvernatoarelor cpupower (succesorul cpufreq) și acum îl folosesc de fiecare dată când trebuie să modific un parametru de sistem pentru a nu trebui să introduc pwd. Pașii pentru a face acest hack sunt:
1. copiați programul sistemului tee ca TEE4CPUPOWER într-o cale care se află în cale (în caz contrar, va trebui să fie prefixat la numele fișierului):
# cp /usr/bin/tee /usr/bin/TEE4CPUPOWER
2. editați fișierul visudo și adăugați această aplicație pentru a o rula fără a avea nevoie de pwd:
# vizual
(va încărca fișierul de configurare sudo în editorul nostru de text implicit)
Adăugați la sfârșitul fișierului o mică descriere a secțiunii și a comenzii care ne interesează:
# Rulați aplicațiile ca root fără a introduce parola utilizatorului
system_user_name ALL=(ALL) NOPASSWD: /usr/bin/TEE4CPUPOWER
3. Închideți visudo (modificările sunt salvate automat).
Acum putem folosi comanda ca utilizator restricționat fără a fi nevoie să introduceți parola de fiecare dată.