Acum ceva timp v-am arătat cum oferiți GIMP aspectul Photoshop CS6Cu toate acestea, dezavantajul acestei metode este că ne-a oferit GIMP de culoare închisă. Acest tip de ajustare sau trucuri, sunt convenabile pentru a ajuta la migrarea și adaptarea utilizatorilor de Photoshop la instrumente Open Source.
Prin webupd8 Aflu despre un alt mod de a o face, de data aceasta, cu culori deschise; Și nu numai asta, dar acum putem folosi comenzile rapide de la tastatură ca în Photoshop, iar panourile laterale sunt așezate în mod similar cu instrumentul Adobe. Acesta este rezultatul în KDE-ul meu:
El Hack vine din mâna lui +martin owens și este foarte ușor să-l aplicăm, deoarece ceea ce trebuie să facem înlocuiește practic folderul de configurare GIMP cu unul nou.
Oferiți GIMP aspectul Photoshop
Ceea ce trebuie să facem este să accesăm pagina Martin Owens pe Deviantart și descărcați următorul fișier (pe care îl las în linkul său direct).
Odată descărcat, continuăm să facem o copie de rezervă a folderului nostru de configurare GIMP în / home.
$ mv ~/.gimp-2.8 ~/.gimp-2.8-old
Oricum, dacă vrem să o facem cu o versiune mai mare de 2.8, ceea ce trebuie să facem este:
$ mv ~/.config/GIMP/2.9 ~/.config/GIMP/2.9-old
Acum dezarhivăm fișierul descărcat în / home, deoarece are un folder numit .gimp-2.8 si asta e.
$ mv ~/.gimp-2.8 ~/.config/GIMP/2.9
Rezultatul este cu adevărat uimitor.
Reveniți la modificări
Pentru a ne întoarce, trebuie doar să restaurăm folderele pe care le-am făcut backup:
rm -r ~ / .gimp-2.8 mv ~ / .gimp-2.8-old ~ / .gimp-2.8
Pentru GIMP 2.9+:
rm -r ~ / .config / GIMP / 2.9 mv ~ / .config / GIMP / 2.9-old ~ / .config / GIMP / 2.9
Si asta e. Amintiți-vă că comenzile rapide de la tastatură se pot schimba, precum și unele opțiuni și altele.

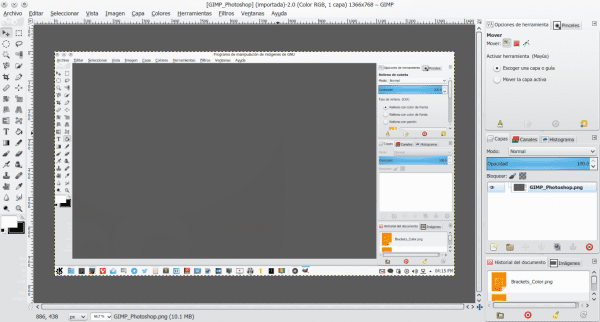
Foarte bine!
Adevărul este că este foarte util să o faceți pe computerele oamenilor care nu sunt obișnuiți cu aplicații multi-ferestre. Ei se plâng mult de acest lucru la GIMP.
Bun tutorial!
Salutări.
GIMP este schimbat în fereastră simplă cu o opțiune simplă de meniu de la versiunea 2.8
Nu este vorba doar de Windows unic, ci de pictograme și de modul în care sunt organizate panourile.
Da, înțeleg asta din postarea ta elav, dar răspund pentru că, citind ceea ce spune Jorge-1987 și citez: «Adevărul este că este foarte util să o faci în echipe de oameni care nu sunt obișnuiți cu aplicații multi-ferestre . Ei se plâng mult de acest lucru în GIMP. ”Și, după cum înțeleg, el susține că ceea ce îi împiedică este modul multi-ferestre; nu diferența de icoane sau organizarea panourilor. Nu știu dacă mă explic. A răspuns doar la ceea ce a scris exact utilizatorul.
Ah da da .. am înțeles 😛
Ei bine, așa mănânci spațiu pe ambele părți ale ecranului, lăsând găuri goale în partea de jos ... cu excepția cazului în care ai un ecran de 28 inch, nu cred că este foarte practic.
Acum, încercați să eliminați dialogul de culoare din caseta de instrumente (acele două casete cu culoarea principală și secundară), astfel puteți reduce caseta de instrumente la un singur rând de pictograme (mici) și în Windows, aduceți dialogul de culoare la dreapta coloană împreună cu straturi și etc.
Făcând acest lucru, economisiți mult spațiu pe un monitor clasic de 21 inci.
Exemplu despre modul în care îl am: https://farm8.staticflickr.com/7364/16217560217_76e24b0546_c.jpg
Post foarte bun 😉
Apropo, Elav, nu știu dacă voi fi doar eu, dar găsesc faptul că făcând clic pe imagini nu se modifică dimensiunea și, prin urmare, detaliile nu sunt apreciate, ar trebui să facă ceva în acest sens.
Te referi la imaginile din postare?
Ei bine, dacă asta am schimbat deja dimensiunea 😉
Da, aceleași ... Acum detaliile sunt mai bine apreciate. Excelent!!
Textul din panoul din stânga, sub selectorul de culori, nu poate fi eliminat, nu-i așa? Presupun că l-ați eliminat din capturi editându-le, deoarece în schimb există dungi mici pe un ton gri mai deschis.
instalați extensia zoom hover în browserul dvs., vă va economisi chiar și un clic, funcționează pentru multe site-uri.
Vă las o serie de pachete tematice de pictograme pentru Gimp pe care le-am adunat cu ceva timp în urmă:
http://www.jesusda.com/blog/index.php?id=484
Și personal, în loc să folosesc pictograme Photoshop, aș folosi pictograme simbolice. Sunt mai bune, mai omogene și în urmă cu ceva timp am pregătit și conceput două pachete, unul pentru temele desktop ușoare și celălalt pentru temele întunecate:
Le puteți descărca de aici:
http://www.jesusda.com/files/symbolic-gimp.7z
http://www.jesusda.com/files/symbolic-gimp_light.7z
Salutări!
Multumesc Jesusda!!! și datorită lui Desdelinux pentru tot ceea ce faci posibil. Comunitate Open Source Everywhere!!! 🙂
Am GIMP 2.8.10 și nu funcționează pentru mine.
Ștergeți ~ / .gimp-2.8
Și dezarhivați dosarul .gimp-2.8 din ZIP în ~ /
Și nu a funcționat pentru mine, deși șterg configurația pe care o aveam. ce fac greșit?
PS: Sunt pe Ubuntu 14.10
Nu trebuie să ștergeți folderul .gimp-2.8, dar trebuie să copiați temele în folderul .gimp-2.8 / themes /
Pej: tema simbolică trebuie să fie în:
.gimp-2.8 / themes / symbolic-gimp
dacă ștergeți întregul .gimp-2.8, pierdeți TOATE setările Gimp pe care le aveați.
Deci, copiază conținutul folderului teme în /usr/share/gimp/2.0/themes/photoshopware
http://s2.subirimagenes.com/imagen/previo/thump_9263307gimptemaphotoshop.png
Strălucitor strălucitor. În calitate de CGArtist, nu fac altceva decât să-mi doresc migrația (pe cât posibil) către software-ul gratuit, dar schimbarea devine teribil de dificilă atunci când aspectele și toate acestea se schimbă. L-am iubit pe Krita tocmai pentru asta.
La fel, ca și în Photoshop ... mă întreb despre utilizarea reală a acestor instrumente dincolo de erorile de retușare (pentru că pentru retușare avem deja Lightroom sau Darktable). Pentru ceea ce fac din când în când (texturi 2D), prefer Krita.
Eu personal nu-mi plac sistemele sau programele să arate ca altele.
Mulțumesc foarte mult, folosesc Gimp de mult timp, fără să fiu un mare expert în utilizarea acestuia, dar am reușit să îl încorporez în micile mele lucrări, grafică, acum pot să-i infectez pe colegii mei pentru a lua decizia de a începe folosindu-l. Noroc amice!
Îmi place, folosesc această setare de mult timp, deși din anumite motive crește considerabil timpul necesar închiderii GIMP, uneori apare chiar un mesaj care spune că programul nu răspunde și câteva secunde mai târziu se închide în cele din urmă .
Nu știu dacă mi se întâmplă doar mie.
Salut, Iisuse, nu apreciez nicio schimbare la pornirea Gimp, dimpotrivă, mi se întâmplă la fel ca și tine, închizând sesiunea dacă apare fereastra de avertizare a aplicației pentru un moment care nu răspunde solicitând închiderea, ci închizându-se fără a fi nevoie intervenția mea ca de obicei.
Curios este că acest lucru se face doar pe laptopul meu vechi, nu pe computerul meu desktop ceva mai curent, deci este probabil că s-ar putea datora lipsei de resurse ... fii atent! Nu știu ce echipament aveți, comentez acest lucru numai pe baza experienței mele după testarea modului pe cele două computere ale mele.
Aveți idei de la cineva mai avansat?
Un salut.
javimg
Iisus?
Mi s-a întâmplat la fel de mult cu vechiul meu Athlon II X2 ca și acum, cu actualul meu FX 6300, ciudat este că prima dată când am pornit GIMP, s-a închis normal pe ambele computere, de la al doilea start este nevoie de timp până la închidere.
Excelent, foarte util acolo unde lucrez, vă mulțumesc foarte mult.
Că wapo, nu este că nu-mi place designul GIMP, ci că nu-mi place că vor exista 20 de file independente
Rău despre Gimp, are o extensie standard XCF, ... și nu permite trecerea la JPG, care este mai ușoară.
De la un fost utilizator Debian și ArchLinux, salutări de la ... FreeBSD Unix.
Formatul nativ al GIMP este XCF, ceea ce vă permite să salvați toate caracteristicile fișierelor dvs., cum ar fi straturi, căi, etc.
Prin opțiunile de export și import puteți modifica și salva JPG, PNG sau GIF printre mai multe formate.
Apropo, folosind straturi este foarte ușor să faci un GIF animat sau să generezi un PDF
În acest moment cred că ar trebui să fii cu ochii pe KRITA. Nu știu de ce mi se pare mult mai bun decât gimp în toate privințele.
Puteți începe de aici
http://www.krita.org
și continuă cu asta
https://krita.org/learn/tutorials/
du-te comepam aici este un tigru
Acest site și trucurile sale geek. Îmi place Gimp și cu funcția de fereastră unificată nu am nevoie ca să arate ca oricine altcineva.
iar pentru versiunea Windows funcționează și?
Da, funcționează și el.
Acest mod este minunat ... oferă un aspect mai plăcut lui Gimp.
Concentrarea docurilor în acest mod este foarte practică în opinia mea, o văd foarte asemănătoare cu modul »fereastră unică», dar cu câteva modificări ușoare ... pictogramele andocării «instrumente» în tonuri de gri îi conferă un aspect elegant, ( cu permisiunea voastră de Isus voi încerca și Dpixel pentru bara de instrumente, apropo găsesc blogul dvs. foarte interesant și l-am adăugat la preferințele mele), păcat că pe de altă parte și în meniuri găsim pictogramele obișnuite care sunt deconectat cu noile pictograme furnizate de acest mod, pe de altă parte, aducerea opțiunilor de instrumente și pensule în file de pe stratul de andocare, precum și istoria imaginilor și a imaginilor deschise în partea de jos, pare foarte reușită și confortabil.
În orice caz, fanii ferestrelor separate au întotdeauna opțiunea de a debifa modul „fereastră unică” din meniul „ferestre” pentru a continua să lucreze aproape ca în Gimp-ul original.
Am testat-o pe mini-ul meu de 10 ″ Hp și partea inferioară dispare, astfel încât am încă opțiunea de a putea continua să lucrez în ferestre separate, trebuie apreciat, pe de altă parte, pe computerul meu de birou unde am un 17 ″ monitorizați Acest mod "photoshopped" cu o singură fereastră arată grozav: S ... lol, doar și în coincidență cu un comentariu ar fi ideal pentru un ecran lat.
O să mă uit la Krita care pare să arate foarte bine, deși fiind KDE, instalându-l în Xubuntu nu știu ... dar adevărul este că am aruncat o privire pe site-ul ei și nu cred Pot rezista ... presupun că, dacă ea mă instalează, bibliotecile KDE adaugă aplicații și alte pachete pe care nu le doresc și care mă opresc întotdeauna să testez aplicații în acest mediu.
Sper să ajut pe cineva cu acest tip de recenzie pe care o contribuie cu intenția de a-mi oferi puterea în măsura în care cunoștințele mele îmi permit.
Prin DesdeLinux pentru această intrare și mulțumesc tuturor celor care comentați și care mă faceți să învăț câte ceva mai mult în fiecare zi, trăgând concluzii de pe ici pe colo…. 🙂
O imbratisare
javimg