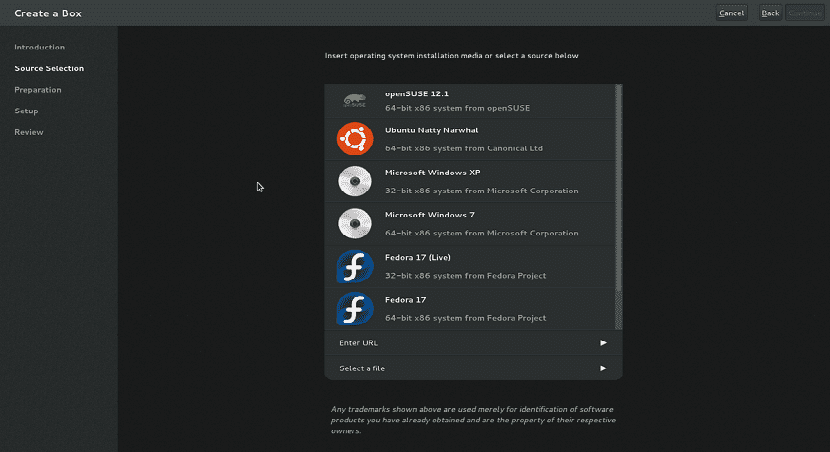
Pe Linux avem diverse aplicații care ne pot ajuta cu virtualizarea, dintre cele care pot fi evidențiate le găsim VirtualBox, VMWare și, bineînțeles, fără a uita clasicul Qemu.
Dintre aceștia au menționat că sunt cele mai populare, acestea sunt multiplatform astfel încât să putem înțelege motivul popularității sale, chiar dacă în Linux avem alte instrumente de acest tip care ne ajută cu același lucru.
Acesta este cazul GNOME Boxes, care este o aplicație care simplifică virtualizarea.
Despre Gnome Boxes
GNOME Boxes este o aplicație din mediul desktop GNOME, utilizată pentru a accesa sisteme la distanță sau virtuale. Boxes utilizează tehnologiile de virtualizare QEMU, KVM și libvirt.
Cutii GNOME necesită CPU pentru a sprijini o formă de virtualizare asistată de hardware (Intel VT-x, de exemplu); prin urmare, casetele GNOME nu funcționează cu procesoarele Intel Pentium / Celeron deoarece le lipsește această caracteristică.
Acest instrument se adresează utilizatorilor noi în Linux, deoarece casetele Gnome au reușit să elimine prea multe configurații și modificările de configurare necesare pentru conectarea la o mașină virtuală sau la distanță.
Există alți clienți de mașini virtuale disponibile în universul Linux, dar sunt complexe și uneori dedicate utilizatorilor avansați.
GNOME Boxes, aplicația gratuită și open source, facilitează conectarea la mașini virtuale la distanță simplificând pașii. Acestea sunt câteva dintre caracteristicile sale unice.
caracteristici
- Aplicație nativă GNOME cu interfață prietenoasă cu utilizatorul
- Acces ușor la mașini virtuale
- Monitor de performanță
- Creați VM din fișiere, URL la distanță
- Acces ușor
Cum se instalează casetele GNOME pe diferitele distribuții Linux?
Casete GNOME eEste o aplicație nativă GNOME și este disponibilă în software-ul GNOME și, de asemenea, ca pachet Flatpak.
Pentru a putea instala această aplicație prin intermediul centrului software Gnome, trebuie doar să o deschideți pe sistemul dvs. și să căutați aplicația și apoi continuați să o instalați.

În cazul cei care doresc să instaleze pe Debian, Ubuntu 16.04, 18.04, 18.10, Linux mint, elementare și alte derivate doar deschideți un terminal și rulați următoarea comandă:
sudo apt-get install -y gnome-boxes qemu-kvm libvirt0 virt-manager bridge-utils
În timp ce pentru cei care sunt Utilizatorii Fedora, Korora sau orice distribuție derivată de la Fedora trebuie să tastați următoarea comandă într-un terminal:
sudo dnf -i gnome-boxes
Dacă sunteți utilizator de Arch Linux, Manjaro, Antergos sau orice sistem derivat Arch Linux Instalăm direct din depozitele Arch Linux cu această comandă:
sudo pacman -S gnome-boxes
În cele din urmă, Dacă sunteți utilizator al oricărei versiuni de openSUSE, puteți instala acest software pe sistemul dvs. cu următoarea comandă:
sudo zypper in gnome-boxes
Cum se instalează Gnome Boxes de la Flatpak?
Pentru a instala această aplicație ca Flatpak pe sistemele Linux, trebuie doar să deschideți magazinul flathub și să faceți clic pe instalare.
Trebuie să vă asigurați că sistemul dvs. este activat în funcție de sistemul dvs. de operare pentru a instala pachetele Flatpak.
La fel, dacă preferați ei pot instala aplicația cu următoarea comandă:
flatpak install flathub org.gnome.Boxes
Cu aceasta, ei vor fi instalat deja această aplicație pe sistemul lor.
Cum se utilizează Gnome Boxes?
După instalare, puteți găsi casetele GNOME în meniul de aplicații. Odată ce aplicația este deschisă, trebuie să facă clic pe butonul «Nou» din stânga sus pentru a crea o nouă mașină.
Dacă au un fișier imagine ISO al sistemului de operare pe care doresc să îl ruleze sau să îl instaleze, atunci pot alege fișierul ISO din care doresc să pornească sistemul - acesta include chiar și fișierele ISO pe care le găsiți în folderul Descărcări.
de asemenea pot alege un alt director sau chiar introduce o adresă URL, astfel încât Gnome Box să poată descărca fișierul ISO.
Înainte de a termina vrăjitorul, Ei pot personaliza cantitatea de memorie RAM și spațiu pe disc făcând clic pe butonul „Personalizează”.
Aici, se pot deplasa în jurul glisorilor pentru a da sau mai puțin din fiecare.
De asemenea, puteți vedea câteva categorii în partea stângă a ferestrei. Acestea sunt Conectare, Sistem și Dispozitive, unde vă aflați în prezent în Sistem.
Am început să folosesc box-gnome și mi s-a părut mai prietenos decât Virtalbox sau VMware, mai ales să nu plătesc pentru licență sau să adaug „adaosuri”, ceea ce complică puțin acest lucru, pot sugera și celor care doresc să o folosească și să solicite mașini virtuale un alt hard disk, există un comentariu pe care l-am găsit folosind ln -s, nu a funcționat pentru mine, dar ceea ce am făcut a fost să montez hard disk-ul în directorul /home/user/./local/share/gnome-virtual / images, și fără mai multe merge pe hard disk. Acest lucru se poate face din managerul de discuri.