Ce este Gnome Flashback?
GNOME Flashback este o modalitate excelentă și simplă de a vă întoarce la vechiul mediu clasic de desktop, dacă nu vă place Unity (așa cum mulți fac), dar doriți să vă bucurați în continuare de Ubuntu.
Gnome Flashback se bazează pe GTK 3 și oferă o interfață desktop similară vizual cu vechea interfață a GNOME. Alte alternative la GNOME Flashback este biroul MATE de Linux Mint sau biroul XFCE, dar ambele se bazează pe GTK 2.
Instalați Gnome Flashback
Instalați următorul pachet pe sistemul Ubuntu și ați terminat.
$ sudo apt-get install gnome-session-flash-back
Acum închidem sesiunea, apăsăm butonul de setări de conectare din caseta care solicită parola și găsim 2 opțiuni, Gnome Flashback (Metacity) și Gnome Flashback (Compiz). Metacity este mai ușoară și mai rapidă, în timp ce Compiz realizează cele mai sofisticate articole de papetărie.
Acum, vom vedea cum se elimină panoul inferior și se instalează Plank în cel mai pur stil eOS.
1. Instalați Gnome Tweak Tool
Instrumentul Gnome Tweak vă permite să personalizați lucruri precum fonturi, teme etc., care sunt dificile sau imposibile cu instrumentul Unity „center-control-center”.
$ sudo apt-get install gnome-tweak-tool
Îl putem găsi în Aplicații »Instrumente de sistem» Preferințe »Tweak Tool
2. Adăugați applet-uri la panou
În mod implicit, clic dreapta pe panouri nu va avea niciun efect. Apăsați tasta Alt + Super pe tastatură făcând clic dreapta pe panouri și veți obține opțiunile relevante pentru personalizarea panoului.
Puteți modifica panoul, îl puteți elimina și, de asemenea, puteți adăuga applet-uri. În acest exemplu, vom elimina panoul inferior și îl vom înlocui cu placă de andocare. Adăugăm un applet de dată și oră în panoul superior, chiar în centru și îl putem configura pentru a afișa ora, data și condițiile meteorologice.
De asemenea, putem adăuga un applet pentru a schimba spațiul de lucru din panoul superior și a crea câte spații de lucru este necesar.
3. Puneți butoanele ferestrei în dreapta
În Ubuntu, butoanele de minimizare, maximizare și închidere din bara de titlu a ferestrei sunt în stânga în mod implicit. Este nevoie de un mic truc pentru a le face bine. Trebuie să deschidem un terminal și să executăm următoarea comandă:
$ gsettings set org.gnome.desktop.wm.preferences button-layout 'menu:minimize,maximize,close'
4. Instalați Plank
După cum știm, Plank este un doc care este poziționat în partea de jos și are lansatoare de aplicații și lansatoare de ferestre pentru a rula aplicații. Se ascunde când nu este nevoie și apare din nou când este nevoie. Este același doc folosit pentru eOS.
Pentru a-l instala, deschidem terminalul și executăm următoarele comenzi:
$ sudo add-apt-repository ppa: ricotz / docky -y $ sudo apt-get update $ sudo apt-get install plank -y
Căutați în Aplicații »Accesorii» Plank. Pentru a-l configura să înceapă automat cu sistemul, accesați Instrumente de sistem »Preferințe» Startup Applications și adăugați comanda «plank» la listă.
5. Instalați Conky System Monitor
Conky este un mod bun de a vă decora desktopul cu statistici de sistem, cum ar fi utilizarea procesorului și a memoriei. Este ușor și funcționează de cele mai multe ori fără niciun disconfort.
Rulați următoarele comenzi -
$ sudo apt-add-repository -y ppa: teejee2008 / ppa $ sudo apt-get update $ sudo apt-get install conky-manager
Acum mergem la Aplicații »Accesorii» Conky Manager și selectăm widgetul pe care doriți să îl afișați pe desktop. Conky Manager vă permite, de asemenea, să-l configurați pentru a fi lansat la pornirea sistemului.
6. Instalați CompizConfig Settings Manager
Dacă doriți să utilizați sesiunea GNOME Flashback cu Compiz, ar fi util să utilizați managerul de configurare compiz pentru a configura efectele desktop. Îl instalăm cu următoarea comandă:
$ sudo apt-get install compizconfig-settings-manager
O pornim de la Instrumente de sistem »Preferințe» CompizConfig Configuration Manager.
Și asta este totul.
Luat de la BinaryTides
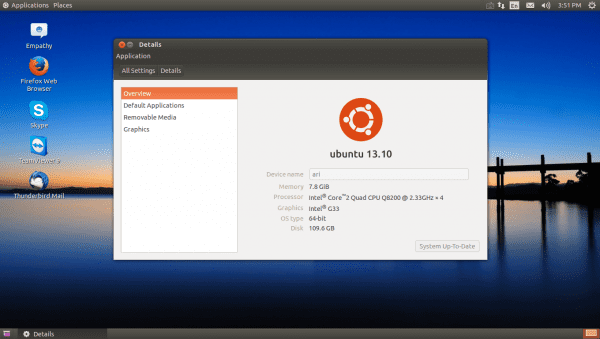
Și de ce nu instalați MATE și acum? Este practic la fel.
Același lucru este apreciat 🙂
Am omis comentariul meu, nu am prins că era bazat pe GTK3 xD
O idee bună în cazul în care doriți un GNOME identic cu GNOME 2 (sau MATE). Doar o idee grozavă.
Între timp, descarc doar programul de instalare Ubuntu MATE Remix pentru un laptop cu procesor Intel Celeron pe care mi s-a cerut să îl instalez în modul Dual-Boot cu Windows 7 (în cazul în care antivirusul eșuează, desigur).
Acesta este desktopul meu la locul de muncă, îl instalez pe toate computerele Ubuntu, este practic, doar îi lipsește un motor de căutare bun pentru scorțișoară.
Hei amice,
Post bun, spune-ți doar că ai greșit prima comandă, în loc de:
$ sudo apt-get install gnome-session-flash-back
Trebuia să pui:
$ sudo apt-get install gnome-session-flashback
Asta-i tot felicitări
Mulțumesc prietene, urma să verific asta, deoarece comanda mi-a dat o eroare!
Am pus în practică o metodă mai simplă: instalează indicatorul de meniu clasic prin ppa (ppa: diesch / testing) sau din repos, iar în setări configurez că lansatorul este ascuns automat și că sensibilitatea de a apărea este cât mai redusă posibil.
Acesta este modul în care am ceva foarte asemănător cu gnome2, cu excepția panoului inferior; în absența căruia, dacă minimizez o fereastră și trebuie să o aduc să se concentreze din nou, folosesc tab-ul clasic alt + și pentru a schimba desktop-urile, cu atât mai clasic ctl + alt + tastatură direcțională.
Sau chiar mai ușor, instalați atotputernicul cairo-dock ... care nu-mi place în mod deosebit, dar oferă și aspectul clasic gnome2.
Pentru mine am rănit Ubuntu Mate, dar există multe dezavantaje.
De fapt, graficul pe care îl am la încărcarea driverului nvidia arată extrem de mare cu rezoluția corectă. Cu driverul kernel funcționează perfect în Mate ... .. Driverul privat nimic.
Văzând panorama m-am întors la ubuntu și desktopul clasic și aici driverul funcționează bine. Driverele nu sunt bine concepute pentru a funcționa pe desktop-uri la fel de verzi ca Mate.
IMPORTANT: Clarificați că ghidul pe care îl dați cu privire la punerea butoanelor din dreapta funcționează parțial. în ubuntu 15.04 este adevărat că sunt schimbate în dreapta, dar cu nautilus nu se schimbă! rămân la fel ca în trecut. Orice modalitate de a remedia problema? heh
Oricum.
Un salut
Clarifică un lucru, până la urmă comanda a funcționat pentru mine. Trebuie să eliminați ghilimelele.
Acest lucru ar trebui pus în terminal / consolă: gsettings set org.gnome.desktop.wm.preferences menu-layout button: minimal, maximize, close
Fii atent! Este aplicat, dar nu va funcționa în nautilus până când nu închideți sesiunea și redeschideți sau reporniți (Închiderea sesiunii este mai rapidă). Cu aceasta, cazul este considerat rezolvat. Un salut
GNOME Flashback Este o clasă Unity cu tema Gnome, dar nu este Gnome Classic.
Cum se instalează gnome classic pe Ubuntu 14.10?