În articol Pas cu pas pentru a configura un ERP și un CRM pentru IMM-ul dvs. Am învățat cum să rulăm o mașină virtuală care avea o instalare Odoo 8 preconfigurată, ceea ce ne-a permis să ne bucurăm de acest ERP într-un mod simplu și rapid, de data aceasta vrem să intrăm în lumea Docker și să instalăm Odoo folosind această tehnologie excelentă.
Practic, cu acest tutorial veți învăța cum să instalați Odoo cu docker și să adăugați module externe care vă vor permite să îmbunătățiți și să extindeți funcționalitățile Odoo. Datorită docker-ului, puteți avea orice versiune de Odoo pe același computer și puteți rula mai multe instanțe, ceea ce va facilita dezvoltarea și pornirea în orice moment, în orice organizație și mai ales în orice mediu.
Procedura este destul de simplă, dar voi încerca să o fac cât mai detaliată posibil, pașii și procedurile se vor concentra pe distribuții cu Ubuntu 16.04, dar pot fi aplicate cu ușurință pe orice distribuție Linux.
Pași pentru instalarea Docker și Docker Compose
Instalați Docker
Pentru a instala Docker în Ubuntu, rulați următoarea comandă:
sudo apt-get install docker.io
Adăugați utilizatorul la grupul Docker
Trebuie să executăm următoarea comandă:
sudo gpasswd -a ${USER} docker
Instalați Docker-compose
Cel mai simplu mod de a instala Docker-ompose este folosind pip, pentru a face acest lucru, executați următoarea comandă:
pip install docker-compose
Instalați motorul Docker
Instalați docker-engine cu următoarea comandă:
sudo curl -sSL https://get.docker.com/ | sh
Reporniți Docker
Pentru ca toate modificările să fie luate în mod corespunzător, este convenabil să reporniți Docker folosind:
sudo service docker restart
Crearea fișierului nostru docker-compose.yml
Odată ce am instalat docker, trebuie să creăm fișierul Docker-compose.yml În directorul preferințelor noastre, acesta va conține practic toate informațiile necesare pentru implementarea serviciului nostru cu Odoo.
nano docker-compose.yml
Acest fișier va conține următoarele:
versiune: servicii '2': odoo: imagine: odoo: 8 repornire: întotdeauna porturi: - linkuri "8069: 8069": - volume db: - ./extra-addons:/mnt/extra-addons db: image: postgres: 9.4 reporniți: întotdeauna mediul: - POSTGRES_USER = odoo - POSTGRES_PASSWORD = odoo
În acest fișier putem face următoarele modificări pentru a-l adapta la cerințele noastre:
image: odoo:8: Puteți înlocui odoo: 8 cu versiunea de care aveți nevoie odoo: 9, odoo: 10, odoo11 sau doar odoo: cel mai recent pentru ultima versiune disponibilă.ports: - "8069:8069": Înlocuiți primul port cu portul dorit, acest lucru vă va ajuta să aveți mai multe instanțe de odoo care rulează în același timp, de exemplu ar putea arăta astfel,ports: - "8070:8069"oports: - "8071:8069"si asa mai departeimage: postgres:9.4: Puteți înlocui și imaginea postgres pe care doriți să o utilizați, în special această versiune mi se potrivește destul de bine.
În linii generale cu aceasta Docker-compose.yml Invocăm un set de containere care sunt legate între ele, cum ar fi containerul versiunii odoo și containerul postgres, la fel pentru primul container afirmăm că va asculta portul 8069 (și va putea accesa cel pe care îl indicăm) și în plus, este montat un volum local numit extra-addons care se va lega automat cu / mnt / extra-addons în containerul odoo.
În cele din urmă, numele de utilizator și parola care vor fi utilizate pentru postgres sunt descrise și se determină că atunci când computerul gazdă repornește serviciul de andocare, va face și acest lucru, datorită parametrului restart: always.
Configurare inițială Odoo
Odată ce ne-am creat docker-compose.yml, trebuie să pornim instanța Odoo, pentru a face acest lucru de la terminal mergem în directorul unde se află fișierul creat anterior și executăm:
docker-compose up -d
Descărcarea containerelor docker necesare va începe automat, baza de date va porni și vom putea accesa instanța noastră odoo de la localhost:8069 sau portul specificat. Odată ajuns în acesta, va trebui să ne creăm baza de date, pentru care trebuie să alegem e-mailul, parola de acces, limba și limba, pe lângă selectarea dacă dorim să importăm date de testare pentru a evalua Odoo.
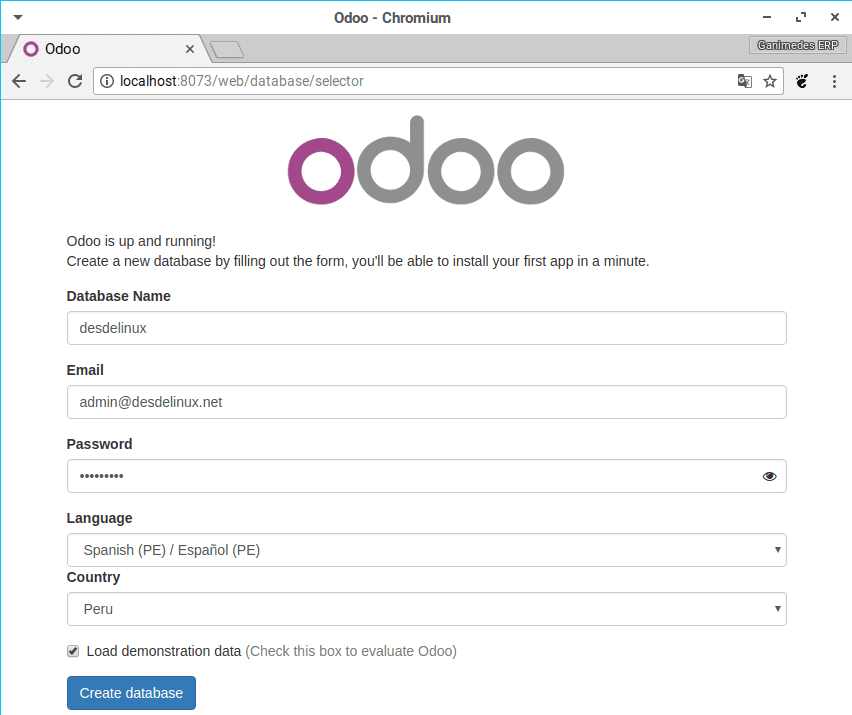
Odată ce baza de date este creată, putem accesa odoo și putem începe să ne bucurăm de beneficiile sale.
Adăugarea de module externe la Odoo
El Docker-compose.yml pe care l-am creat în pașii anteriori, pe lângă creșterea imaginilor odoo și postgres necesare, creează și un volum în directorul nostru pentru a putea adăuga module externe instanței noastre. Pentru aceasta, este suficient să copiem un modul compatibil cu versiunea de odoo pe care am executat-o în directorul menționat, puteți adăuga propriile module sau îl puteți descărca din Aplicații Odoo.
Odată ce avem modulul nostru în directorul de suplimente suplimentare (dezarhivat) care se află în directorul în care avem Docker-compose.yml, continuăm să-i acordăm permisiunile corespunzătoare, astfel încât să poată fi citit de către andocatorul nostru. Modul simplu este că, localizat în directorul părinte al suplimentelor suplimentare, executăm următoarele comenzi de la terminal:
sudo chown -R soparla: soparla extra-addons / #replace soparla cu utilizatorul tau sudo chmod -R 755 extra-addons /
Acum, din instanța noastră odoo, trebuie să activăm modul dezvoltator care, în funcție de versiunea de odoo pe care o aveți, poate fi realizat în felul următor:
Activați modul dezvoltator în Odoo 8
Modul de dezvoltare în Odoo 8 este activat din profilurile utilizatorului, pentru aceasta, din meniu, accesați categoria utilizator, localizați-vă utilizatorul administrator și în partea din dreapta jos activați caracteristicile
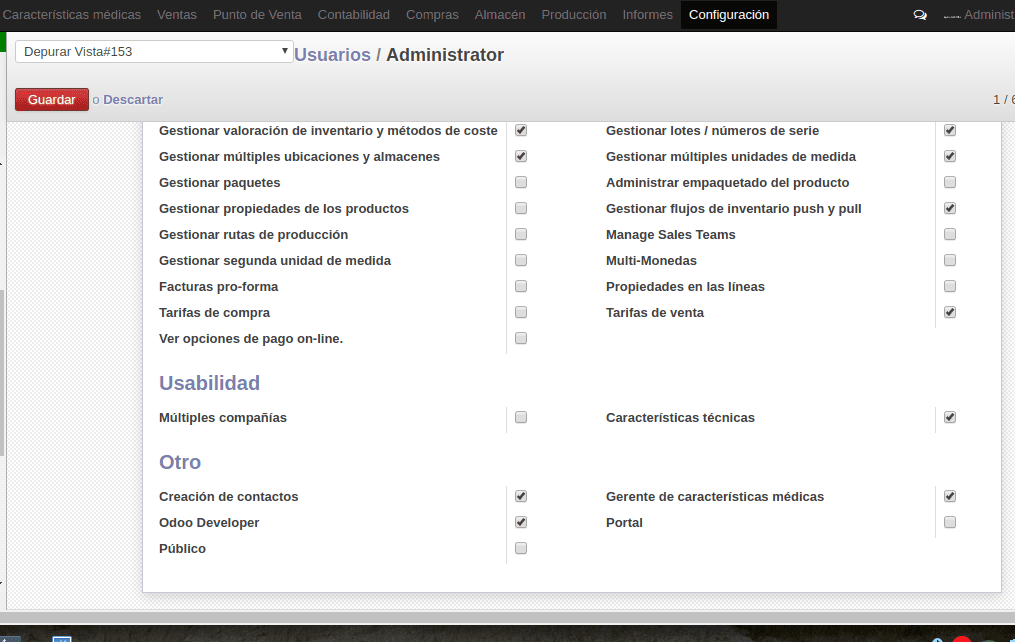
Activați modul dezvoltator în Odoo 9
În Odoo 9 mergeți în dreapta sus și faceți clic pe data din dreptul fotografiei de profil a utilizatorului, apoi accesați opțiunea Despre și în fereastra care se deschide selectați Activați modul dezvoltator.
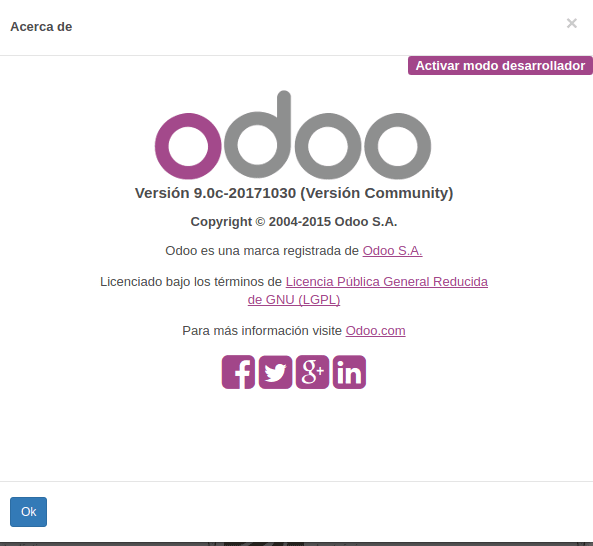
Activați modul dezvoltator în Odoo 10 și Odoo 11
Pentru a activa modul dezvoltator în Odoo 10 și 11 trebuie să mergem în meniul Setări și în partea din dreapta jos să facem clic pe Activați modul dezvoltator.
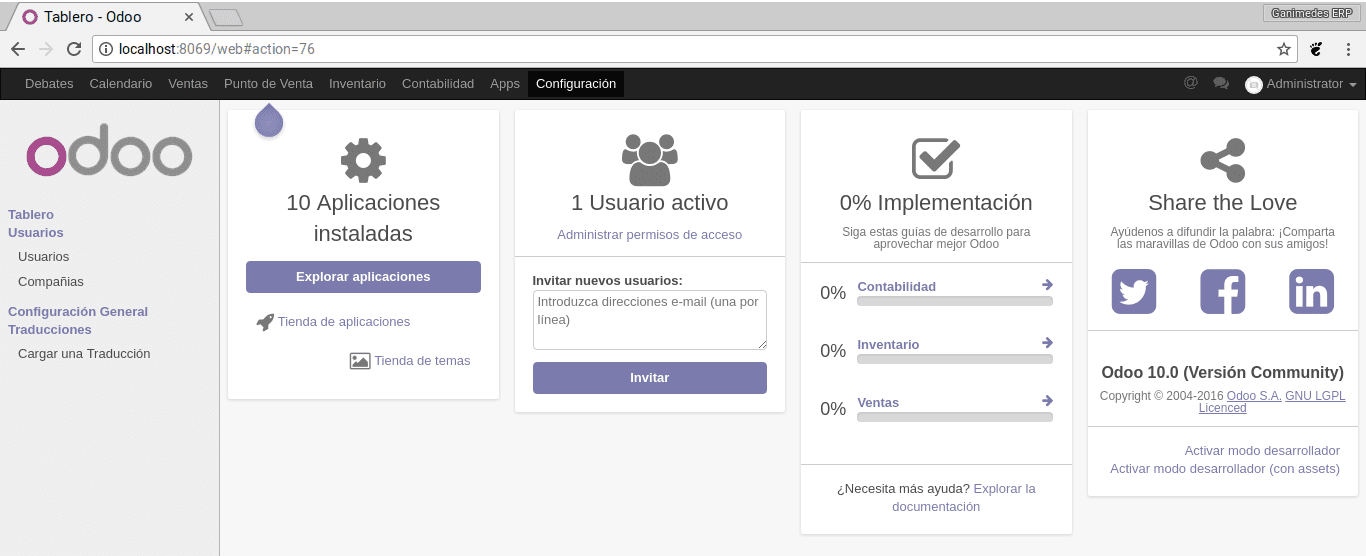
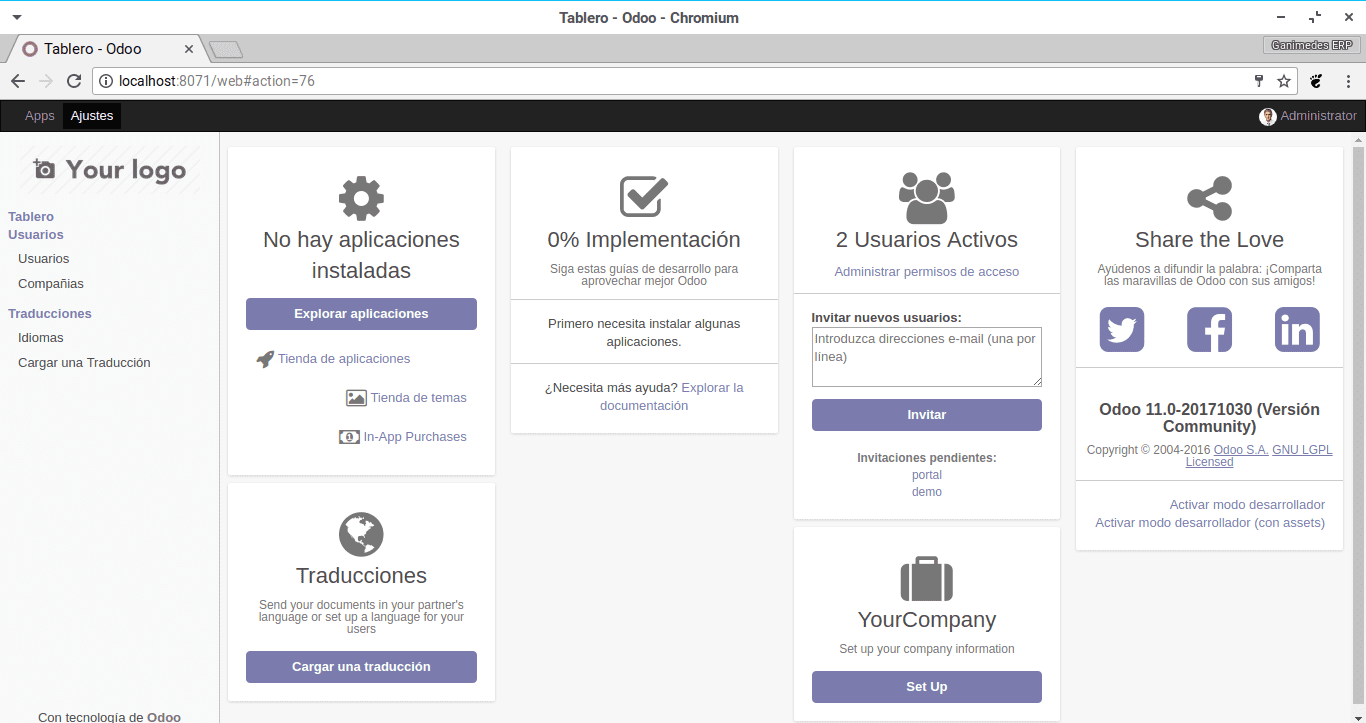
În cele din urmă, în oricare dintre versiuni, trebuie să mergem la meniul modulelor sau aplicațiilor locale și să facem clic pe link pentru a actualiza lista modulelor și apoi puteți instala modulele așa cum este explicat în articolul de pe Cum se instalează module în Odoo.
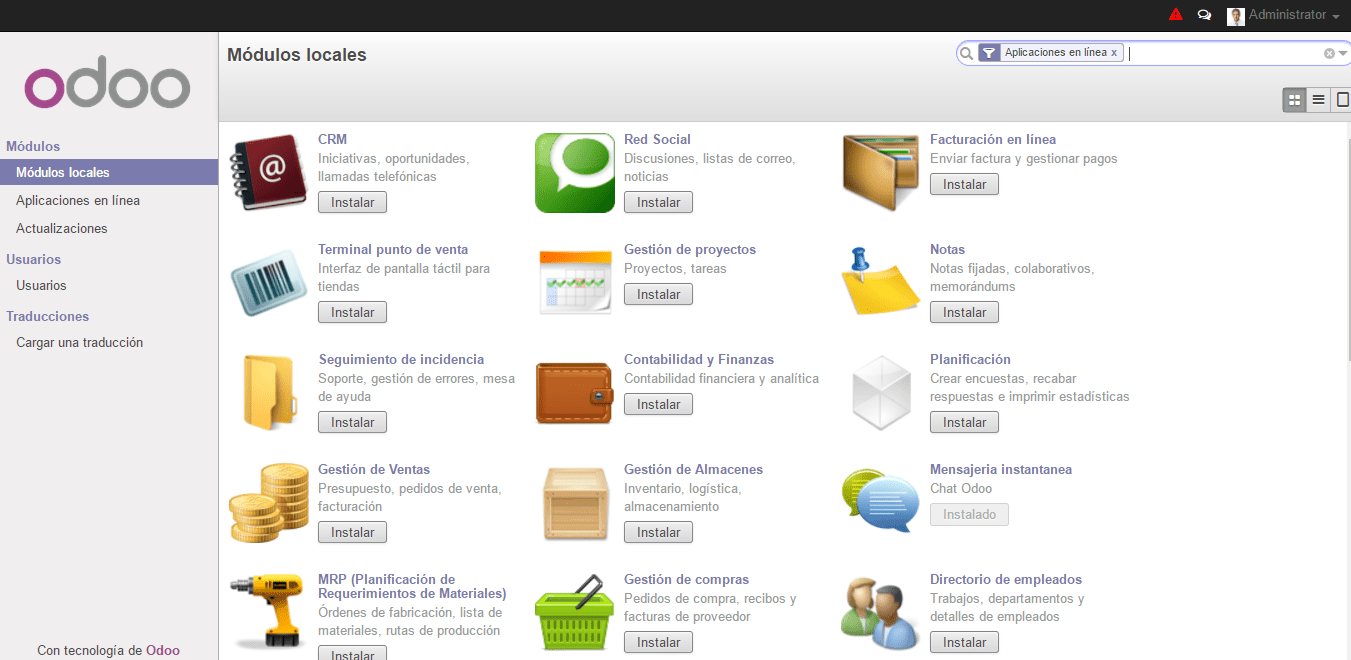
Instalarea pachetelor în dispozitivul nostru de andocare
Poate fi cazul în care oricare dintre modulele sau utilitarele pe care doriți să le încorporați în odoo (sau o caracteristică a lui odoo în sine) necesită instalarea pachetelor externe, acest lucru se poate face destul de ușor în docker datorită docker exec care este un utilitar care ne permite să executăm comenzi într-un container de andocare.
Primul lucru pe care trebuie să-l știm este numele instanței noastre de andocare, care se face cu următoarea comandă:
docker psPentru a instala o aplicație ca root într-un dispozitiv de andocare, trebuie să executăm următoarea comandă, adaptând-o la nevoile dumneavoastră:
docker exec -u root odoo9_odoo_1 pip install xlsxwriter
unde docker exec -u root odoo9_odoo_1 indică faptul că o comandă va fi executată ca root în instanța odoo9_odoo_1 și pip install xlsxwriter ar fi comanda pe care doriți să o rulați.
În cele din urmă aș dori să împărtășesc mai multe comenzi care vor fi utile atunci când lucrați cu docker-compozitor
# Rulează din directorul unei instanțe docker și pentru docker-compose care rulează docker-composer stop # Rulează din directorul unei instanțe docker și pornește docker-compose docker-composer start # Opriți toate containerele docker stop $ (docker ps -a -q) # Ștergeți toate containerele docker rm $ (docker ps -a -q) # Ștergeți toate imaginile docker rmi $ (imagini docker -q)
Sper că tutorialul să vă fie pe plac, în articolele viitoare vom începe să învățăm cum să folosim Odoo și să-l configurăm în IMM-urile noastre.
Magnific tutorial, să vedem dacă găsesc timp să-l pun în practică: atât Odoo, cât și Docker mi se par foarte interesante. Deocamdată sunt ocupat să văd dacă învăț ceva despre web-scraping folosind rstudio și un docker selenium-firefox, ceva de explorat DesdeLinux.
Seleniul nu este pentru răzuire, ci pentru răzuire. Numai Alcaro XD Scraping este doar pentru citirea datelor.
Ei bine, încerc să învăț cum să citesc date de pe paginile web și să le pun într-un tabel structurat sau tabele pentru a le trata ulterior. Conform Wikipedia:
Web scraping este o tehnică utilizată de programele software pentru a extrage informații de pe site-uri web. De obicei, aceste programe simulează navigarea unui om pe World Wide Web fie utilizând manual protocolul HTTP, fie încorporând un browser într-o aplicație.
Wrapper în data mining este un program care extrage conținutul unei anumite surse de informații și îl traduce într-o formă relațională. [1] Multe pagini web prezintă date structurate - directoare telefonice, cataloage de produse etc. formatat pentru navigarea umană utilizând limbaj HTML.
S-ar putea să fie mai mult, deoarece informațiile sunt structurate în tabele, da. Este foarte interesant.
Este posibil să-l instalați pe un Raspberry pi cu Ubuntu Mate?
Dacă este posibil dragă, să vedem dacă cu puțin timp pot face un tutorial pe această temă
ar fi excelent. Am mai multe IP-uri care preiau praful
Și am nevoie de unul pentru testare 🙁
Cum descarc în limba spaniolă? Deci aplicația este în spaniolă și dacă există pentru Windows?
Când creați baza de date, puteți alege limba preferată, dacă funcționează și în Windows (are un program de instalare din pagina odoo)
Bună, încerc să îl instalez pe un Raspberry pi 3 și rulez scriptul Docker:
docker-compuneți până-d
Primesc următoarea eroare:
EROARE: nu există niciun manifest de potrivire pentru linux / arm în intrările din lista de manifeste.
Mulţumesc.
Tutorialul este foarte bun, mulțumesc și cum ar fi instalate restul instanțelor, nu este foarte clar pentru mine, trebuie să puneți mai multe în fișierul docker-compose.yml, mulțumesc
Ai putea, te rog, să mă ajuți să găsesc calea suplimentelor, sunt pe un Mac? Mulțumesc mult
Cum ar fi instalarea versiunii enterprise?
Bună, cum ar fi dacă ar trebui să actualizez un modul pe care îl programez de pe terminal?