
|
Îmi amintesc că anterior am instalat samba de la terminal și după aceea a trebuit să editez fișierul smb.conf dar în următoarea instalare nu va trebui să scriem o singură linie de comandă ... aceasta va fi o instalare foarte grafică și simplă pentru toată lumea Pot să o facă fără probleme majore. Următoarea instalare Samba se va face pe Ubuntu 12.04 LTS și îmi imaginez că va funcționa la fel pentru alte sisteme derivate din Ubuntu. |
Ce este SAMBA
Wikipedia îl definește ca o implementare gratuită a protocolului de partajare a fișierelor Microsoft Windows (denumit anterior SMB, recent redenumit CIFS) pentru sistemele de tip UNIX. În acest fel, este posibil ca computerele cu GNU / Linux, Mac OS X sau Unix, în general, să „arate”
ca servere sau acționează ca clienți în rețelele Windows. Samba permite, de asemenea, validarea utilizatorilor ca controler de domeniu principal (PDC), ca membru de domeniu și chiar ca domeniu Active Directory pentru rețelele bazate pe Windows; în afară de posibilitatea de a servi cozi de imprimare, directoare partajate și autentificare cu propria arhivă de utilizatori.
Instalare
1. - Deschidem centrul software Ubuntu și în caseta de căutare tastăm „samba” fără ghilimele.
Acum facem clic pe opțiunea de instalare, scriem parola de utilizator și așteptăm să se termine instalarea.
2. - Odată ce SAMBA este instalat, îl vom rula. Pentru aceasta, tastăm „samba” în bara noastră de căutare. Va solicita parola utilizatorului dvs., astfel încât să poată deschide.
3. - Odată ce avem SAMBA deschis, ceea ce vom face este să începem să-l configurăm.
3.1. - Mergem la opțiunea de preferință și selectăm „Configurare server”.
3.1.1. - În fila Basic avem opțiunea Workgroup. În el vom scrie numele grupului de lucru al computerelor Windows și în fila de securitate, deoarece în exemplul meu îl voi lăsa așa cum este în mod implicit, deoarece vreau persoana care se va conecta la resursa mea partajată (folder, imprimantă etc) faceți acest lucru tastând un utilizator și
parola. Odată terminat, facem clic pe OK.
3.2. - Acum ne întoarcem la fila Preferințe și facem clic pe opțiunea Samba Users.
Vom vedea ceva de genul următor.
3.2.1. - Facem clic pe opțiunea Adăugare utilizator și configurăm următoarele valori:
- Nume de utilizator Unix (veți obține o listă cu mai mulți utilizatori, în cazul meu selectez utilizatorul Ubuntu-ului meu care este „nestux”)
- Numele de utilizator Windows (acesta este utilizatorul pe care l-ar folosi computerele Windows care doresc să utilizeze serviciul)
- Parolă (parola va fi utilizată pentru ambele tipuri de utilizatori: Unix și Windows)
Facem clic pe OK și OK din nou în fereastra utilizatorilor SAMBA.
3.3. - Ultimul lucru este să selectăm directorul pe care dorim să îl partajăm cu rețeaua noastră.
3.3.1. - Pentru aceasta, facem clic pe fila fișier și apoi pe opțiunea Adăugare resursă partajată.
3.3.2. - Acum completăm datele pe care ni le solicită în fila Basic
Director cu calea folderului pe care urmează să îl partajăm. Dacă știm calea, o putem scrie sau folosi butonul de navigare pentru a găsi folderul.
Partajare nume = numele de utilizat pentru partajare.
Permisiuni de scriere = dacă bifăm opțiunea, înseamnă că acel utilizator are permisiuni pentru a șterge, edita sau crea fișiere / foldere în resursele noastre partajate, altfel nu vor avea aceste permisiuni.
Vizibil = dacă resursa noastră va fi vizibilă pentru utilizatorii rețelei noastre.
3.3.3. - Apoi, mergem la fila Access și configurăm următoarele opțiuni.
Permiteți accesul doar la anumiți utilizatori: aici selectăm utilizatorii care vor avea acces la resursa noastră partajată.
Permiteți tuturor: cu această opțiune toți utilizatorii vor avea permisiunile de a accesa resursa noastră comună.
Odată finalizați acești pași, vom vedea cum se adaugă resursa noastră partajată.
3.4. - Ca ultim pas, vom vedea cum să accesăm această resursă partajată de pe un computer cu Ubuntu sau de pe unul cu Windows.
3.4.1. - Cu ubuntu
Deschidem exploratorul de fișiere și apăsăm următoarea combinație de taste Ctrl + L. Se va deschide o casetă de căutare unde vom scrie calea sau adresa resursei noastre partajate.
Exemplu:
smb: // host_ip_dir / resource_name smb: //192.168.0.13/ share
Amintiți-vă că numele resursei partajate este configurat la pasul 3.3.2.
Apăsăm Enter și ne va solicita informațiile de conectare (utilizator, grup de lucru / domeniu, parolă și câteva opțiuni pentru a ști dacă ar trebui să vă amintiți parola).
Dacă datele sunt corecte, ar trebui să putem introduce resursa noastră partajată.
3.4.2. - Cu Windows
Ne deschidem fișierul de explorare și în bara care ne arată calea unde ne aflăm, scriem calea serverului nostru samba + numele resursei partajate.
server_ip_dirrresource_name 192.168.0.67share_share
Odată ce am scris calea serverului nostru, acesta ne va cere numele de utilizator și parola.
Dacă detaliile de conectare sunt corecte, vom putea accesa folderul pe care îl partajăm cu SAMBA.








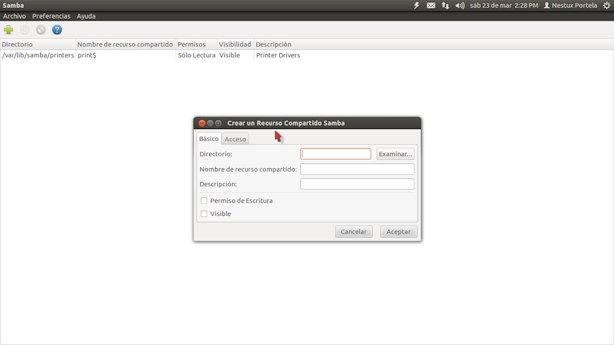
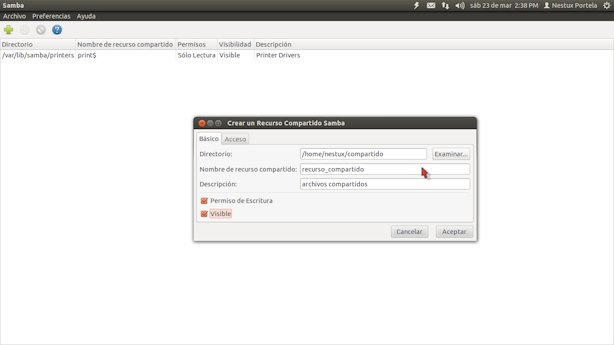

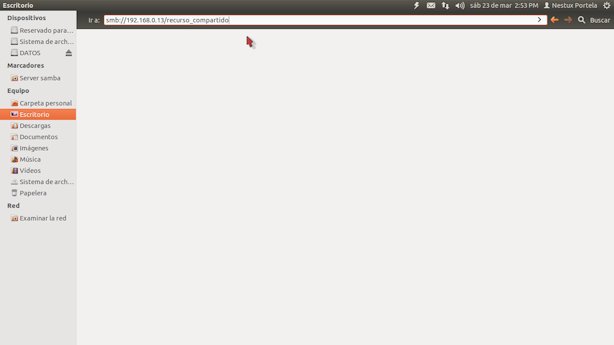



funcționează cu ext4, dar nu funcționează cu ntfs. singura versiune de ubuntu care a fost foarte ușoară și a funcționat, a fost 10.04. De atunci nu am mai putut partaja fișiere din partițiile ntfs
Contribuție foarte bună, dar din experiența mea personală nu am putut configura Smb cu programele grafice pe care le-am instalat, încercați cu acest Samba și cu GAdmin-Samba, ambele în Ubuntu 12.04. Am ales să încerc cu consola așa cum am menționat la începutul contribuției; Mi-a luat ceva timp să înțeleg cum să o fac, dar în cele din urmă puteți partaja foldere cu utilizatori diferiți și permisiuni diferite pentru fiecare utilizator. Mi se pare că următorul pas este să poți avea un echivalent cu Active Directory.
Aș dori să știu dacă este posibil să puteți indica pașii care trebuie efectuați în alte distribuții și, dacă este posibil, și prin terminal, vă rog.
Vă mulțumesc foarte mult anticipat.
Excelent, voi începe cu testele și mai târziu voi încerca să configurez compatibilitatea cu Active Directory. Mulțumesc mult
contribuție foarte bună și mulțumesc pentru informații, dar marchează o eroare "gksu" nu a putut fi lansat
Am vrut să configurez rețeaua win7-ubuntu 13.04, dar nu am reușit, am încercat deja din acest blog și din alte bloguri, am urmat toate instrucțiunile și nimic. Am încercat-o de pe consolă, grafic, adăugând permisiuni de partajare (automate), și marchează doar că este deja partajat, dar când vrei să vezi rețeaua, nimic!
Când instalez de pe consolă, dorind să mă configurez manual, încerc să apelez samba de pe liniuță și apare ca neinstalat, îmi cere o parolă de instalat, scriu aaaaaaaaa, nimic! Rămâne doar instalarea statică, dar nu se întâmplă nimic.
Îmi place software-ul gratuit și, deși folosesc Ubuntu de ceva vreme, mă simt frustrat că nu pot rezolva acest lucru, dacă m-ai putea îndruma să știu ce să fac, pentru că înainte ca rețeaua să funcționeze bine fără probleme, aș putea împărtăși imprimantă și, deși nu mi s-a părut În câștig, am purtat folderele lor partajate, dar timp de aproximativ 2 luni sau mai mult, am început să am această problemă, înrăutățindu-mă de aproximativ o lună, deoarece rețeaua nu mai exista, împărtășesc doar internetul, dar nimic altceva.
Cu win7 nu am probleme. Ubuntu încercați să instalați de la 0, instalați samba din nou, parcurgeți toate blogurile, manualele etc. aaaaaaaaaaaa nimic! din nou.
Nu vreau cu adevărat să scap de Ubuntu, pentru că trebuie să imprim multe, ceea ce contează cel mai mult pentru mine, dacă nu ar fi așa nu m-aș plânge.
MULTUMESC MULTE PENTRU RABDARE SI AJUTOR.
P.S.
Nu m-ar deranja dacă răspunsul a fost prin poștă sau orice altceva. Important este să poți rezolva.
Încă o dată MII îți mulțumesc.
Postarea este foarte bună, dar .... Pentru cei dintre noi care trebuie deja să configureze samba, știm că lipsește ceva pentru a-l face să funcționeze 100% și acest lucru nu este explicat în această postare. Din păcate, va trebui să editați fișierul de configurare samba și să configurați câteva lucruri. Evident, m-am săturat să cer ajutor pe acest blog și nu am primit niciodată un răspuns. Răspunsul pe care l-am găsit, googling, așa că mă scuzați pentru egoism. dar ceea ce este clar este că, NU EXISTĂ O APLICAȚIE GRAFICĂ în Linux (cel puțin până astăzi) care configurează 100% samba în consecință. Punct împotriva Linux.
Un tutorial pentru a o face de pe un „server” fără desktop ar fi minunat, l-am încercat cu mult timp în urmă pentru o sală de clasă școlară, dar părea exagerat să trebuiască să deschidem 150 smbpass și l-am părăsit.
Am instalat ubuntu 13.10 Sunt nou la acest sistem, dar îmi place problema este că atunci când montez o rețea între Windows 8 și Ubuntu din fereastra 8 pot intra în folderele partajate, dar când merg să intru în folderul partajat al Windows 8 nu mă lasă să obțin acest lucru eroare:
Locul nu a putut fi accesat
Nu s-a putut prelua lista de foldere partajate de pe server: Conexiunea a fost refuzată.
vă rog să mă ajutați
mulţumesc mult
Noroc! și vă mulțumesc foarte mult pentru tutorial. În cele din urmă, pot face schimb de fișiere între cele două mașini cu Ubuntu LTS 2, într-adevăr acest mod este foarte ușor, deși am petrecut zile în căutarea unei alternative bune. Puțini știu cum să explice corect acest subiect. Deși folderele partajate nu apar în rețeaua Windows Seven, adevărul este că nu-mi pasă, la sfârșitul zilei sunt sătul de Windows și sper că în curând îl voi putea elimina definitiv de pe computerele mele. Linux și comunitatea de dezvoltatori au încă multe de făcut, este adevărat, dar în cazul meu, deja m-am îndrăgostit de sistemul gratuit și acesta este altceva, mă simt liber și lucrez calm pe computerul meu. Am puțin timp cu Linux și îmi place foarte mult
unde configurăm adresa directorului nostru pentru a o vedea din Windows scuze?
Sunt nou în Ubuntu și problema mea este:
Când se află în centrul software ubuntu și vreau să instalez un pachet, opțiunea de instalare în bes nu apare, se spune, folosiți această sursă! Ce pot face în acest caz?
Bună ziua, am o problemă cu sistemul samba, sunt nou în acest sens și aș vrea să mă ajutați, am împărtășit mai multe foldere și fiecare are unul sau doi utilizatori cu o parolă, dar când creează un fișier nou sau folder, iar un alt utilizator dorește să modifice, nu vă permite să vă spună că este doar citit, se întreabă dacă există o cale de a rezolva acest lucru.
salutări
Articol excelent, mulțumesc pentru distribuire ...!