După cum am comentat într-o postare anterioară aici pe blog, rezultatul celei de-a zecea versiuni a Sabayon Gnu / Linux trebuie să aducă multe îmbunătățiri și corecții, în afară de includerea ca gazde ale propriilor isos în MATE ya Scorţişoară ca medii desktop implicite.
Aici vă voi arăta cum să instalați această distribuție magnifică care are mai multe bunătăți, deși caracteristicile sale trebuie să fie:
- Bazat pe Gentoo
- Eliberare rulantă
- Conținerea și menținerea conceptelor: PUP y OOTB
- printre alte lucruri..
Primul lucru pe care trebuie să-l facem este să descărcăm ISO-ul preferinței noastre pe pagina oficială de descărcare a Sabayon.
Odată ce fișierul ISO este descărcat, îl ardem pe un CD / DVD sau îl facem bootabil prin USB și apoi procedăm la inițierea acestuia.
Odată ce toate acestea sunt făcute, atunci facem următoarele:
Odată ce sistemul nostru este încărcat și îl folosim prin modul „livecd”, o serie de pictograme vor apărea pe desktop-ul nostru, unde una dintre ele spune clar „Instalați Sabayon”, acesta este, ca să spunem cumva, un lansator care ne aduce în fața instalatorului anaconda (da, același lucru pe care îl folosește Fedora și alte distribuții: P) pentru a continua instalarea Sabayon X cu aroma MATE 😀
În primul rând, trebuie să selectăm limba cu care dorim ca instalatorul sabayon să ne ghideze pentru instalarea sa:
În acest caz, deoarece sunt latino, am ales spaniola.
Apoi ne va cere să introducem aspectul tastaturii noastre, în general pentru latini și o parte din Caraibe, spaniola - America Latină este de obicei selectată, dar îmi place întotdeauna să o am în engleză.
Apoi, vom primi aceste opțiuni pentru a indica dispozitivele pe care dorim să ne instalăm sistemul:
Facem clic pe prima opțiune și mergem la cealaltă imagine, unde putem vedea clar că programul de instalare detectează dispozitivele noastre:
După aceea, trebuie să introducem numele mașinii noastre sau cunoscut în mod obișnuit ca „Nume gazdă”, introducem numele pe care dorim să îl aibă mașina noastră și să apăsăm pe „următor” (nu este obligatoriu, astfel încât să puteți lăsa acest lucru în mod implicit)
Ne selectăm fusul orar și țara de origine. Aceasta este pentru ca sistemul să ia automat fusurile orare corespunzătoare.
Apoi, ajungem la acest pas și este să alegem o „parolă” bună pentru utilizatorul nostru maxim sau „rădăcină” - este recomandabil să folosim caractere alfanumerice pentru o bună soliditate.
Parola noastră trebuie să aibă cel puțin 6 caractere, altfel vom primi această eroare:
După ce am introdus o parolă bună, facem clic pe următorul.
În această secțiune, sistemul ne va cere să introducem câteva informații de bază, îi oferim ceea ce ne cere și facem clic pe următor.
Am ajuns la partiționare, poate pentru mulți partea cea mai dificilă, dar adevărul este destul de simplu, de obicei creez partițiile manual, deși, dacă doriți, există o opțiune în care, dacă o alegem, putem face ca sistemul nostru să se instaleze pe hard diskul nostru și profita din plin de tot spațiul tău.
Voi folosi formatul ext4, deoarece este mai recent și trebuie foarte recomandat.
Crearea partițiilor mele:
Crearea partiției pentru sistemul nostru de bază sau rădăcină:
Facem clic pe creați pentru a crea succesiv partițiile dorite:
Continuăm cu partiționarea:
Finalizarea partiționării:
Trebuie să facem clic unde scrie „Salvați modificările pe disc»Pentru a aplica modificările.
În această secțiune putem crea o parolă pentru o mai mare securitate a sistemului nostru, desigur, aceasta este opțională.
În cea mai mare parte pun și recomand întotdeauna să creez o trecere pentru bootloader:
După ce am introdus permisul nostru, facem clic pe Următorul pentru a continua cu instalarea.
Aici, dacă vrem, putem să ne așezăm și să bem o cafea hehe xD! .. în mașina mea nu a durat mai puțin de 20 de minute pentru ca acest sistem să fie complet instalat.
Iată câteva imagini ale procesului de instalare:
Facem clic pe repornire pentru a putea începe să folosim noul nostru sistem instalat.
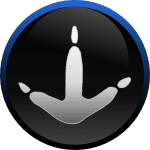
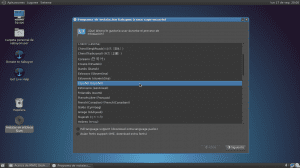
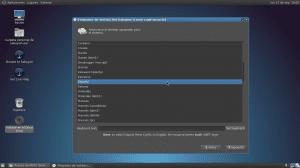

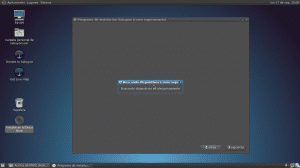
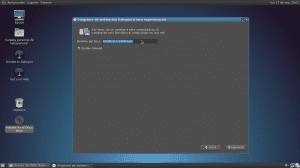
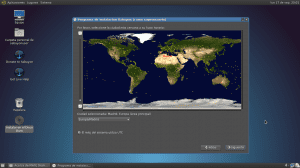
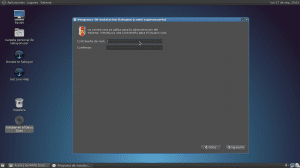
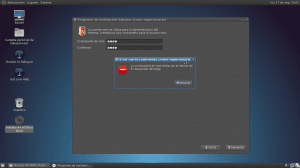

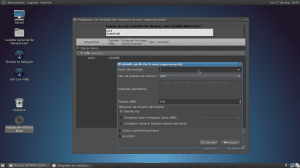
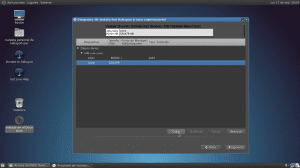
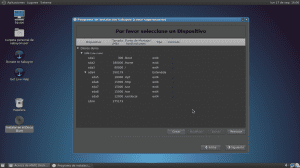

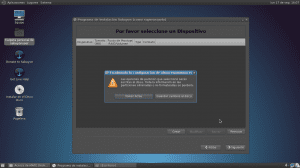
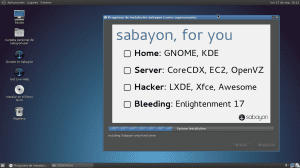
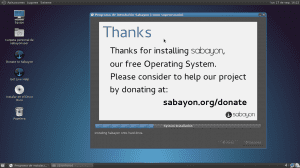
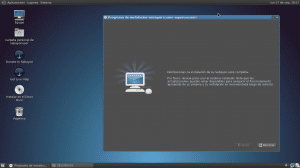
Bună Elynx, articol bun, nu știam că Sabayon avea Mate, ce zici de Sabayon cu Mate?
Știți dacă funcționează bine cu Compiz?
chiar acum am sabayon dar cu kde, cu siguranță un articol bun 😀
Bine ai venit, mulțumesc că ți-a plăcut 🙂
Sunt Elynx, se întâmplă să am probleme cu vechiul meu nume de utilizator și cu e-mailul pe care utilizatorul îl atașase hehe. I-am notificat deja pe Elav și pe alții cu mai multe ocazii.
Poți să mă urmărești aici: http://www.mundillolinux.blogspot.com
Salutări!
Doar un detaliu, a fi „latino” nu înseamnă neapărat că vorbești spaniolă.
salutări