Câți dintre noi au avut nevoia de a „limita accesul” la fișierele conținute într-un anumit director / folder sau trebuie pur și simplu să împiedicăm unele persoane să vizualizeze, să șteargă sau să modifice conținutul unui anumit fișier? Mai multe, nu? O putem realiza în iubitul nostru pinguin? Raspunsul este: Desigur ca da : D.
Introducere
Mulți dintre noi, care venim din Windows, obișnuiam să facem față acestei „probleme” într-un mod foarte diferit, pentru a atinge acest obiectiv a trebuit să apelăm la „tehnici” neortodoxe, cum ar fi ascunderea fișierului prin atributele sale, mutarea informații în cel mai îndepărtat loc al echipei noastre (în cadrul a 20,000 de dosare) pentru a încerca să descurajăm XD-ul „inamicului” nostru, schimbând sau eliminând extensia de fișier sau cel mai „comun” dintre practici, descărcați un program care ne permite să „ închideți ”directorul nostru în spatele unei frumoase casete de dialog care ne cere o parolă pentru a-l accesa. Am avut o alternativă mult mai bună? Nu.
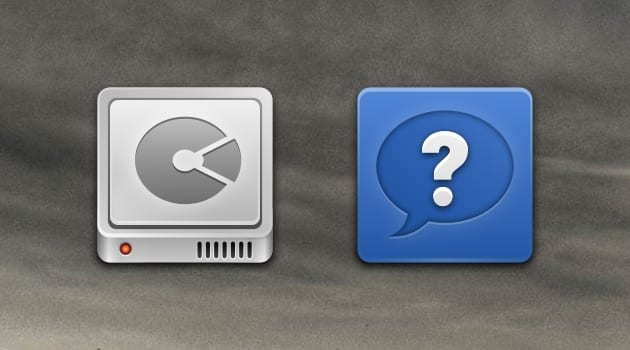
Îmi pare foarte rău pentru prietenii mei „Windoleros” (o spun cu mare afecțiune pentru ca nimeni să nu fie jignit, ok ?;)), dar astăzi trebuie să mă învăț puțin cu Windows: P, deoarece voi explica de ce acest sistem de operare nu permite nativ această funcționalitate.
Câți dintre voi ați observat că atunci când stăm în spatele unui computer „Windows” (chiar dacă nu este al nostru) devenim automat proprietari de tot ceea ce conține computerul (imagini, documente, programe etc.)? Ce vreau să spun? Ei bine, pur și simplu luând „controlul Windows”, putem copia, muta, șterge, crea, deschide sau modifica directoare și fișiere în stânga și în dreapta, indiferent dacă suntem sau nu „proprietarii” acestor informații. Aceasta reflectă un defect major de securitate în sistemul de operare, nu? Ei bine, asta pentru că sistemele de operare Microsoft nu au fost proiectate de la bază pentru a fi multi-utilizator. Când au fost lansate versiunile MS-DOS și unele versiuni de Windows, au avut încredere deplină că utilizatorul final va fi responsabil pentru „paza” computerului respectiv, astfel încât niciun alt utilizator să nu aibă acces la informațiile stocate în el ... ¬. Acum prietenii WinUsers, știți de ce există acest „mister”: D.
Pe de altă parte, GNU / Linux, fiind un sistem conceput fundamental pentru rețea, securitatea informațiilor pe care le stocăm pe computerele noastre (ca să nu mai vorbim de servere) este fundamentală, deoarece mulți utilizatori vor avea sau pot avea acces la o parte din resursele software (atât aplicații, cât și informații) și hardware care sunt gestionate pe aceste computere.
Acum putem vedea de ce este nevoie de un sistem de permise? Să intrăm în subiect;).

În GNU / Linux, permisiunile sau drepturile pe care le pot avea utilizatorii asupra anumitor fișiere conținute în acesta sunt stabilite în trei niveluri clar diferențiate. Aceste trei niveluri sunt după cum urmează:
<° Permise de proprietar.
<° Permisiuni de grup.
<° Permisiuni ale restului utilizatorilor (sau numiți și „ceilalți”).
Pentru a fi clar despre aceste concepte, în sistemele de rețea (cum ar fi pinguinul) există întotdeauna figura administratorului, superutilizatorului sau rădăcinii. Acest administrator este responsabil de crearea și eliminarea utilizatorilor, precum și de stabilirea privilegiilor pe care fiecare dintre ei le va avea în sistem. Aceste privilegii sunt stabilite atât pentru directorul HOME al fiecărui utilizator, cât și pentru directoarele și fișierele la care administratorul decide că poate accesa utilizatorul.
Permisiuni de proprietar
Proprietarul este utilizatorul care generează sau creează un fișier / folder în directorul lor de lucru (HOME) sau în alt director pe care are drepturi. Fiecare utilizator are puterea de a crea, în mod implicit, fișierele dorite în directorul lor de lucru. În principiu, el și numai el vor fi cei care au acces la informațiile conținute în fișierele și directoarele din directorul dvs. HOME.
Permisiuni de grup
Cel mai normal este că fiecare utilizator aparține unui grup de lucru. În acest fel, atunci când un grup este gestionat, sunt gestionați toți utilizatorii care îi aparțin. Cu alte cuvinte, este mai ușor să se integreze mai mulți utilizatori într-un grup cărora li se acordă anumite privilegii în sistem, decât să le atribuiți în mod independent fiecărui utilizator.
Permisiuni pentru restul utilizatorilor
În cele din urmă, privilegiile fișierelor conținute în orice director pot fi deținute și de alți utilizatori care nu aparțin grupului de lucru în care este integrat fișierul în cauză. Cu alte cuvinte, utilizatorii care nu aparțin grupului de lucru în care se află fișierul, dar care aparțin altor grupuri de lucru, sunt numiți alți utilizatori ai sistemului.
Foarte frumos, dar cum pot identifica toate acestea? Simplu, deschideți un terminal și faceți următoarele:
$ ls -l
Nota: sunt litere mici „L” 😉
Va apărea ceva de genul:
După cum puteți vedea, această comandă afișează sau „listează” conținutul HOME-ului meu, ceea ce avem de-a face cu liniile roșii și verzi. Caseta roșie ne arată cine este proprietarul și caseta verde indică grupului căruia îi aparține fiecare dintre fișierele și folderele listate anterior. În acest caz, atât proprietarul, cât și grupul sunt numiți „Perseus”, dar este posibil să fi întâlnit un grup diferit, cum ar fi „vânzări”. În rest, nu vă faceți griji pentru moment, vom vedea mai târziu: D.
Tipuri de permisiuni în GNU / Linux
Înainte de a afla cum sunt setate permisiunile în GNU / Linux, trebuie să știm cum pot fi diferențiate diferitele tipuri de fișiere pe care le poate avea sistemul.
Fiecare fișier din GNU / Linux este identificat prin 10 caractere, care sunt denumite masca. Dintre aceste 10 caractere, primul (de la stânga la dreapta) se referă la tipul de fișier. Următoarele 9, de la stânga la dreapta și în blocuri de 3, se referă la permisiunile care sunt acordate, respectiv, proprietarului, grupului și restului sau altora. O captură de ecran pentru a demonstra toate aceste lucruri:
Primul caracter al fișierelor poate fi următorul:
| Scuzati-ma | identifică |
| - | Arhivă |
| d | director |
| b | Fișier special de blocare (fișiere speciale de dispozitiv) |
| c | Fișier cu caractere speciale (dispozitiv tty, imprimantă ...) |
| l | Fișier link sau link (link soft / simbolic) |
| p | Fișier special de canal (pipe sau pipe) |
Următoarele nouă caractere sunt permisiunile acordate utilizatorilor de sistem. La fiecare trei caractere, se face referire la proprietar, grup și alte permisiuni de utilizator.
Caracterele care definesc aceste permisiuni sunt următoarele:
| Scuzati-ma | identifică |
| - | Fara permisiune |
| r | Permisiunea de citire |
| w | Permisiune de scriere |
| x | Permisiunea de executare |
Permisiuni de fișiere
<° Citire: practic vă permite să vizualizați conținutul fișierului.
<° Scrie: vă permite să modificați conținutul fișierului.
<° Executare: permite executarea fișierului ca și cum ar fi un program executabil.
Permisiuni director
<° Citire: permite să știți ce fișiere și directoare conține directorul care are această permisiune.
<° Scrie: vă permite să creați fișiere în director, fie fișiere obișnuite, fie directoare noi. Puteți șterge directoare, copia fișiere în director, muta, redenumi, etc.
<° Executare: vă permite să treceți peste director pentru a putea examina conținutul acestuia, a copia fișiere de la sau către el. Dacă aveți și permisiuni de citire și scriere, puteți efectua toate operațiunile posibile pe fișiere și directoare.
Nota: Dacă nu aveți permisiunea de execuție, nu vom putea accesa acel director (chiar dacă vom folosi comanda „cd”), deoarece această acțiune va fi refuzată. De asemenea, permite delimitarea utilizării unui director ca parte a unei căi (cum ar fi atunci când trecem calea unui fișier găsit în acel director ca referință. Să presupunem că dorim să copiem fișierul "X.ogg" care se află în dosar " / home / perseo / Z ”-pentru care dosarul„ Z ”nu are permisiunea de execuție-, vom face următoarele:
$ cp /home/perseo/Z/X.ogg /home/perseo/Y/
obținând cu acesta un mesaj de eroare care ne spune că nu avem permisiuni suficiente pentru a accesa fișierul: D). Dacă permisiunea de execuție a unui director este dezactivată, veți putea vedea conținutul acestuia (dacă ați permis permisiunea de citire), dar nu veți putea accesa niciunul dintre obiectele conținute în acesta, deoarece pentru acest director acest lucru face parte din calea necesară pentru a afla locația obiectelor tale.
Gestionarea permisiunilor în GNU / Linux
Până acum, am văzut ce fac permisiunile în GNU / Linux, mai jos vom vedea cum se atribuie sau se scade permisiunile sau drepturile.
Înainte de a începe, trebuie să ținem cont de faptul că, atunci când ne înregistrăm sau creăm un utilizator în sistem, le acordăm automat privilegii. Aceste privilegii, desigur, nu vor fi totale, adică utilizatorii nu vor avea în mod normal aceleași permisiuni și drepturi ale superutilizatorului. Când utilizatorul este creat, sistemul generează în mod implicit privilegiile utilizatorului pentru gestionarea fișierelor și gestionarea directorului. Evident, acestea pot fi modificate de administrator, dar sistemul generează privilegii mai mult sau mai puțin valide pentru majoritatea operațiunilor pe care fiecare utilizator le va efectua pe directorul său, fișierele sale, și pe directoarele și fișierele altor utilizatori. Acestea sunt, în general, următoarele permisiuni:
<° Pentru fișiere: - rw-r-- r--
<° Pentru directoare: - rwx rwx rwx
Nota: nu sunt aceleași permisiuni pentru toate distribuțiile GNU / Linux.
Aceste privilegii ne permit să creăm, să copiem și să știm fișiere, să creăm directoare noi etc. Să vedem toate acestea în practică: D:
Să luăm ca exemplu fișierul „Advanced CSS.pdf”. Să observăm că apare după cum urmează: -rw-r--r-- ... Advanced CSS.pdf. Să aruncăm o privire mai atentă.
| Tip | utilizator | Grup | Restul utilizatorilor (alții) | Nume fișier |
| - | rw- | r-- | r-- | CSS avansat.pdf |
Aceasta înseamnă că:
<° Tipul: Arhivă
<° Utilizatorul poate: Citiți (vizualizați conținutul) și scrieți (modificați) fișierul.
<° Grupul căruia îi aparține utilizatorul poate: Citiți (numai) fișierul.
<° Alți utilizatori pot: Citiți (numai) fișierul.
Pentru cei curioși care se întreabă momentan la ce se referă celelalte câmpuri ale listei obținute de ls -l, iată răspunsul:
Dacă doriți să aflați mai multe despre legăturile dure și moi / simbolice, aici explicația și ale acestora diferențele.
Păi prieteni, ajungem la cea mai interesantă și mai grea parte a subiectului în cauză ...
Alocarea permisiunii
Comanda chmod („Modificarea modului”) permite modificarea măștii astfel încât mai multe sau mai puține operațiuni să poată fi efectuate pe fișiere sau directoare, cu alte cuvinte, cu chmod puteți elimina sau elimina drepturi pentru fiecare tip de utilizator. Dacă nu este specificat tipul de utilizator căruia îi dorim să eliminăm, să setăm sau să atribuim privilegii, ceea ce se va întâmpla atunci când efectuăm operația este să afecteze toți utilizatorii simultan.
Elementul de bază de reținut este că acordăm sau eliminăm permisiunile la aceste niveluri:
| Parametru | nivel | descriere |
| u | proprietar | proprietarul fișierului sau directorului |
| g | grup | grupul căruia îi aparține fișierul |
| o | otros | toți ceilalți utilizatori care nu sunt proprietari sau grup |
Tipuri de permisiuni:
| Scuzati-ma | identifică |
| r | Permisiunea de citire |
| w | Permisiune de scriere |
| x | Permisiunea de executare |
Acordați proprietarului permisiunea de a executa:
$ chmod u+x komodo.sh
Eliminați permisiunea de executare de la toți utilizatorii:
$ chmod -x komodo.sh
Acordați permisiunea de citire și scriere altor utilizatori:
$ chmod o+r+w komodo.sh
Lăsați numai permisiunea de citire grupului căruia îi aparține fișierul:
$ chmod g+r-w-x komodo.sh
Permisiuni în format numeric octal
Există un alt mod de a utiliza comanda chmod care, pentru mulți utilizatori, este „mai confortabil”, deși a priori este oarecum mai complex de înțeles ¬¬.
Combinația de valori a fiecărui grup de utilizatori formează un număr octal, bitul „x” este 20 adică 1, bitul w este 21 adică 2, bitul r este 22 adică 4, avem atunci:
<° r = 4
<° w = 2
<° x = 1
Combinația de biți activată sau dezactivată în fiecare grup oferă opt combinații posibile de valori, adică suma biților de pe:
| Scuzati-ma | Valoare octală | descriere |
| - - - | 0 | nu ai nicio permisiune |
| - - x | 1 | executați numai permisiunea |
| - w - | 2 | numai permisiunea de scriere |
| - wx | 3 | scrieți și executați permisiuni |
| r - - | 4 | numai permisiunea de citire |
| r - x | 5 | citiți și executați permisiuni |
| rw - | 6 | permisiuni de citire și scriere |
| rwx | 7 | toate permisiunile sunt setate, citite, scrise și executate |
Când combinați permisiunile de utilizator, grup și alte permisiuni, veți obține un număr din trei cifre care alcătuiește permisiunile de fișier sau director. Exemple:
| Scuzati-ma | bravură | descriere |
| rw- --- -- | 600 | Proprietarul are permisiuni de citire și scriere |
| rwx --X --x | 711 | Proprietarul citește, scrie și execută, grupul și alții execută numai |
| rwx rx rx | 755 | Proprietarul, grupul și ceilalți citesc, scriu și execută pot citi și executa fișierul |
| rwx rwx rwx | 777 | Fișierul poate fi citit, scris și executat de oricine |
| r-- --- -- | 400 | Numai proprietarul poate citi fișierul, dar nici nu îl poate modifica sau executa și, desigur, nici grupul, nici alții nu pot face nimic în el. |
| rw-r-- --- | 640 | Utilizatorul proprietar poate citi și scrie, grupul poate citi fișier, iar alții nu pot face nimic |
Permisiuni speciale
Există încă alte tipuri de permise de luat în considerare. Acestea sunt bitul de permisiune SUID (Set User ID), bitul de permisiune SGID (Set Group ID) și bitul lipicios (bit lipicios).
potriveste ora
Bitul setuid poate fi atribuit fișierelor executabile și permite ca atunci când un utilizator execută fișierul menționat, procesul să obțină permisiunile proprietarului fișierului executat. Cel mai clar exemplu de fișier executabil cu bitul setuid este:
$ su
Putem vedea că bitul este atribuit ca „s” în următoarea captură:
Pentru a atribui acest bit unui fișier ar fi:
$ chmod u+s /bin/su
Și pentru al elimina:
$ chmod u-s /bin/su
Nota: Trebuie să folosim acest bit cu grijă extremă, deoarece poate provoca o escaladare a privilegiilor în sistemul nostru ¬¬.
setgid
Bitul setid permite dobândirea privilegiilor grupului atribuit fișierului, acesta poate fi atribuit și directoarelor. Acest lucru va fi foarte util atunci când mai mulți utilizatori din același grup trebuie să lucreze cu resurse din același director.
Pentru a atribui acest bit facem următoarele:
$ chmod g+s /carpeta_compartida
Și pentru al elimina:
$ chmod g-s /carpeta_compartida
lipicios
Acest bit este de obicei atribuit în directoarele la care toți utilizatorii au acces și permite să împiedice un utilizator să șteargă fișierele / directoarele altui utilizator din acel director, deoarece toți au permisiunea de scriere.
Putem vedea că bitul este atribuit ca „t” în următoarea captură:
Pentru a atribui acest bit facem următoarele:
$ chmod o+t /tmp
Și pentru al elimina:
$ chmod o-t /tmp
Ei bine, prieteni, acum știți cum să vă protejați mai bine informațiile, cu asta sper să nu mai căutați alternative folder Lock o Folder Guard că în GNU / Linux nu avem nevoie de ele deloc XD.
P.S: Acest articol a fost solicitat de vecinul vărului unui prieten XD, sper că ți-am rezolvat îndoielile ... ...

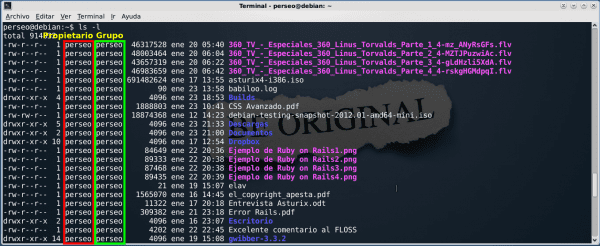
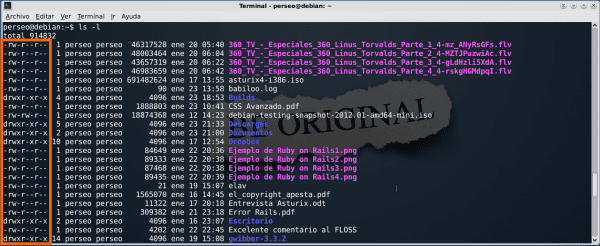
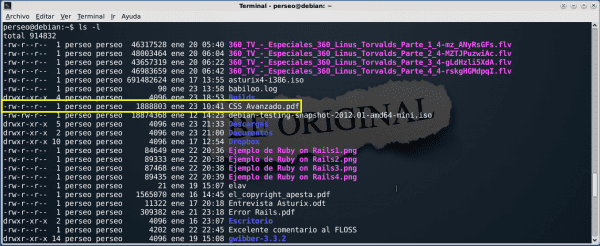
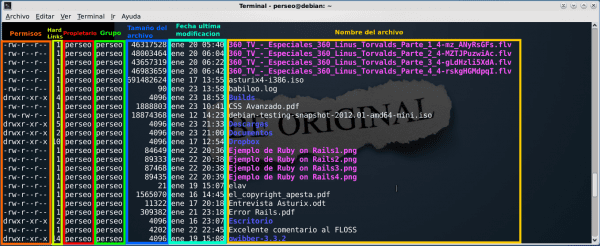

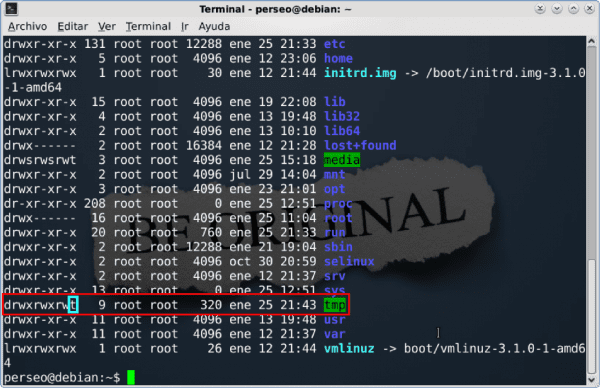
Articol excelent, foarte bine explicat.
Multumesc prietene 😀
Excelent Perseus, habar nu aveam despre permisiuni în format numeric octal (care este un lucru foarte interesant) sau despre permisiuni speciale (setuid / setgid / sticky).
Moream de somn, dar asta m-a ridicat puțin, deja vreau să apuc consola 😀 +1000
Bine că ți-a fost de folos, Salutări 😉
Excelent, explicațiile sunt foarte clare, vă mulțumesc foarte mult.
setgid
Bitul potriveste ora vă permite să dobândiți privilegii
în acea parte există o mică eroare.
Mulțumesc pentru observare și comentare, uneori degetele mele se „încurcă” XD ...
Salutări 😉
Sunt deja corectat 😀
Articol foarte bun, Perseu. În orice caz, aș dori să fac câteva observații pentru ca informațiile să fie mai complete:
Aveți grijă când aplicați permisiuni recursiv (chmod -R), deoarece s-ar putea să dăm fișierelor prea multe permisiuni. O modalitate de a rezolva acest lucru este folosind comanda find pentru a distinge între fișiere sau foldere. De exemplu:
find /var/www -type d -print0 | xargs -0 chmod 755find /var/www -type f -print0 | xargs -0 chmod 644
Un alt lucru: stabilirea privilegiilor pe directoare sau fișiere nu este o metodă infailibilă de protejare a informațiilor, deoarece cu un LiveCD sau introducerea hard diskului pe un alt PC nu este dificil să accesați folderele. Pentru a proteja informațiile sensibile este necesar să utilizați instrumente de criptare. De exemplu, TrueCrypt este foarte bun și este, de asemenea, pe mai multe platforme.
Și în cele din urmă: doar pentru că majoritatea utilizatorilor nu schimbă privilegiile sistemului de fișiere în Windows nu înseamnă că este imposibil să o facă. Cel puțin sistemul de fișiere NTFS poate fi securizat la fel de mult ca un EXT, știu pentru că în munca mea am partiții complete fără executare sau permisiuni de scriere etc. Acest lucru poate fi realizat prin fila de securitate (care este de obicei ascunsă). Principala problemă cu Windows este că configurația sa implicită permite totul.
Vă mulțumesc foarte mult pentru extinderea subiectului;). În ceea ce privește:
[...] establecer privilegios sobre directorios o archivos no es un método infalible para proteger la información, ya que con un LiveCD o poniendo el disco duro en otra PC no es difícil acceder a las carpetas [...]Ai absolut dreptate, chiar și cu Win se întâmplă același lucru, posibil mai târziu vom vorbi despre diferitele instrumente care ne ajută să criptăm informațiile noastre.
Salutări 😀
Prietene Hugo ce mai faci 😀
Problema cu TrueCrypt ... este licența ceva „ciudat” pe care o are, ne puteți spune mai multe despre asta? 🙂
Salutări compa
Licența TrueCrypt va fi puțin ciudată, dar cel puțin versiunea 3.0 a licenței (care este actuală) permite utilizarea personală și comercială pe stații de lucru nelimitate și, de asemenea, permite copierea, revizuirea codului sursă, modificările și distribuirea acestuia. lucrări derivate (atâta timp cât este redenumit), deci dacă nu este 100% gratuit, sincer este destul de aproape.
Bătrânul Perseu lasă restul echipei rău cu articolele sale pentru că este atât de complet.
Nimeni aici nu este mai bun decât nimeni nu? Și mult mai puțin mai bine decât mine HAHAHAJAJAJAJA
hahahaha, fii prieten atent, amintește-ți că suntem în aceeași barcă 😀
Mulțumesc pentru comentariu 😉
Permise, este ceva ce se învață de la o zi la alta, nu de la o zi la alta, așa că hai să studiem lol
Excelent articol Perseu.
Un sfat: nu este necesar să scrieți semnul pe fiecare simbol, este suficient să-l indicați o singură dată. Exemplu:
$ chmod o + r + w komodo.sh
Poate arăta așa
$ chmod o + rw komodo.sh
acelasi cu
$ chmod g + rwx komodo.sh
poate arăta și ca.
$ chmod g + r-wx komodo.sh
urmând acel format puteți face acest lucru
$ a-rwx, u + rw, g + w + sau example.txt
nota: a = toate.
Salutări.
Uau prietene, nu l-am știut, mulțumesc pentru distribuire sharing
Articol foarte bun, totul este foarte bine explicat.
Este mai confortabil pentru mine să schimb permisiunile fișierelor în mod octal, mai clar. Sunt suficient să înțeleg cealaltă cale, dar asta a fost cu mult timp în urmă hahaha
Salutare oameni, perseu; Mi-a plăcut foarte mult pagina. Aș dori să colaborez cu ea. Este posibil? Făcând clic pe nick-ul meu aveți referințe !! haha.
De obicei fac publicații sporadice și sunt din ce în ce mai activist al SL, lucru pe care nu-l voi abandona în viața mea atâta timp cât sunt disponibil și am câteva degete. Ei bine, cred că au e-mailul meu. o îmbrățișare și forță cu proiectul care mi se pare «bloggeri uniți!», ACA ES LA TRENDENCIA !! Așa se creează rețeaua viitorului.
Hahahahaha, ar fi o mare plăcere să vă alăturați, lăsați-i pe elav sau gaara să vă vadă cererea 😉
Ai grijă și sper să ne vedem aici în curând 😀
Vă scriu acum un e-mail (la adresa pe care ați pus-o în comentariu) 🙂
Am o îndoială. Cum puteți aplica permisiuni directoarelor și cum acestea nu își modifică atributele, indiferent de utilizatorul care le modifică, inclusiv root.
Salutări.
Poate acest articol clarifica putin ..
Bine scris acest articol, vă mulțumim pentru schimbul de cunoștințe
Cât de bine a fost util, sperăm să ne revedem aici. Salutări 😉
Articol foarte bun.
Sunt foarte fericit că ți-a fost de folos, salutări 😉
Adevărul nu sunt de acord în Linux mutarea unui fișier într-un folder System este o durere de cap. trebuie să oferiți permisiunea pentru orice și să introduceți parola. în Windows mutarea fișierelor este ușoară, chiar și în același folder Windows. o întreagă procedură pentru a muta un fișier într-un folder în linux atunci când în Windows este mai ușor de copiat și lipit. Folosesc ambele sisteme de operare. menta 2 Maya scorțișoară și windows 13
Folosesc Linux de câțiva ani și, sincer, nu am avut aceste probleme de ceva timp.
Pot muta fișiere / foldere fără nicio problemă și am HDD-ul partiționat în 2. Evident, pentru a accesa cealaltă partiție prima dată trebuie să-mi pun parola, dar apoi niciodată.
Dacă aveți o problemă ciudată, spuneți-ne, vă vom ajuta cu plăcere 😉
Corectați articolul în ceea ce privește partea Linux. În comentariile dvs. despre gestionarea permisiunilor în Windows: nu știți deloc cum sunt setate permisiunile. Controlul acestor puteri mult mai mari (cu excepția versiunilor pe 16 biți, Windows 95, 98, Me și mobil) la modul în care sunt gestionate în sistemul de pinguini și cu o granularitate sublimă și pentru înregistrarea că mă ocup de ambele sisteme de operare fără manii împotriva oricăruia dintre noi.
Sfatul meu: faceți puțină cercetare și vă veți da seama că nu sunt necesare deloc programe externe. Pentru toate foarte bune. 😉
Articol foarte bun. Subiectul permisiunilor este un lucru interesant de învățat. Mi s-a întâmplat o dată să nu pot accesa un fișier într-o cale lungă, deoarece nu aveam permisiuni de executare într-unul din directoare. De asemenea, este bine să știți cel puțin existența permisiunilor speciale, cum ar fi bitul Sticky.
PS: Urmăresc blogul de ceva vreme dar nu mă înregistrasem. Au articole foarte interesante, dar ceea ce mi-a atras cel mai mult atenția este tratamentul dintre utilizatori. Dincolo de faptul că pot exista diferențe, în general, fiecare încearcă să se ajute reciproc contribuind cu experiențele lor. Este ceva remarcabil, spre deosebire de alte site-uri pline de troli și războinici flame
Foarte interesant, dar l-am învățat diferit despre permisiuni, în loc de în Octal, în Binary, astfel încât dacă, de exemplu, „7” este 111, a însemnat că avea toate permisiunile, deci dacă puneți 777 Acordați toate permisiunile tuturor utilizatorilor, grupurilor ...
Un salut.
Impresionant, concis, clar și pe subiect.
Ce articol bun, felicitări și mulțumiri pentru toate clarificările ... ..
salut2.
Vai, dacă învăț multe lucruri cu tutorialele tale, mă simt ca o mică lăcustă în acest domeniu imens care este Linux, dar limitând ceea ce Hugo a spus odată aici, în acest rând de comentarii dacă punem un cd live și dacă fișierele noastre nu sunt criptate nu prea am mai rămas de protejat, în plus, în Windows cred că nu a existat prea multe probleme la crearea unui utilizator administrator și a unui cont limitat în cadrul sistemului de operare win și astfel să protejăm datele contului dvs. de administrator…. Dar îți mulțumesc foarte mult pentru acest articol. Sunt mai bine în cunoștință de cauză datorită ție ... ...
Adevărul este că am vrut să rulez un xD executabil și mi-a spus permisiunea refuzată la deschiderea și scrierea fișierelor x, dar am citit puțin aici și am învățat ceva și a servit pentru a vedea permisiunile pe care acel folder care conținea fișierele și executabilul avea ultimul lucru pe care mi-l amintesc că Am făcut a fost că am vrut să accesez un folder și, deoarece numele a fost lung, l-am schimbat și între easy xD, apoi m-am uitat la permisiuni și m-am uitat la ceva care spunea despre adm. Am intrat în fișierul am pus proprietăți și am selectat ceva care a spus adm atunci fără a elimina proprietăți Introduceți folderul și apoi rulați executabilul și a putut începe fără probleme acum ceea ce nu știu este ceea ce am făcut xD Chiar nu știu, cred că a fost pentru că am schimbat numele folderului, dar nu știu și mulțumesc că am putut să-l execut Nici o problema.
Bună, am câteva întrebări,
Am un sistem web care trebuie să scrie o imagine pe serverul Linux,
detaliile sunt că nu permite înregistrarea, încercați să modificați permisiunile, dar nu a putut
Sunt nou în acest sens, pentru că aș vrea să mă îndrumați, vă mulțumesc.
Mergeți că acest lucru m-a ajutat, vă mulțumesc foarte mult pentru contribuție.
Personal, documentația m-a ajutat să învăț, care a fost pusă în practică într-o activitate din munca mea.
Practicile relevante pe care le-am făcut au fost pe Debian. Felicitări și salutări.
Excelent tutorial despre permisiuni în GNU / Linux. Experiența mea ca utilizator Linux și ca administrator de servere bazat pe o anumită distribuție GNU / Linux este că multe dintre problemele tehnice care pot apărea se bazează pe gestionarea permisiunilor pentru grupuri și utilizatori. Acest lucru trebuie luat în considerare. Îl felicit pe Perseu pentru blogul său și sunt, de asemenea, interesat să mă alătur forțelor GNU pe acest blog. Salutări din Mexic, tovarăși!
Bună ziua, în primul rând vă felicit foarte bine articolul și vă consult că am acest caz: 4 ———- 1 rădăcină rădăcină 2363 19 februarie 11:08 / etc / shadow cu 4 înainte cum ar citi aceste permisiuni.
Mulţumiri
Windows: Selectăm folderul, butonul din dreapta, proprietățile> fila Securitate, acolo puteți adăuga sau șterge utilizatori sau grupuri și fiecare pune permisiunile dorite (citire, scriere, control complet etc.). Nu știu ce naiba vrei să spui
Apropo, folosesc linux zilnic, folosesc elementar, bazat pe Ubuntu.
Merge bine
minunat este cel mai bine explicat articol
Gracias
prieten:
Contribuție foarte bună, m-a ajutat foarte mult.
Mulţumesc.
Fiule de cățea, asta nici nu merge.
Câți dintre voi ați observat că atunci când stăm în spatele unui computer „Windows”, această parte este total o minciună, pentru că încă din Windows NT, chiar și înainte de Windows 98 și problema respectivă că nu aveți securitate este total falsă.
Securitatea în Windows este ceva ce Microsoft a luat foarte în serios pentru că este cel mai utilizat sistem de operare desktop de astăzi.
Articolul este bine explicat despre permisiunile GNU / Linux, dar ați schimbat ca întotdeauna în aceste articole că cel care îl scrie fie nu folosește Windows, fie nu știe cum să-l folosească pentru că nu le place și primesc doar o recenzie negativă.
Ceea ce trebuie subliniat este că Windows este foarte sigur în sistemul său de fișiere cu caracteristică ACL (Access Control List) pe care îl transportă în Windows din toate Windows NT care face sistemul de fișiere foarte sigur. În GNU / Linux au implementat-o.
De la Windows Vista, funcția UAC (User Account Control) UAC a fost implementată și face confortabilă utilizarea Windows fără a fi nevoie să fii administrator pentru ao utiliza confortabil.
Pentru mine, o caracteristică bună pe care au implementat-o deoarece utilizarea Windows XP ca utilizator fără permisiuni de administrare s-ar putea face, dar acasă, cine a folosit-o așa? aproape nimeni din cauza cât de inconfortabil era să nu ai ceva de genul UAC.
Ce se întâmplă dacă mi-a fost clar că cine a scris articolul a făcut știind ce scrie, deși nu a explicat GNU / Linux ACL.
Salut prietene, informatii bune, am vrut doar sa intreb
Există vreo modalitate de a face asta, fiind în metasploit, în interiorul mașinii victimei?
S-ar putea face cu aceste permisiuni pentru a face acel fișier neeligibil, sau este imposibil, adică a fi în interiorul metasploit-ului?
Multumesc mult pentru acest blog, informatii foarte bune.