Ți-am spus recent cum programează-ne sarcinile în KDE folosind un instrument proprietar care include acel popular desktop Desktop, și în aceeași postare un utilizator m-a întrebat dacă există ceva similar pentru Ubuntu.
Ubuntu folosește majoritatea aplicațiilor GNOME, prin urmare, logicul ar fi să căutăm un instrument care să se integreze în mod adecvat cu acel mediu de birou. Într-adevăr, acel instrument există și se numește program GNOME, așa că vom vedea cum funcționează.
Instalați programul GNOME
Primul lucru pe care îl facem este să-l instalăm. Deoarece instrumentul este disponibil prin depozite, deschidem un terminal și punem (în cazul Ubuntu):
`$ sudo apt-get install gnome-schedule`
Pentru ArchLinux și derivate:
`$ sudo pacman -S gnome-schedule`
Odată ce instrumentul este instalat, arată astfel:
Cum se folosește programul GNOME
Avem 3 moduri de a adăuga o nouă sarcină programată:
** Sarcină repetitivă **: Este o sarcină care va fi repetată frecvent. Putem alege între mai multe opțiuni deja prestabilite sau putem seta manual ora, data și altele.
Această sarcină este scrisă în crontab-ul personal al fiecărui utilizator, așa cum putem vedea mai jos:
** Sarcină non-repetitivă **: se presupune că este o sarcină care rulează din când în când, dar nu frecvent.
** Din șablon **: șabloanele nu sunt altceva decât configurații pe care le putem defini în prealabil atunci când creăm oricare dintre cele două sarcini anterioare.
Odată ce sarcinile sunt configurate pentru desktopul nostru, vom avea drept rezultat ceva de genul acesta:
Imaginea anterioară arată cum arată programarea sarcinilor noastre dacă facem clic pe buton avansat. De asemenea, putem selecta o sarcină și o putem lansa oricând dorim 😉
În cazul ArchLinux, trebuie să instalăm (așa cum am arătat deja în postarea KDE), ** cronie ** pentru ca aplicația să funcționeze. Și, după cum puteți vedea, este o aplicație destul de simplă de utilizat și foarte ușor de înțeles. Sper să te ajute.
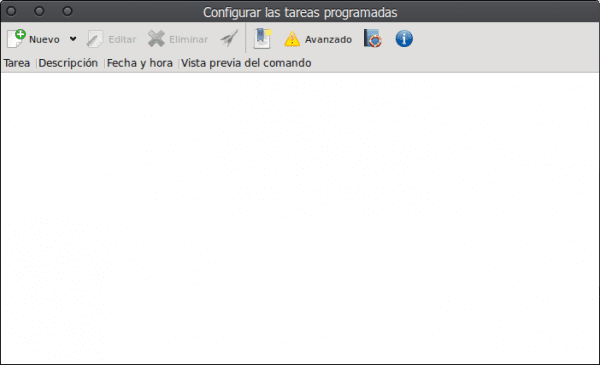
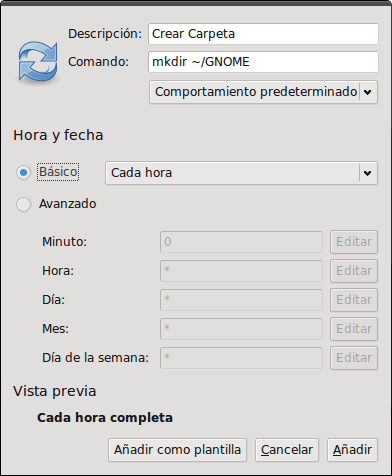
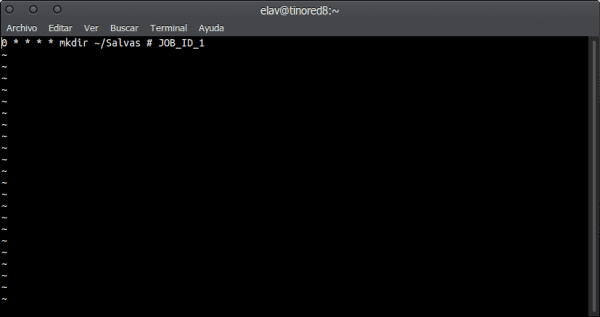

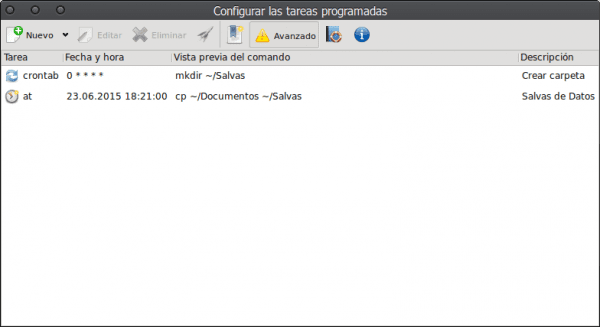
Fugi în scorțișoară?
Ei bine, desigur! 😉
NU O POT GASI PENTRU SUSE DESCHIS !!!
sudo zypper instalează gnome-shedule
scuze
Elav folosește Gnome, Cinnamon sau Budgie Desktop? În cele din urmă: D ...
Ha! Nu revendicați victoria atât de repede prieten, am GNOME împreună cu KDE / BE: Shell pe PC-ul meu de lucru pentru a experimenta și a vedea lucrurile noi în GNOME 3.16 .. pe computerul meu personal întotdeauna KDE.
Ei bine, dar înainte de a avea doar KDE, deci schimbarea vine pentru că atunci când începeți testarea este o chestiune de timp ... Același lucru s-a întâmplat cu XFCE de la care ați fost la KDE ... Testat aici, testat acolo: D .
Dacă sunt sincer, m-am împăcat cu Debian și încep să folosesc Jessie cu Gnome-Shell: D.
@ Petercheco = Promiscuous… .hahaha.