Cu această ocazie, vom vedea cum să ne conectăm ArchlinuxARM instalat pe un Raspberry pi la o rețea Wifi și generăm un profil, astfel încât de fiecare dată când pornim Raspberry să se conecteze la rețeaua wifi configurată automat, permițându-ne să intrăm prin SSH (cu care nu ar fi necesar să aveți Raspberry conectat prin HDMI la orice TELEVIZOR)
Configurare ArchlinuxARM
Mai întâi vom avea nevoie de:
- Aveți Raspberry conectat la internet prin Ethernet
- Aveți un adaptor USB Wifi conectat la Raspberry
- Conectați o tastatură la aceasta
- Conectați-vă prin HDMI la un televizor
Utilizator: root
Parola: root
Apoi continuăm să descărcăm următoarele pachete:
pacman -Sy dialog wpa_supplicant linux-firmware
Conectați-vă la rețea și generați profiluri de rețea
ArchlinuxARM gestionează rețelele folosind netctl, în loc să ne implicăm să învățăm cum să creăm un profil pentru o rețea, vom folosi instrumentul meniu wifi pentru a genera profilul de rețea, executăm:
wifi-menu -o
atunci veți vedea un meniu de genul acesta:
unde noi selectăm în rețea, introducem parola și îi dăm o numele profilului. Profilul va fi salvat sub / etc / netctl / profileName deci, dacă facem o parolă greșită, putem șterge acel fișier (cu rm / path / to / file) și reconfigura profilul.
În acest moment putem verifica deja dacă avem Internet, de exemplu, pingând Google.
Activarea rețelei la pornire
Acum că avem profilul nostru, continuăm să activăm profilul de rețea, astfel încât să înceapă când pornim Raspberry, pentru aceasta, indicăm prin netctl vrem să activăm profilul rețelei noastre, pentru asta facem:
netctl enable NombreDelPerfil
de exemplu, dacă am fi pus „wlan0-MyRed” în profilul nostru, instrucțiunea ar arăta astfel:
netctl enable wlan0-MiRed
Apoi, data viitoare când vom porni sistemul, acesta va ridica profilul configurat.
În cele din urmă, putem deconecta tastatura și hdmi-ul și putem plasa Raspberry oriunde altundeva (ajunge semnalul evident XD) și îl putem accesa prin ssh pentru a instala mediul și alte lucruri 🙂

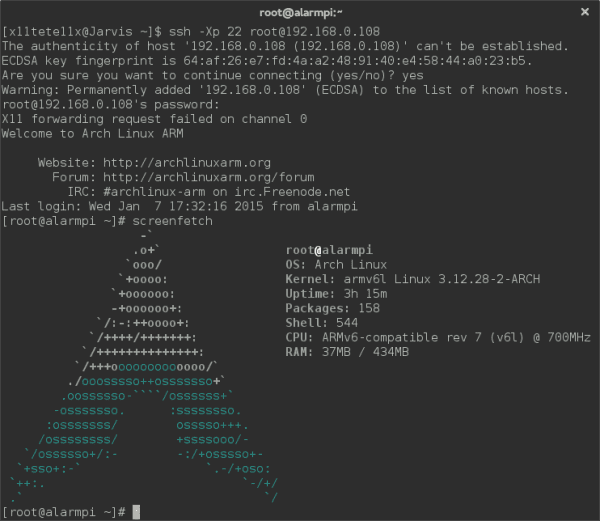
Întrebarea MEA este, cum accesez mediul grafic arc în raspi? Am încercat deja startx și nimic, scuzați-mă, sunt un fel de newbie (ca să nu spun 100% newbie)
Baza Archlinux (în toate versiunile sale nu numai ARM) vine fără un mediu grafic, va trebui să îl instalați înainte de al rula.
1. Instalați xorg
pacman -S xorg-server xorg-xinit xorg-utils xorg-server-utils
2. Instalați driverele pentru graficul dvs.
Le recomand pe cele gratuite (mai puțină mizerie)
Nvidia> pacman -S xf86-video-nouveau nouveau-dri
ATI> pacman -S xf86-video-ati
Intel> pacman -S xf86-video-intel
3. Aveți deja sistemul pregătit pentru a instala un mediu desktop, de aici este decizia dvs.
Nu ar trebui să instalați un mediu desktop foarte greu (KDE), aș opta pentru Fluxbox sau Xfce
Xfce> pacman -S xfce4 xfce4-goodies gdm
Fluxbox> pacman -S fluxbox gdm
În ambele cazuri, „gdm” l-am selectat pentru a fi simplu și intuitiv, dar dacă aveți mai multă răbdare, există multe altele și mai bune (încercați slim dacă vă place)
4. Mediul instalat: D, acum rămâne doar să porniți implicit etc ...
Editați inittab:
> nano / etc / inittab
#id: 3: initdefault: (adăugați # la început pentru a comenta linia)
# Porniți la X11
id: 5: initdefault: (decomentați această linie ștergând #)
'cu aceasta ai atribuit nivelul de boot 5 pentru a porni xorg'
continuați să coborâți ... și veți găsi aceste linii, deoarece ați instalat gdm, lăsați-le astfel:
#x: 5: respawn: / usr / bin / xdm -nodaemon (comentează acest lucru)
x: 5: respawn: / usr / sbin / gdm -nodaemon (descommentați acest lucru)
#x: 5: respawn: / usr / bin / kdm -nodaemon
#x: 5: respawn: / usr / bin / slim> & / dev / null (în caz de slim .. Nu știu dacă ar trebui să faceți alte ajustări)
Si asta e.
Un saludo
Excelent tutorial, m-a ajutat ... Mulțumesc!