
Virtualbox: cunoașteți în profunzime cum să utilizați această aplicație
În această postare nu vom vorbi despre Ce este Virtualbox? Cum se instalează Virtualbox? și Ce aduce Virtualbox înapoi?, de curând în blog am abordat aceste articole în aceste publicații anterioare și destul de recente: „Instalați VirtualBox pe Ubuntu 18.04 LTS și derivate” y «Noua versiune a VirtualBox 6.0 cu noi îmbunătățiri a fost deja lansată».
În această publicație vom aborda pe scurt câteva „sfaturi” și câteva „sfaturi utile” pentru a face o utilizare mult mai eficientă și mai eficientă a acestui instrument de virtualizare a sistemelor de operareAdică, pot stăpâni pe deplin utilizarea VirtualBox și pot decide să o folosească ca un instrument util de calitate premium pentru sarcinile lor de virtualizare OS sau de acasă.
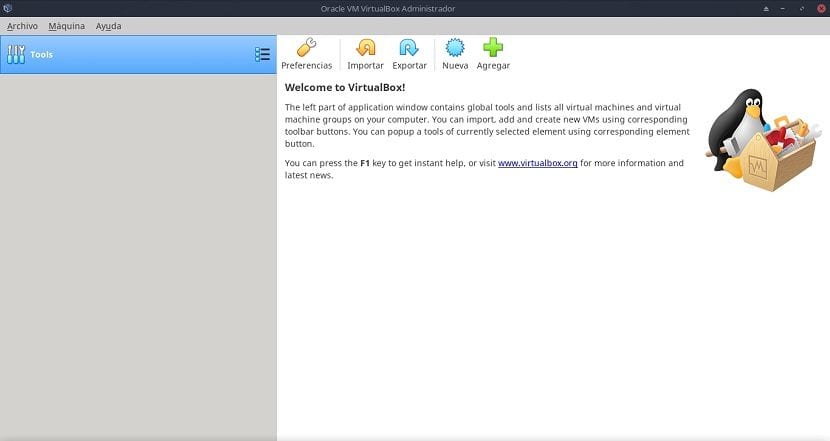
VirtualBox
Reamintim că VirtualBox este un hipervizor multiplatform de tip 2, adică trebuie și poate fi executat (instalat) numai pe orice gazdă (computer) cu oricare dintre versiunile curente sau vechi ale sistemelor de operare Windows, Linux, Macintosh, Solaris, OpenSolaris, OS / 2 și OpenBSD.
Și care are în prezent un ciclu de dezvoltare continuu și progresiv, cu lansări frecvente, care îl fac o alternativă excelentă la alte soluții similare, dar cu un număr foarte apreciat de caracteristici și funcții, sisteme de operare pentru clienți compatibili și platforme pe care poate rula.
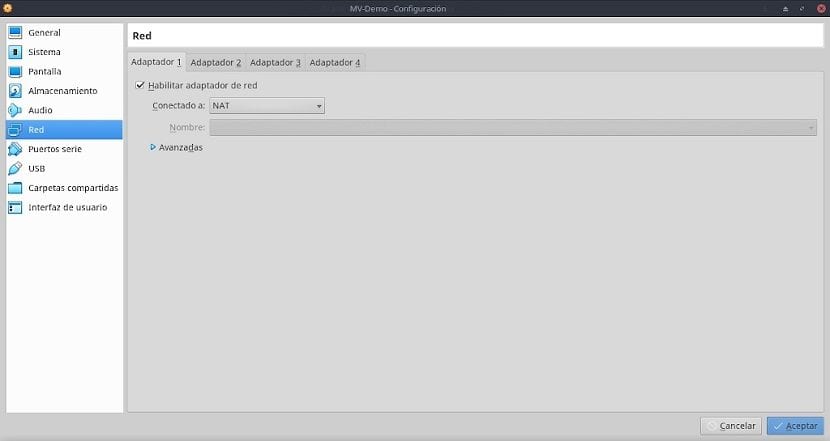
Structura reală
În prezent, Virtualbox, în versiunea sa actuală, 6.0, are următoarele secțiuni și opțiuni în bara de meniu a interfeței sale web:
Arhivă
Această secțiune a meniului concentrează aproape toate caracteristicile aplicației care, la rândul lor, gestionează practic toate funcțiile importante ale aplicației, cum ar fi: Calea de stocare (Foldere implicite) a fișierelor logice VM utilizate ca „Biblioteci de autentificare VRDP” utilizate de VirtualBox pentru a avea capacitatea de a deveni „Server RDP”.
Pe lângă configurarea comenzilor rapide de la tastatură pentru o utilizare mai eficientă a acesteia prin intermediul tastaturii, programarea periodicității actualizărilor și forma acesteia, specificarea limbajului interfeței grafice sau a modului în care va arăta (dimensiunea și aspectul) ), printre multe altele. Aici ceea ce este configurat poate fi atât pentru aplicație în general, cât și pentru VM-urile specifice.
Opțiunile grupate aici sunt următoarele:
- Preferințe (General / Introducere / Actualizare / Limbă / Afișare / Rețea / Extensii / Proxy)
- Importați serviciul virtualizat
- Exportați serviciul virtualizat
- Administrator al: mass-media virtuale / rețea gazdă / profiluri cloud / operațiuni de rețea / actualizări
- Resetați toate avertismentele
- Ieșiți din aplicație
Mașinărie
Această secțiune a meniului tratează practic tot ceea ce privește crearea sau gestionarea VM-urilor gestionate. Subsecțiunile pe care le au sunt următoarele:
- Creați o mașină virtuală nouă
- Adăugați mașina virtuală existentă
Ajutor
Această secțiune a meniului oferă acces la toate informațiile, documentația și asistența aplicației. Opțiunile de acces disponibile sunt împărțite în următoarele subsecțiuni:
- Conținut în meniul utilizatorului local
- Vizitați site-ul oficial
- Explorează secțiunea Bugtracker de pe site-ul oficial
- Intrați pe forumul oficial al site-ului
- Afișați fereastra «Despre Virtualbox»
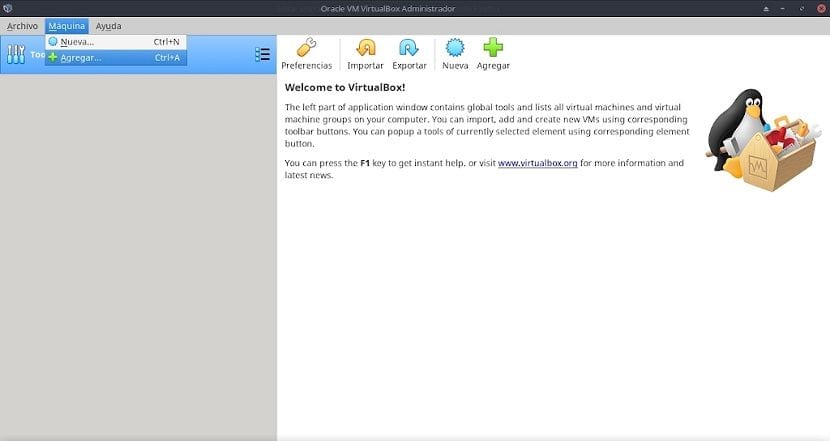
Sfaturi și sfaturi utile
Următoarele sfaturi și sfaturi care trebuie efectuate pe VirtualBox nu sunt altceva decât o serie de recomandări pe setările personalizate pe care fiecare le poate face pe MV-ul respectiv prin secțiunea „Fișier / Preferințe” aflată în bara de meniu. Deci, aceste ajustări pot fi urmate la scară largă sau adaptate la nevoile oricărui personal, echipă sau organizație.
Secțiunea generală
În această secțiune avem 4 file în care puteți efectua următoarele activități:
- De bază: Schimbați numele VM, tipul de sistem de operare și versiunea sa.
- Avansat: Alegeți folderul de destinație pentru instantaneele pe care le salvăm de pe VM-uri.
- Descriere: Organizați, scrieți detalii și descrieri despre utilizarea sau lucrurile de făcut în VM respectivă.
- Criptare disc: Activați criptarea fișierului hard disk virtual al VM.
În această secțiune recomandarea este: Activați sau nu utilizarea corectă a clipboardului și criptarea.
Secțiunea sistem
În această secțiune avem 3 file în care puteți efectua următoarele activități:
- Placă de bază: Ajustați memoria de bază, adică memoria RAM pe care dorim să o atribuim MV, printre altele.
- procesor: Faceți o utilizare mai reală sau mai eficientă a tehnologiei de virtualizare pentru nucleele CPU, printre altele.
- Accelerare: Alegeți tipul de interfață grafică de utilizat și activați sau nu opțiunile de accelerație.
În această secțiune recomandarea este: Alegeți puțin mai mult decât cantitatea de nuclee RAM / CPU necesare sau calculate, dacă este necesar, pentru a evita înghețarea sau încetinirea în VM și preferați să păstrați PAE / NX și VT-x / AMD-V activate în VM-urile care imită computerele moderne.
Secțiunea de afișare
În această secțiune avem 3 file în care puteți efectua următoarele activități:
- afișare: Reglați cantitatea de memorie video.
- Ecran la distanță: Activați opțiunile de conectare la distanță de pe VM.
- Captură video: Activați opțiunile de captare video de pe MV.
În această secțiune recomandarea este: Alocați cât mai multă memorie video și mențineți accelerarea 3D activată pentru a menține performanțe excelente ale VM.
Secțiunea de depozitare
Pentru a gestiona resursele de stocare VM și a gestiona unitățile de disc optice virtuale.
În această secțiune recomandarea este: Alocați cea mai mare cantitate de spațiu logic (GB) pe discurile virtuale create de preferință cu formatul „Dimensiune alocată dinamic” în loc de „Dimensiune fixă” pentru a menține o performanță excelentă și o marjă de creștere bună în VM.
Secțiunea audio
Pentru a configura intrarea și ieșirea audio a MV.
În această secțiune nu există recomandări: special sau specific despre aceasta.
Secțiunea Rețea
Pentru a configura interfețele de rețea ale VM.
Are 2 opțiuni importante de configurat. Primul apel «Conectat» care prezintă următoarele alternative de selectare și utilizare: Neconectat, NAT, NAT de rețea, adaptor Bridge, rețea internă, adaptor numai pentru gazdă și controler generic. Și al doilea apel «Avansat» îl putem configura într-un mod diferit, următorii parametri care sunt: Tipul adaptorului, modul promiscuu, adresa MAC și cablul conectat.
În această secțiune recomandarea este: Selectați combinația adecvată de parametri din „Conectat” și „Avansat” pentru a evita conexiunile defecte și eșecurile de securitate inutile.
Secțiunea Porturi Seriale
Pentru a configura Serial Port Cards al MV.
În această secțiune nu există recomandări: special sau specific despre aceasta.
Secțiunea USB
Pentru a configura dispozitivele în porturile USB ale VM.
În această secțiune nu există recomandări: special sau specific despre aceasta.
Secțiunea Foldere partajate
Pentru a configura folderele partajate din VM.
În această secțiune recomandarea este: Plasați, pe cât posibil, un folder partajat care indică computerul real (gazdă gazdă) pentru a facilita schimbul / protejarea datelor între ele.
Secțiunea interfață utilizator
Pentru a configura conținutul și afișarea barei de meniu Virtualbox în fiecare MV.
În această secțiune nu există recomandări: special sau specific despre aceasta.
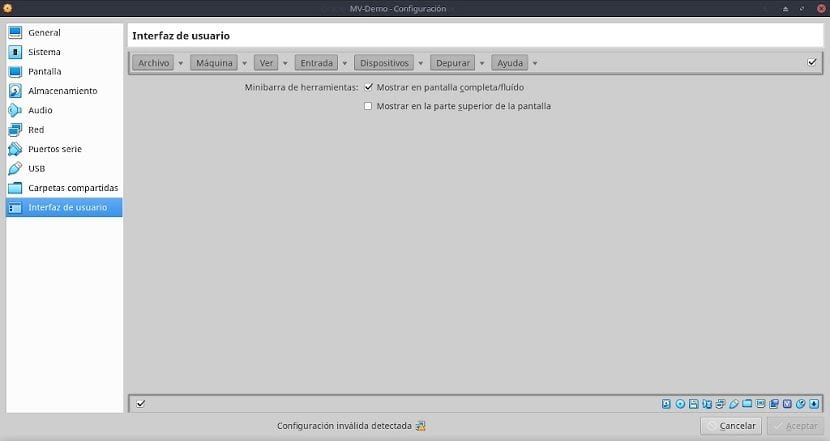
Rezumat
Virtualbox este o aplicație utilizată pe scară largă datorită interfeței sale prietenoase, instalării simple și funcționalității vaste. Cu toate acestea, la fel ca toate tehnologiile de virtualizare a sistemelor de operare, are multe opțiuni, caracteristici și funcționalități care trebuie învățate să le stăpânească. Prin urmare, sperăm că această postare vă va ajuta să completați și să consolidați cunoștințele existente despre Virtualbox.
Dacă aveți mai multe întrebări despre acest subiect, vă recomand să citiți documentul de lucru legat de acesta găsit în acest document legătură.
Aș dori să știu dacă îl pot folosi pe site-ul meu web http://ventatpv.com
Dacă vrei să spui că dacă poți plasa respectivul web pe un server web virtualizat cu VirtualBox, atunci bineînțeles că ... Foarte probabil, un procent bun din web rulează pe MV.