Cei dintre noi care lucrează mult în terminal, fie pe propriul computer, fie cu servere, trebuie adesea să vadă performanța echipamentului, consumul de
RAM, procese care consumă cel mai mult, CPU etc., pentru aceasta există mai multe alternative, mai multe programe pe care le putem folosi pentru a afișa aceste informații (și multe altele) în
Terminal.
Top:
Pentru al rula într-un terminal tastați următoarele și apăsați Intrați:
top
Acesta este cel mai simplu, este instalat implicit în multe distribuții și ne arată o mulțime de informații diferite. De exemplu, ne arată numărul de utilizatori
active, timpul online, de asemenea, după cum putem vedea, ne arată cantitatea de sarcini sau procese (Sarcini: 154 în total), cantitatea din care se află
alergând, dormind, reținut sau în modul zombie.
Mai jos vedem (în KiB) cantitatea de memorie RAM utilizată (și gratuită), la fel ca SWAP
În cele din urmă avem o listă a proceselor, dintre fiecare putem cunoaște PID, utilizatorul care îl execută, cantitatea de memorie (reală și virtuală) pe care o folosește, procent
Consumul CPU, timpul de execuție și comanda / procesul specific.
După cum puteți vedea, este puțin inconfortabil să citiți aceste informații, totuși, dacă apăsați Z va putea vedea informațiile cu culori, ceea ce face puțin
mai simplu de citit toate aceste date:
Pentru a ieși din partea de sus, trebuie doar să apăsați Q și se va închide.
htop:
Pentru al rula într-un terminal tastați următoarele și apăsați Intrați:
htop
În mai multe distribuții este instalat în mod implicit, în altele (cum ar fi ArchLinux) nu, deci dacă nu sunt deschise cu comanda anterioară, atunci trebuie să o instaleze.
Dacă utilizează Ubuntu, Debian sau derivate ar fi:
sudo apt-get install htop
Dacă utilizează ArchLinux sau derivate ar fi:
sudo pacman -S htop
După cum puteți vedea, acest lucru ne arată informațiile mai ordonate, mai puțin blocate, este mai ușor să citiți totul. Ne arată aproape la fel ca topul anterior, nu
Cu toate acestea, într-un mod mai bun de a-l citi (chiar și cu „bare” pentru consumul de CPU, RAM și SWAP), dar!, Ne oferă alte opțiuni pe care le puteți vedea mai jos.
Aceste opțiuni pot fi utilizate apăsând tastele F1 ... F2 ... și așa mai departe până F10, acestea ne permit
căutați procese specifice în listă, vedeți-le aranjate ca un copac (procese și fire sau procese asociate), filtrați după cele cu mai mult CPU sau RAM
consuma, ucide procese etc.
Pentru a ieși din partea de sus, trebuie doar să apăsați F10 și se va închide.
nmon:
Acest lucru ne permite să personalizăm în continuare informațiile pe care ni le arată, când le deschidem ne arată mai multe opțiuni, pentru a le pune simplu, ne oferă
informații într-un mod modular, adică dacă vrem să ne arate doar informațiile legate de CPU, apăsăm o tastă, dacă vrem să ne arate și
de asemenea, cel legat de RAM, apăsăm o altă tastă, aici este captura de ecran a ecranului de pornire:
După cum puteți vedea, dacă doriți să vedeți informațiile legate de CPU, apăsați tasta c … Cea legată de cheia de memorie m ...
cu hard disk-uri d ... nucleul k ... rețeaua n (cu litere mici) etc.
Vă las combinația de nmon + c + m + k
Acest lucru da, trebuie să-l instaleze, dacă folosesc Ubuntu, Debian sau derivate ar fi:
sudo apt-get install nmon
Dacă utilizează ArchLinux sau derivate ar fi:
sudo pacman -S nmon
Pentru a ieși din partea de sus, trebuie doar să apăsați Q și se va închide.
Sfarsit!
Ei bine, asta a fost. Dacă vreunul dintre voi cunoaște vreun alt monitor de sistem terminal, anunțați-l într-un comentariu în timp real 🙂
În ceea ce priveşte

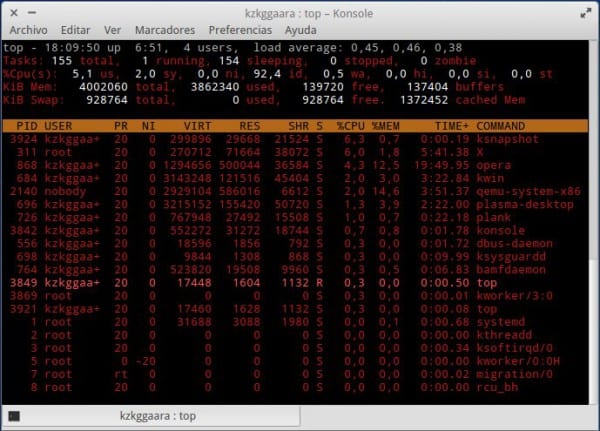
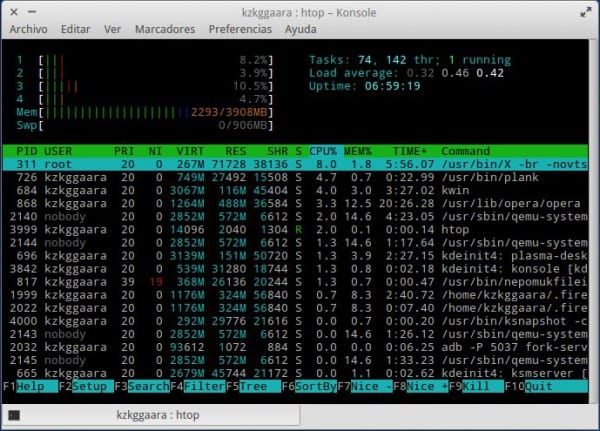
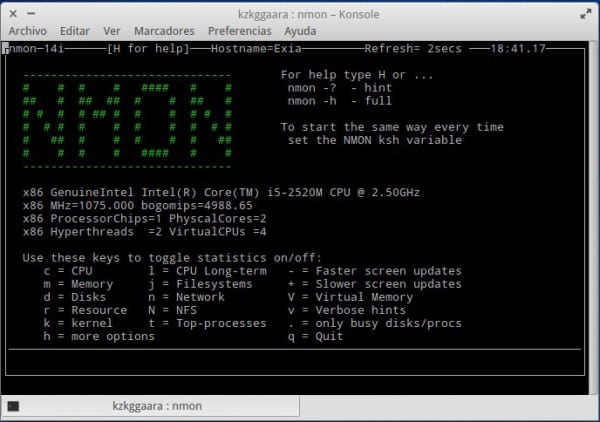
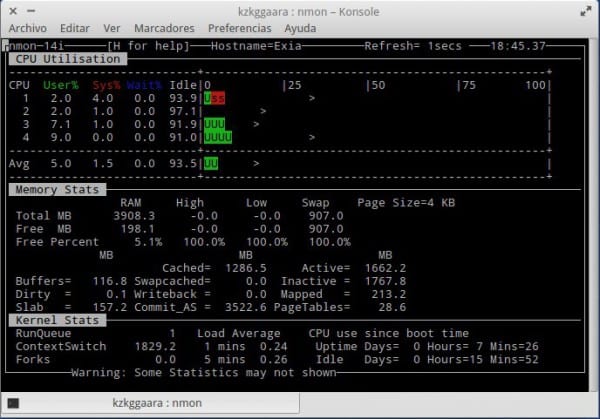
traieste htop! Aș dori să subliniez principala diferență care m-a afectat cel mai mult în comparație cu partea de sus: în top consumul de memorie RAM care te marchează este total, în timp ce în htop, și datorită culorilor, diferențiem în mod clar memoria RAM activă de cea pasivă ( verde și galben), putând vedea clar consumul total pe bară și diferențierea celui real (care ar fi cel activ) de conținutul memoriei temporare (pasiv)
mmm a trebuit să schimb user-agentul pentru a-mi face un manjar ... există o modalitate de a nu suprascrie întregul user-agent? adică, când îl suprascresc, trebuie să mă ocup de actualizarea versiunii mele de Firefox (de exemplu), deoarece unele pagini de compatibilitate privesc versiunea pe care o utilizați prin intermediul user-agent și, atunci când suprascrieți valoarea implicită, trebuie să o editez manual de fiecare dată. Ceea ce mă întreb este dacă există vreo modalitate de a „adăuga” un cuvânt la agentul de utilizator implicit sau chiar de a schimba unul dintre câmpuri
Nu știam nmon, date bune 😀
Sandy .. .. 'copypasteaste' în nmon .. ..nu ar trebui să instalăm htop din nou .. ..dar efectiv nmon .. 😉
Există o eroare în codul de instalare nmon (care apropo nu știam) Vă mulțumim pentru informații.
Mulțumesc pentru observare, mi-au spus oricum pe Twitter hahaha. L-am reparat.
Top este, de asemenea, interactiv.
De exemplu, apăsarea „m” comandă procesele în funcție de consumul de memorie RAM (în mod implicit vine în ordinea procesorului). Apăsând din nou revine la ordinea CPU.
Apăsarea „k” (pentru ucidere) ne cere un PID pentru a intra și a ucide procesul
Apăsând «u» (pentru utilizator) ne cere un utilizator și se va face un filtru cu care intrăm.
Apăsarea „h” ajută. Aveți o mulțime de opțiuni.
Apoi, ca recomandare pentru un monitor de sistem în terminal, ar fi priviri.
Este mai mult sau mai puțin un amestec de top + free + ifconfig și alte comenzi. Cu alte cuvinte, listează procesele active, plus informațiile interfețelor de rețea, plus activitatea discurilor / partițiilor, plus câteva date de la senzori. Este foarte complet. Nu este interactiv, dar este „configurabil din mers”.
Vă mulțumim pentru îmbunătățirea acestui fir thread
Excelent. O să mă uit la omul de top.
În fiecare zi îmi place mai mult consola și programele sale mi se par culmea programării, mâine voi face o plimbare prin nmon!
Informații excelente, mulțumesc!