După cum am promis, iată tutorialul pentru utilizarea acestui jurnal open source și instrument de blog pentru Linux.
afișa
Pentru a începe, trebuie clarificat faptul că există două tipuri de vizualizare în RedNotebook:
"Mod de editare: În acest mod sunt create intrările. Acestea sunt scrise în text simplu, adică majoritatea a ceea ce scrieți aici nu va avea niciun tip de format. (Vezi imaginea de mai jos)
Modul „Previzualizare”: Îmi place să-l numesc „Mod de citire”, deoarece aici accesăm ceea ce am scris, dar deja în formatul pe care i-l atribuim prin anumite simboluri utilizate în Modul de editare. (Vezi imaginea principală)
Putem intercala între vizualizarea Editare și Previzualizare prin butonul meniu sau prin comanda Ctrl + P
Format
Aici vine lucrul interesant și că poate speria unii utilizatori datorită „dificultății” sale, dar vă sfătuiesc să nu renunțați, este ușor când vă obișnuiți.
Pentru a urma tutorialul puteți vedea cele două exemple de imagini, care corespund unele cu altele, prima este rezultatul final, al doilea este textul în modul editor.
Pentru a atribui formatul, intrați în modul editor. Când creați un text, veți observa (mai ales dacă este lung) că, atunci când mergeți în modul ecran, textul apare complet lipsit de formă, fără întreruperi de linie sau paragrafe. Deci, atunci când creați o intrare în jurnal, rețineți următoarele sfaturi.
Linie nouă și paragrafe
După cum veți realiza, realizarea unui întrerupere de linie în textul dvs. în modul Editor, acesta nu se reflectă în rezultatul din modul Previzualizare. Pentru a realiza acest lucru la sfârșitul fiecărei linii, trebuie să adăugați „\\” și să continuați pe următoarea linie imediată.
Pentru a crea un paragraf nou, este necesar să lăsați o linie goală.
Pentru a adăuga un linie separatoare adăugați douăzeci de semne egale consecutiv (====================)
Titlu.
la introduceți un titlu aveți două opțiuni. Una este să accesați meniul Insert / Title. Cealaltă opțiune este să o faceți manual, adăugând semnul egal (=) la începutul și la sfârșitul liniei pe care doriți să o atribuiți ca titlu.
Avantajul real al realizării manuale este că puteți atribui nivelul titlului, adică să creați titluri, subtitrări, subtitrări etc. Deoarece dacă adăugați două semne egale (==) creați un subtitlu, cu trei semne (===) un subtitlu și așa mai departe în mod substanțial (așa cum spunea El Chavo del 8).
Indraznet, Italic, Subliniat și Strikethrough
Pentru a realiza acest lucru din nou, aveți opțiunea de grafică sau prin intermediul simbolurilor.
Pentru a introduce textul caractere aldineDe exemplu, utilizați un asterisc dublu (**) înainte și după cuvântul sau linia pe care doriți să o evidențiați. În mod similar cu atribuirea italice folosiți diagonală dublă (//), la subliniere subliniere dublă (__) și pentru traversa liniuță dublă (-).
Creați liste
Pentru a crea liste aveți din nou opțiunea grafică din meniu Insert / Bullet List. În acest caz, avantajul modului manual este că puteți determina dacă lista dvs. folosește puncte sau numerotare.
La punct glonț este atribuit punând o liniuță (-) înaintea liniei, în timp ce numărare este atribuit cu semnul plus (+).
Pentru a crea niveluri în liste (numai cu gloanțe), lăsați două spații înainte de cratimă pentru a crea un element de al doilea nivel, patru spații pentru un element de al treilea nivel etc.
Tag-uri
Etichetele sunt atribuite cu semnul livră (#). În ultima postare, s-a comentat ceva asupra dificultăților generate de faptul că se putea crea o singură notă pe zi. Eu personal am făcut față acestei situații folosind etichete. De exemplu, dacă un subiect sau o notă este legată de munca mea, folosesc hashtagul #Dispatch. Deci, nu trebuie decât să folosesc bara de căutare pentru a găsi eticheta Dispatch și dacă nota a fost pe un subiect special, folosesc și eticheta acelui subiect. Adăugând la aceasta că notele sunt adnotate pe zi, practic „Îl am bine făcut”.
Inserați linkuri și imagini.
RedNotebook vă permite, de asemenea, să adăugați imagini la postări sau linkuri către fișiere locale sau pagini de internet. Pentru a utiliza aceste funcții recomand pe deplin modul grafic al fișierului Inserați meniul. Este extrem de simplu și rezultatul este formidabil.
Tutorialul meu despre utilizarea RedNotebook se încheie aici. Există și alte opțiuni avansate despre care probabil voi vorbi altădată.
Să continuăm să aveți un weekend excelent.
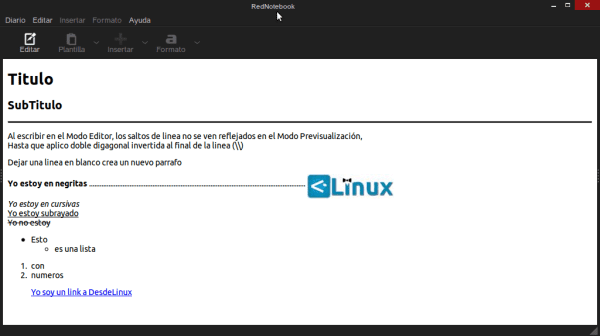
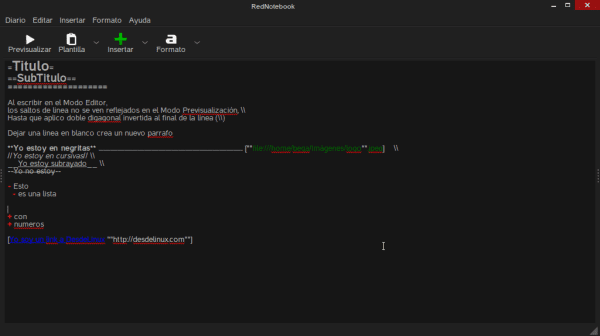
Am văzut paste cu acest tip de format.
Văd multe dificultăți pentru un jurnal de bord sau un jurnal.
Nu înțeleg conceptul.
Ce avantaje are în comparație cu un procesor de text libian precum AbiWord?
În principal, că are un calendar și un motor de căutare, printre alte calități. Vă recomand prima parte a articolului.
Salutări și mulțumiri pentru comentarii.
Îmi cer scuze dacă ați deranjat comentariul, nu ați fost complet conștienți de program.
Un salut și mulțumiri pentru informații.
Foarte bine, un alt sfat, dacă în prima linie lăsăm indentarea cu tab, dă un efect frumos paragrafului care poate fi folosit pentru a face liste sau așa ceva.
Îmi amintește de LaTeX
Există vreo posibilitate de a împiedica programul să tăieze cuvinte sau fraze cuprinse în cratime duble? Folosesc mult liniuța dublă, deoarece Libreoffice o schimbă automat în liniuța lungă și nu vreau să șterg cuvintele. Pe de altă parte, nu subliniez și nu folosesc caractere aldine și aproape niciodată italice. Există o modalitate de a elimina acele opțiuni care sunt aplicate automat?