Как я и обещал, вот пошаговые инструкции, которые я выполнил после установки KDE 4.6 в моей дорогой Тестирование Debian. Сегодня я был немного занят, так что извините, если это не так подробно, как вам хотелось бы.
Сегодня утром я произвел чистую установку (с нуля) Debian, чтобы лучше документировать пакеты, которые мне нужно установить, и так далее, поэтому, если вы будете следовать этой статье шаг за шагом, у вас не будет причин для каких-либо проблем.
Установка Debian.
Что касается установки, есть особенность. Я обычно использую Тестирование Debian и самое логичное то, что Я скачал ISO ссылку На этом установка завершена. Проблема в том, что, поскольку моя пропускная способность не позволяет, мне пришлось использовать ISO Сжатие Debian.
Рекомендация №1: Он пытается установить с помощью ISO-образа Debian Testing по двум причинам:
- Будет меньше пакетов для обновления.
- Вы меньше рискуете столкнуться с ошибками зависимости или тому подобным.
Установка, либо с iso de выжимать o страдающий одышкой, это точно так же, как я это объясняю в этом pdf, кроме я не устанавливаю Графическая среда, но только Стандартные системные утилиты. В этом руководстве я предполагаю, что установка была произведена из ISO-образа Тестирование.
Actualización
После завершения установки без графического окружения мы авторизуемся как root и настраиваем репозитории:
# nano /etc/apt/sources.list
в исходный файл помещаем:
deb http://ftp.debian.org/debian testing main contrib non-free
и обновить:
# aptitude update
По завершении обновляем уже установленные пакеты:
# aptitude safe-upgrade
По завершении этого процесса, если все прошло хорошо, мы перезапускаем PC и мы переходим к установке KDE.
Установка KDE
В этом руководстве мы собираемся установить только необходимые пакеты, чтобы KDE отображается правильно, и вы сможете им пользоваться. Мы также установим некоторые необходимые пакеты, которые не включены по умолчанию. Как только мы войдем в систему как root, у нас будет полнофункциональная среда, установив следующие пакеты:
# aptitude install kde-plasma-desktop kde-l10n-es kde-i18n-es kwalletmanager lightdm
Этого достаточно, чтобы после его завершения и перезапуска мы могли войти на наш новый рабочий стол. Если вы посмотрите в конце, я добавил LightDM и я объясняю почему. Когда мы устанавливаем пакет kde-плазма-рабочий стол, это устанавливает нас KDM который для меня очень тяжелый, поэтому я заменяю его на LightDM. Как только мы дадим Enter, мастер спросит нас, какой из них мы хотим использовать, вы выбираете тот, который хотите.
LightDM он также установит пакеты для графического сервера. Поскольку я использую интеллект, я просто добавляю: xserver-xorg-видео-Intel, будучи таким образом:
# aptitude install kde-plasma-desktop kde-l10n-es kde-i18n-es kwalletmanager lightdm xserver-xorg-video-intel
Этого достаточно, но при желании мы можем установить, как только он будет завершен, или вместе с ними следующие пакеты:
# aptitude install kde-icons-oxygen kde-config-gtk-style kde-style-qtcurve kwalletmanager kde-icons-mono system-config-gtk-kde gtk2-engines-oxygen gtk-qt-engine
Это пакеты, с помощью которых мы будем улучшать приложения. ГТК которые мы используем, и некоторые значки, которые мы добавляем. Если вы не используете кошелек KDE для управления паролями вы можете удалить менеджер кошелька.
Дополнительные пакеты.
Перед перезапуском было бы хорошо установить другие пакеты, которые могут нам понадобиться, например:
Пакеты, относящиеся к аудио / видео
# aptitude install clementine kmplayer vlc (instalado por defecto) gstreamer0.10-esd gstreamer0.10-ffmpeg gstreamer0.10-fluendo-mp3 gstreamer0.10-plugins-bad lame pulseaudio -y
Пакеты, связанные с системными утилитами:
# aptitude install ark rar unrar htop mc wicd wicd-kde dbus gdebi-kde rcconf ksnapshot -y
Приложения NO / KDE, которые я использую:
# aptitude install iceweasel icedove libreoffice-writer libreoffice-l10n-es libreoffice-kde libreoffice-impress libreoffice-calc gimp inkscape diffuse -y
Что я удаляю:
# aptitude purge exim4 exim4-base exim4-config exim4-daemon-light -y
Конечно, вы должны добавить или удалить то, что вам нужно 😀
Настройка KDE
Если мы пройдем предыдущие шаги без проблем, мы подойдем к самой интересной части всего этого: настройке KDE чтобы спасти нас Mb потребления. Сначала мы сделаем это вручную (с помощью консоли), чтобы позже перейти к графическим аспектам.
Деактивация Akonadi + Nepomuk:
Я не буду вдаваться в подробности о том, что это Аконади o Непомук, особенно потому, что есть отличная статья, в которой очень хорошо описывается функция каждого из них. Вы можете прочитать это здесь. Чтобы полностью деактивировать Akonadi, мы делаем следующее:
$ nano ~/.config/akonadi/akonadiserverrc
Ищем строчку, в которой написано:
StartServer=true
и устанавливаем значение true:
StartServer=false
Имейте в виду, что такие приложения, как Kmail USAN Аконади, поэтому мы не сможем их использовать. Деактивировать Непомук отредактируйте файл:
$ nano ~/.kde/share/config/nepomukserverrc
и что:
[Basic Settings]
Start Nepomuk=true
[Сервис-непомукстригисервис]
autostart = true
Оставляем так:
[Basic Settings]
Start Nepomuk=false
[Сервис-непомукстригисервис]
autostart = false
Теоретически все это можно сделать Предпочтения система, но ничего, здесь быстрее
Устранение эффектов.
Мы можем сэкономить немного ресурсов, исключив эффекты (прозрачности, переходы) что входит KDE по умолчанию. Для этого открываем Менеджер системных настроек » Внешний вид и поведение рабочей области »Эффекты рабочего стола и снимите флажок » Включить эффекты рабочего стола.
Мы также можем удалить другие эффекты, настроив параметры кислорода. Для этого нажимаем Alt + F2 и писать кислородные настройки. У нас должно получиться что-то вроде этого:
Там мы можем развлечься снятием различных эффектов. Я просто снимаю галочку: Активировать анимацию.
Правильное отображение приложений Gtk
Первым делом устанавливаем моторы ГТК необходимо:
$ sudo aptitude install gtk2-engines-oxygen gtk2-engines-qtcurve
Позже открываем терминал и ставим:
$ echo 'include "/usr/share/themes/QtCurve/gtk-2.0/gtkrc"' >> $HOME/.gtkrc-2.0
$ echo 'include "/usr/share/themes/QtCurve/gtk-2.0/gtkrc"' >> $HOME/.gtkrc.mine
Теперь нам нужно только выбрать в Настройки KDE чем для приложений ГТК использование QtCurve. Результат виден во мне Firefox:
Устранение процессов в начале.
Мы открываем Менеджер системных настроек »Системное администрирование» Запуск и завершение работы »Service Manager и снимаем галочки с тех, которые не хотим запускать. Пример того, что я всегда отключаю: Непомуцкие поисковые модули.
Устранение эластичного курсора.
Хотя может показаться, что это не так, небольшой скачок значка, который появляется на курсоре, когда мы открываем приложение, потребляет ресурсы. Для его устранения открываем Менеджер системных настроек »Общий вид и поведение» Уведомления приложений и системы »Уведомление о запуске и где это говорит Эластичный курсор ставим: Нет занятого курсора.
Классический письменный стол.
Мне всегда нравился традиционный стол, например Гном o KDE 3. Для этого переходим на рабочий стол, нажимаем на иконку в верхней правой части и выбираем Предпочтение просмотра папки:
И в появившемся окне меняем диспозицию на Папка вид.
РККонф
Мы устанавливаем rcconf, чтобы отключить, как обычно, некоторые демоны, запускаемые при загрузке системы. В моем случае один из тех, которые я удаляю, это KDM так как я использую LightDM. С этим нужно быть особенно осторожным и никогда не удалять DBus.
И пока это руководство. Я надеюсь, что со временем смогу добавить больше вещей.

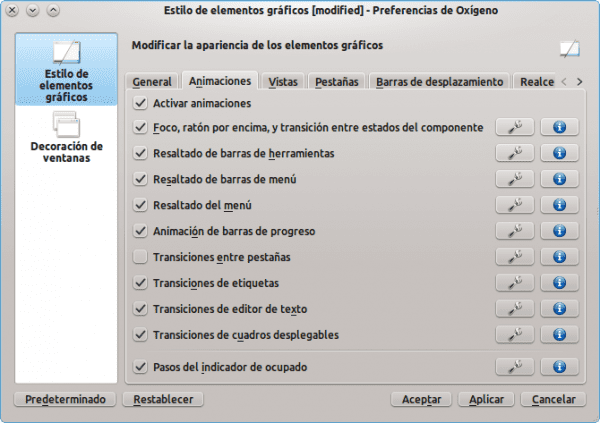

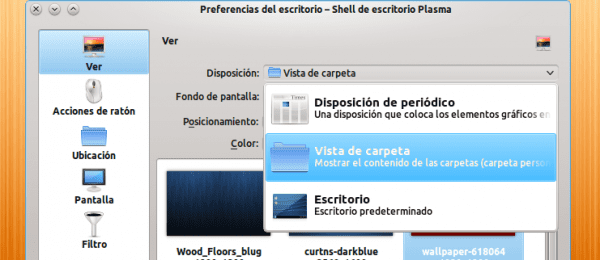
Спасибо, elav, что сдержал слово +1
😀 Надеюсь, это вам действительно поможет ...
Спасибо, я уже сделал настройку, мы просто перезапустим, чтобы увидеть, действительно ли мы идем быстрее, и без каких программ я могу обойтись во время запуска? Если я вас не сильно беспокою?
Это зависит от того, что вы установили. Если покажете мне скриншот, может я смогу вам помочь .. 😉
Там, где говорится об akonadi, вы перевернули его, чтобы деактивировать akonadi, переменная должна быть ложной, например:
StartServer = false
Да, это случилось со мной, когда я писал статью, большое спасибо 😀
elav Я думаю, что отключить akonadi - это обратное тому, как вы его поставили в посте.
Убрав канцелярские принадлежности и отключив Akonadi и Nepomuk, я уменьшил потребление на 200Мб, я доволен.
200Мб? 0_o
Но сколько у вас оперативной памяти? Вы так сильно снизили потребление? Вау .. Отлично
У меня есть 1.5 ГБ и 1.3 ГБ для двухъядерного процессора AMD64, который, как я думаю, как я читал в Интернете, потребляет больше оперативной памяти, чем i386. Планирую попробовать выйти на 4Gb.
МММ ХОРОШО.
Фактически да.
Мой кде ни разу не вошел в меня из-за большого потребления Рама.
Мне это нравится, но я в Gnome Ja
С Gnome2 я согласен с вами, но я пробовал Fedora 15 с Gnome3, и он имеет высокое потребление оперативной памяти, почти равное KDE, я надеюсь, что с развитием он улучшит потребление.
Очень хороший tuto… .ha, почти такой же, как установка Debian у меня… разница в том, что в то время я установил его с помощью Squeeze, и процесс был очень долгим 🙂
привет
Спасибо Roman77, мы рады, что вам понравилось 😀
Привет, Элав. Хотя я никогда не был пользователем KDE, я считаю это руководство очень интересным. Мне нравится учиться. Большое спасибо, и я надеюсь, что вы продолжите публиковать больше.
Спасибо Carlos-Xfce, я также надеюсь продолжить публикацию других, я имею в виду, если Gnome не позвонит мне, я уже вижу, что больше пакетов Gnome3 входят в тестирование 😀
Мне это показалось интересным. Посмотрим, удастся ли в выходные мне подбодрить себя установить. С уважением.
Отличный пост, прямо сейчас я начинаю следить за ним ... Я также хотел бы скомпилировать ядро для своего компьютера, но я не знаю, какие модули установить, у меня есть Toshiba, в которой используется AMD Thurion Dual core с 4 ГБ ОЗУ, и это результат lspci:
00: 00.0 Хост-мост: Advanced Micro Devices [AMD] Хост-мост RS880
00: 01.0 Мост PCI: Advanced Micro Devices [AMD] RS780 / RS880 Мост PCI-PCI (int gfx)
00: 04.0 Мост PCI: Advanced Micro Devices [AMD] RS780 мост PCI-PCI (порт 0 PCIE)
00: 05.0 Мост PCI: Advanced Micro Devices [AMD] RS780 мост PCI-PCI (порт 1 PCIE)
00: 06.0 Мост PCI: Advanced Micro Devices [AMD] RS780 мост PCI-PCI (порт 2 PCIE)
00: 11.0 Контроллер SATA: ATI Technologies Inc SB7x0 / SB8x0 / SB9x0 Контроллер SATA [режим AHCI]
00: 12.0 USB-контроллер: ATI Technologies Inc SB7x0 / SB8x0 / SB9x0 USB-контроллер OHCI0
00: 12.1 USB-контроллер: ATI Technologies Inc SB7x0 USB-контроллер OHCI1
00: 12.2 USB-контроллер: ATI Technologies Inc SB7x0 / SB8x0 / SB9x0 USB-контроллер EHCI
00: 13.0 USB-контроллер: ATI Technologies Inc SB7x0 / SB8x0 / SB9x0 USB-контроллер OHCI0
00: 13.1 USB-контроллер: ATI Technologies Inc SB7x0 USB-контроллер OHCI1
00: 13.2 USB-контроллер: ATI Technologies Inc SB7x0 / SB8x0 / SB9x0 USB-контроллер EHCI
00: 14.0 SMBus: Контроллер ATI Technologies Inc SBx00 SMBus (версия 3c)
00: 14.2 Аудиоустройство: ATI Technologies Inc SBx00 Azalia (Intel HDA)
00: 14.3 Мост ISA: хост-контроллер ATI Technologies Inc SB7x0 / SB8x0 / SB9x0 LPC
00: 14.4 Мост PCI: ATI Technologies Inc SBx00 Мост PCI-PCI
00: 18.0 Хост-мост: Advanced Micro Devices [AMD] Конфигурация процессора 10h HyperTransport
00: 18.1 Хост-мост: карта адресов процессоров семейства Advanced Micro Devices [AMD] 10h
00: 18.2 Хост-мост: Семейство Advanced Micro Devices [AMD] 10-часовой процессор DRAM-контроллер
00: 18.3 Хост-мост: Advanced Micro Devices [AMD] Family 10h Processor Miscellaneous Control
00: 18.4 Хост-мост: Advanced Micro Devices [AMD] Family 10h Processor Link Control
01: 05.0 VGA-совместимый контроллер: ATI Technologies Inc M880G [Mobility Radeon HD 4200]
02: 00.0 Сетевой контроллер: Realtek Semiconductor Co., Ltd. RTL8191SEvB Контроллер беспроводной локальной сети (версия 10)
03: 00.0 Контроллер Ethernet: Realtek Semiconductor Co., Ltd. RTL8101E / RTL8102E Контроллер PCI Express Fast Ethernet (версия 02)