
|
Если вы перейдете в Конфигурация системы и войдете в Мониторы, вы увидите, что отображаемые разрешения во многих случаях (например, с графикой Intel) низкие или не те, которые вы хотели бы для вашего монитора, мы исправим это, чтобы начните сеанс с желаемым разрешением. |
Предыдущие шаги
Заходим в Конфигурацию системы и выбираем Источники программного обеспечения, вкладку Дополнительные драйверы, она должна быть пустой, потому что проприетарные драйверы не используются.
Мы переходим в System Configuration> Monitors, и мы увидим, что в окне разрешения их очень мало для выбора, кроме того, что они бесполезны:
Но давайте посмотрим, как работает наша видеокарта.
Устанавливаем пакет mesa-utils для карт Intel, Ati и Nvidia:
sudo apt-get установить table-utils
Добавляем репозиторий бесплатных драйверов для Intel, ATI и Nvidia:
sudo add-apt-репозиторий ppa: xorg-edgers / ppa
Обновляем системные репозитории и саму систему.
sudo apt-get update sudo apt-get upgrade
Придется перезагрузить компьютер.
Теперь проверим, как проходит графическое ускорение:
glxinfo | grep -я визуализировать
Если мы видим Прямой рендеринг: да, это правильно. Мы можем увидеть это графически, набрав в терминале следующее:
GLXGEARS
Теперь приступим к работе
1. В Терминале вы вводите следующую команду:
судо xrandr
Он покажет нам активные графические режимы. Xrandr - это консольная команда для управления / изменения разрешения экрана, но при перезапуске она теряется.
2. Устанавливаем разрешение:
судо cvt (x) (y)
Где «x» и «y» - это данные разрешения, например «1280 1024», как вы можете видеть, они разделены пробелом)
3. Вводим, например:
cvt 1280 1024
Это будет выглядеть примерно так:
1280x1024 59.89 Гц (CVT 1.31M4) hsync: 63.67 кГц; pclk: 109.00 МГц Modeline "1280x1024_60.00" 109.00 1280 1368 1496 1712 1024 1027 1034 1063 -hsync + vsync
4. Позже мы собираемся выделить все в строке «Modeline», чтобы использовать это в файле.
5. Мы собираемся сгенерировать файл xorg.conf в нужном месте, так как по умолчанию Ubuntu не использует его, а используется для установки конфигурации X (графический сервер).
sudo gedit /etc/X11/xorg.conf
6. Вы увидите, что он был сгенерирован белым. Копируем следующее и вставляем в пустой файл:
Раздел «Идентификатор устройства» «Настроенное видеоустройство» Конец Раздел «Монитор» Идентификатор »Настроенный монитор« Имя производителя »Стандартный ЖК-дисплей« Название модели »ЖК-панель 1440x900« Horizsync 31.5-64.0 Vertrefresh 56.0 - 65.0 modeline «1440x900_60.00» 106.47 1440 1520 1672 1904 900 901 904 -HSync + Vsync Gamma 932 # modeline "1.0x640 @ 480" 60 25.2 640 656 752 800 480 490 -vsync -hsync # modeline "492x525 @ 800" 600 56 36.0 800 824 896 1024 600 601 + hsync + vsync # modeline "603x625 @ 800" 600 60 40.0 800 840 968 1056 600 + hsync + vsync # modeline "601x605 @ 628" 1024 768 60 65.0 1024 1048 1184 1344 768 -vsync -hsync # modeline "771x777_806" 1440 900 60.00 106.47 1440 1520 1672 1904 900 -HSync + Vsync Раздел EndSection "Экран" Идентификатор "Экран по умолчанию" Монитор "Настроенный монитор" Устройство "Настроенное видеоустройство" По умолчанию Глубина 901 Подраздел "Дисплей" Глубина 904 Режимы "932x24" EndSubSection Подраздел "Дисплей" Глубина 1 режима «1440x900» КонецПодраздел Подраздел «Отображение» Глубина 4 режимов »1440 900x8 "EndSubSection Подраздел" Display "Глубина 1440 режимов" 900x15 "EndSubSection SubSection" Display "Глубина 1440 режимов" 900x16 "EndSubSection SubSection" Display "Глубина 1440 режима" 900x24 "EndSubSection EndSection
Быть таким:
7. Ищем в файле "xorg.conf" следующее и удаляем (выбираете и удаляете клавишей Delete):
Modeline "1440x900_60.00" 106.47 1440 1520 1672 1904 900 901 904 -HSync + Vsync
8. Мы вставляем то, что было скопировано в пункте 2-3, а в моем случае это:
Модель "1280x1024_60.00" 109.00 1280 1368 1496 1712 1024 1027 1034 1063 -hsync + vsync
9. В следующих строках вы увидите решетки или цифровой символ. Создайте новую строку поверх них и введите новую панель, снова вставив то, что было скопировано на шаге 8. Таким образом, он будет указан в конфигурации экрана, когда мы получим к нему доступ для изменения разрешения.
10. В редакторе вы переходите в верхнее меню, чтобы найти-заменить, вы смотрите в разделе «Экран» «1440 × 900», что есть во вставленном файле, и заменяете его на «1280 × 1024», что является моим случаем или разрешением, которое вам нужно. .
11. Сохраните и закройте редактор.
12. Вы перезагружаете компьютер, заходите в настройки системы> Мониторы и меняете разрешение, которое хотите.
13. Больше разрешений ставить не пробовал, потому что они мне не нужны, но с помощью этой процедуры их можно добавить.
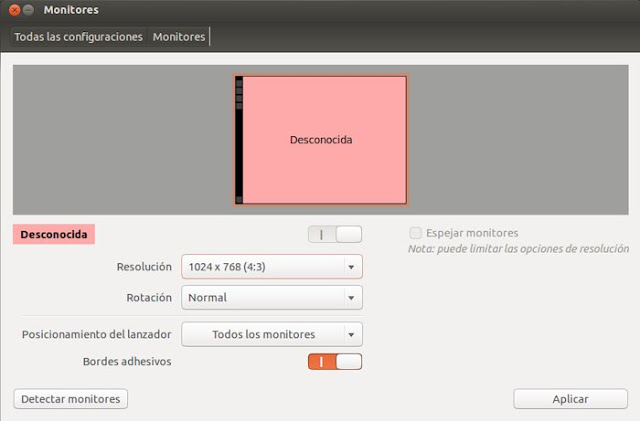
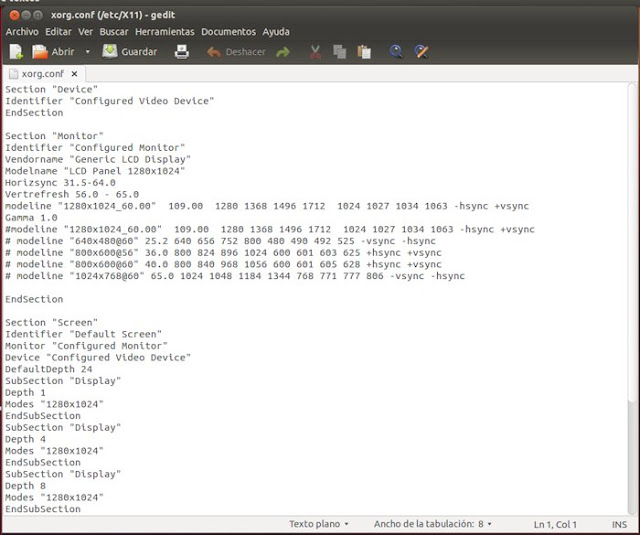
привет
Привет. Я использую mint13 64b в acer aspire 4750, графика Intel… Я подключаюсь через HDMI к 32-дюймовому светодиоду panasonic, и у меня возникли проблемы с разрешением. Я выполнил все шаги, и все прошло хорошо. Единственное, что я предлагал, - это обновить ядро прежде всего. Теперь новые параметры разрешения появляются в конфигурации мониторов. 1280 × 720 предлагает светодиод, затем через эти шаги добавьте этот параметр - 1280 × 720 - я устанавливаю монитор и светодиод с тем же разрешением, но проблема остается. Что я делаю неправильно? другие варианты разрешения светодиодов также не складываются. Кто-нибудь может мне помочь? Большое спасибо!
В моем случае я применил этот метод, и если он сработал, но я не применил разрешение, то есть он дал мне вариант, но не выполнил его, и он удалялся каждый раз при перезапуске, в случае, если команда xrandr сообщает в консоли, что невозможно настроить частоту с помощью ошибка с сообщением «Не удалось получить размер гаммы для вывода по умолчанию», решение состоит в том, чтобы установить BOOT REPAIR, чтобы переустановить grub и переустановить grub, но вы должны указать параметр в расширенных параметрах, который говорит GFX_MODE, который является тем, который восстанавливает grub, чтобы Распознает частоту монитора автоматически и вуаля. После применения этого метода и изменения файла Xorg.conf это был единственный метод, который работал. Я надеюсь, это послужит тебе
в моем случае тоже, и у меня идеальное разрешение.
уффф, что плохо, то есть я ничего не могу сделать? потому что я уже смотрел в Google и есть некоторые улучшения в драйвере, который я загрузил, я также видел неофициальные драйверы, но я не знаю ... ну, я буду продолжать поиск, но если вы что-то знаете или кто-то что-то знает, скажите мне xD спасибо.
Разве что проблема в официальных драйверах. SiS не ценит Linux (а если говорить о графике, то у нее уже есть преступление, что с нами обращаются хуже, чем с ATI). Если кто-то сделал неофициальный драйвер, будет лучше ... 😉
Вы попробуете, если не попробуете, с облегченным дистрибутивом или установите LXDE или XCFE в качестве графической среды. 😉
пуф, я хотел бы помочь вам, но я думаю, что SIS (и многие вещи от VIA) - настоящий "Христос" с Linux ... С ATI, NVIDIA или Intel вы все еще можете исправить с помощью проприетарного драйвера, но SIS - это плохо ... Так или иначе, с «sis 771 ubuntu» в гугле есть несколько возможных процессов, однажды мне приходилось иметь дело с одним из них, но я думаю, что это было бесполезно ... 🙁
Здравствуйте, вчера я установил linux mint 14, но для меня это немного медленно, видно, что это из графика, что у меня SIS 771/671 rev.10 окна не двигаются плавно, а фильмы 720p не плавные, если кто-то может мне помочь с этой проблемой было бы очень хорошо !! Должно появиться какое-то решение ... и я не хочу возвращаться к победе 7, что, несмотря на все, что у меня было неплохо с aero, и насколько он загружен хорошими вещами, приветствую и посмотрите, можете ли вы помочь мне!
Я установил на компьютер Ubuntu, и у меня была эта проблема; Но решением была эта команда «sudo dpkg-reconfigure gdm», и в терминале появилась возможность выбрать GDM и перезапустить, поскольку при последующей установке я выбрал LIGTH DM, и это не позволило мне увидеть максимальное разрешение монитора.
ХОРОШО. Хорошее свидание. Спасибо, что поделились этим.
У меня есть эта проблема, но с внешним монитором, подключенным через VGA, и каждый раз, когда я его использую, я добавляю разрешение вручную с помощью:
$ xrandr –newmode «1360x768_60.00» 84.75 1360 1432 1568 1776 768 771 781 798 -hsync + vsync
$ xrandr –addmode VGA1 1360 × 768
Как мне отредактировать предоставленный здесь файл, чтобы он работал с выходом VGA?
Когда вы используете команду xrandr, она показывает вам информацию обо всех подключенных мониторах с их именами и разрешениями для каждого из них, поэтому я бы рекомендовал вам выполнить это руководство, они полностью объясняют это там
http://abfloresn.blogspot.com/2013/01/problemas-con-la-resolucion-de-pantalla.html
Я не знаю, как выглядит xorg с несколькими мониторами ... но вам все равно нужно добавить раздел «экран» к большим.
Привет, большое спасибо :), я перешел с windows на ubuntu и это была моя самая большая проблема, благодаря вам я уже решил ее !! спасибо тебе большое, брат 🙂
Здравствуйте, я выполняю все шаги на своем ноутбуке, и он не позволяет мне выбрать другое разрешение, которое может быть неправильным? Я просмотрел даже мельчайшие детали файла и ничего. Это Lenovo 3000 c200!
У меня это сработало отлично, я просто пропустил часть table-utils. Спасибо.
Ты топор. Моя плата - это гигабайт с встроенным AMD Radeon 4200. Это сработало. Спасибо.
Для этого мы. Объятие! Павел.
Я выполнил шаги, и я не знаю, потому что у меня нет драйвера xorg, но я не получаю желаемое разрешение, которое раньше было 1920 × 1080. У меня есть только 1440 × 900, я посмотрел и удалил то, что было сказано в файле, заменил его и получил разрешение 1440 × 900.
У меня была та же проблема, что и у вас, она показала мне только до 1440 × 900, это происходит потому, что в этом руководстве параметры Horizsync и Vertrefresh содержат данные монитора с максимальным разрешением 1440 × 900, чтобы решить эту проблему, вам нужно искать Los значения для вашего монитора. В моем случае у меня 21,5-дюймовый монитор LG FULLHD с такими параметрами:
Горизонтсинк 30.0-83.0
Вертрефреш 56.0 - 75.0
С этими данными, добавленными в xorg.conf, у меня уже есть 1920 × 1080, что является родным разрешением моего монитора.
Я оставляю вам свой xorg.conf:
Раздел «Устройство»
Идентификатор «Настроенное видеоустройство»
EndSection
Раздел «Монитор»
Идентификатор «Настроенный монитор»
Торговое название «Стандартный ЖК-дисплей»
Название модели «ЖК-панель 1920 × 1080»
Горизонтсинк 30.0-83.0
Вертрефреш 56.0 - 75.0
Модель «1920x1080_60.00» 173.00 1920 2048 2248 2576 1080 1083 1088 1120 -hsync + vsync
Гамма 1.0
# modeline «1920x1080_60.00» 173.00 1920 2048 2248 2576 1080 1083 1088 1120 -hsync + vsync
# modeline «640 × 480 @ 60» 25.2 640 656 752 800 480 490 492 525 -vsync -hsync
# modeline «800 × 600 @ 56» 36.0 800 824 896 1024 600 601 603 625 + hsync + vsync
# modeline «800 × 600 @ 60» 40.0 800 840 968 1056 600 601 605 628 + hsync + vsync
# modeline «1024 × 768 @ 60» 65.0 1024 1048 1184 1344 768 771 777 806 -vsync -hsync
# modeline «1920 × 1080 @ 60» 173.00 1920 2048 2248 2576 1080 1083 1088 1120 -hsync + vsync
EndSection
Раздел «Экран»
Идентификатор «Экран по умолчанию»
Монитор «Настроенный монитор»
Устройство «Настроенное видеоустройство»
Глубина по умолчанию 24
Подраздел «Дисплей»
Глубина 1
Режимы «1920 × 1080»
КонецПодраздел
Подраздел «Дисплей»
Глубина 4
Режимы «1920 × 1080»
КонецПодраздел
Подраздел «Дисплей»
Глубина 8
Режимы «1920 × 1080»
КонецПодраздел
Подраздел «Дисплей»
Глубина 15
Режимы «1920 × 1080»
КонецПодраздел
Подраздел «Дисплей»
Глубина 16
Режимы «1920 × 1080»
КонецПодраздел
Подраздел «Дисплей»
Глубина 24
Режимы «1920 × 1080»
КонецПодраздел
EndSection
Большое спасибо за то, что рассказали нам о решении, которое сработало для вас, наверняка другие сочтут его полезным 🙂
Спасибо, чемпион!
Объятья! Павел.
то, что я не понимаю, это где я получаю параметры Horizsync и Vertrefresh, я их нигде не вижу
привет, если мы будем следовать инструкциям по настройке монитора, это легко
Отлично, эта статья мне очень помогла. Спасибо!!
У меня была проблема, что разрешение 1024 × 788 не отображалось в конфигурации, я сделал то, что они рекомендуют здесь, и кроме того, что все еще не показывает разрешение, теперь значки на рабочем столе не отображаются, а панель меню задач становится черной, просто Я могу получить к нему доступ, щелкнув символ (windwos), наведя указатель мыши на полосу и увидев описание, чтобы можно было щелкнуть.
Есть ли способ пошагово повернуть весь процесс вспять? предпочтительнее иметь экран с неприятным разрешением, чем с черным фоном.
Заранее спасибо
Спасибо большое, мне это очень помогло, я и так много экрана знаю, по крайней мере я не 800х600: s Приветствую
Спасибо. Мне это помогло. Я последовал рекомендации mrgm148.
Большое спасибо за ваш вклад. Отличный учебник. У меня это сработало.
В моем случае не получилось, видимо проблема в драйвере geforce 310m.
в любом случае, спасибо!
????
Большое спасибо!! Это сработало для меня почти идеально, когда я сказал, что разрешение не работает, но я вошел в восстановление Ubuntu, и я сказал ему исправить графические ошибки и установить их по умолчанию, а при запуске Ubuntu у меня уже было разрешение!
Спасибо, трещина!
Очень хороший вклад! Проблема была решена! Другого разрешения, кроме (4: 3), я не мог поставить!
Большое спасибо!
Привет!
Хорошо! У меня Xubuntu 14.04. Мой компьютер - IBM, со встроенной графикой Intel. Я заинтересован в увеличении разрешения монитора, так как тот, который у меня есть сейчас, не соответствует требованиям, и я думаю, что монитор может дать больше самого себя.
Когда я запускаю: ~ $ sudo xrandr
Он отвечает: не могу открыть дисплей
Карта выглядит следующим образом:
- 00: 02.0 VGA-совместимый контроллер: Intel Corporation 82865G Integrated Graphics Controller (rev 02)
Надеюсь на вашу помощь. Спасибо
Прежде всего, большое спасибо за ваш ценный вклад.
Я объясняю свой случай, потому что, хотя я не решил его полностью, благодаря вам мне удалось заставить его выглядеть довольно хорошо.
Моя проблема заключалась в том, что я не мог отметить вариант разрешения экрана в соответствии с моим монитором HP Passport 1912nm (http://es.engadget.com/2012/05/09/hp-passport-1912nm-internet-monitor-la-pantalla-independiente/) Разрешение следующее: 1366 × 768 60 Гц.
Система:
процессор intel pentium D процессор 3.00 ггц x2
intel g33 графика
Итак, Ubuntu 14.04 lts 64 бит
Проблема в том, что, делая все, что вы указываете, мне удается включить аналогичное разрешение: 1368 × 768 60 Гц.
но не тот, который я хотел: 1366 × 768 60 Гц
Я попытался изменить gedit, думая, что он просто меняет число (8 на 6), и при перезапуске он дал мне ошибку с очень грубым экраном и огромным предупреждением с несколькими повторениями, которые я решил, оставив все как есть (я сделал сделайте резервную копию xorg.conf и перезагрузитесь.
Что ж, я продвинулся вперед, но у меня все еще была проблема с экраном, которая не полностью покрывалась разрешением. Тут мне пришло в голову посмотреть, нечего ли делать с монитором.
Я обнаружил что-то вполне приемлемое, но не идеальное. Монитор позволяет мне центрировать экран (он был выровнен справа, а половина пусковой установки слева не видна) и сузить стороны. То есть у вас остается хорошо распределенная незначительная деформация.
Чтобы центрировать его:
главное меню / управление изображением / горизонтальное положение
чтобы сделать его меньше:
главное меню / управление экранным меню / горизонтальное положение
Вот и все. Надеюсь, кто-то еще будет вам полезен.
Привет из Монтевидео, Уругвай
Здравствуйте, прежде всего поздравляем с учебником.
Объясняю свой случай, у меня LG с аналоговым входом D-Sub. Ubuntu 14.04, я делал тест с максимальным разрешением экрана 1600 * 900, экран адаптируется, но проблема в том, что рендеринг шрифтов ужасный. Вот некоторые из характеристик:
Максимальное разрешение 1600 x 900 при 60 Гц
Шаг пикселя 0,2712 x 0,2626 мм
Поддержка 16,7 млн цветов
Угол обзора по горизонтали: 90 ° / по вертикали: 50 °
Частота горизонтальной развертки 30 ~ 83 кГц
Вертикальная частота 56 ~ 75 Гц
Не могли бы вы добавить какую-нибудь команду для лучшей адаптации параметров, возвращаемых командой cvt (1600 900)?
При выполнении этой команды я получаю такой результат:
# 1600 × 900 59.95 Гц (CVT 1.44M9) hsync: 55.99 кГц; pclk: 118.25 МГц
Модель «1600x900_60.00» 118.25 1600 1696 1856 2112 900 903 908 934 -hsync + vsync
Спасибо большое, у меня сработало! но у меня проблема. Я не могу изменить обои. Я выбираю их, и все в порядке, но изменение никогда не вступает в силу. Может кто подскажет что делать?
Спокойной ночи, приятель, у меня проблемы с Linux mints 17 У меня нет вывода vga для телевизора с ноутбука vit, какие команды мне делать или с каким преподавателем я должен руководствоваться, большое спасибо
Здравствуйте! Возможно, вам будут полезны следующие посты:
https://blog.desdelinux.net/xrandr-poderosa-herramienta-para-configurar-tu-monitor/
https://blog.desdelinux.net/xrandr-poderosa-herramienta-para-configurar-tu-monitor/
Я также рекомендую вам поискать в наших блогах статьи, содержащие ключевые слова «xrandr» или его пользовательские интерфейсы («arandr», «lxrandr» и т. Д.)
Объятие! Павел.
Привет, мне нужна помощь в моем случае У меня 32-дюймовый ЖК-телевизор, Ubuntu 12.4 распознает его как 49-дюймовый, плата radeon hd 5450, я уже установил драйвер, но разрешение не выглядит вполне подходящим
Возможно, в некоторых из этих сообщений о xrandr и его различных визуальных интерфейсах (arandr, lxrandr и т. Д.) Вы найдете решение:
https://blog.desdelinux.net/?s=xrandr
Ура! Павел.
Сообщение очень хорошее, но теперь я столкнулся с новой проблемой: разрешение, которое я получаю, и, по идее, самое высокое, которое поддерживает монитор (LG FLATRON W1934s, OS ubuntu 14.04 32bits), не работает, то есть монитор съедает большую часть экрана, спокойно около 7-8 см с каждой стороны, и заставляет меня вернуться к разрешению 4: 3, что довольно неудобно при просмотре веб-страниц, какое решение?
Я хотел посмотреть, смогу ли я сбросить счет или что-то в этом роде, но не видел, ха-ха. Я делал все шаг за шагом, и он мне отлично послужил!
Большое спасибо !
вау encerio мне помог ваш учебник !! теперь кажется, что он распознает нужное мне разрешение! на linux mint 17! только то, что в опции смены монитора я получаю вариант 1440 × 900… (который в моем случае работает как 1920 × 1080)… Я думаю, что я делаю что-то из названия в xorg.conf…. это все еще служит мне спасибо
Отлично! У меня сработало!
Спасибо.
Большое спасибо за Вашу помощь; с вашей помощью мне удалось решить поставленную задачу.
Добро пожаловать, Оскар! Для этого мы.
Объятья! Павел.
Добрый день, ваш пост не сработал для меня, у меня эта проблема, мой ноутбук Dell inspiron mini 1012 имеет разрешение только 1024 × 600, но в окнах, изменяющих реестр, мне удалось добавить больше поддерживаемых разрешений, включая то, которое мне нужно 1024 × 738 (я думаю), я сделал то, что указано в сообщении, но при перезапуске он не дал мне больше вариантов, можно что-то сделать? или я ничего не могу сделать? Буду очень признателен за вашу помощь: 3 Спасибо
Спасибо, это творит чудеса для меня!
sudo gedit /etc/X11/xorg.conf
sudo: gedit: команда не найдена
что ты
gedit - текстовый редактор по умолчанию в GNOME. Возможно, вы используете KDE или другую среду рабочего стола. Чтобы убедиться, что вы можете редактировать файл независимо от среды, я предлагаю использовать nano.
Команда будет выглядеть так:
судо нано /etc/X11/xorg.conf
Я выполнил все шаги, и все сработало отлично, спасибо за информацию
Привет, большое спасибо, все сработало отлично! 😀
Пожалуйста! Ура! Павел.
НУ НАКОНЕЦ ТО! Но стоило мне этого наконец! И это ценится ... без разрешения я прощался с Linux. У меня были различные проблемы: от потери графической среды и необходимости переустановки ОС (я новичок) до использования правильных кавычек в gedit, но я сохранялся в течение 2 дней и смог с монитором 1680x1050. Я подчеркиваю важную помощь mrgm148 (комментарий 17), которая изменит исходный учебник. Спасибо и привет !!
Отлично. Я добавил предупреждающее сообщение, разъясняющее, что вы поднимаете.
Объятья! Павел.
Пожалуйста, это может быть неприятно для того, кто запускает Linux, не решив что-то вроде разрешения ... привет!
уффффф !! огромная шерсть и, честно говоря, шерсть такая большая, что уже вызвала у меня недоверие, что есть какая-то ошибка…. сниф! еще раз я разочаровываюсь в linux ... он все еще находится в зачаточном состоянии. Ни за что не остаюсь с окнами… В любом случае, спасибо другу за вклад, но я думаю, что решение непрактично.
Привет,
Я пробовала эти советы на малине (с малиной), все очень хорошо объяснено. Проблема в том, что при перезапуске команда startx для входа в графический интерфейс не работает. Я искал форумы, и решение - удалить файл xorg.conf, тем самым потеряв все, что я сделал. Вы знаете, есть ли другое решение?
спасибо
Лайя
Привет, Лайя!
Думаю, будет лучше, если вы зададите этот вопрос в нашей службе вопросов и ответов под названием Просить DesdeLinux чтобы все сообщество могло помочь вам с вашей проблемой.
Обнимаю, Пабло.
Спасибо красавчик.
1280 × 1024 уже появляется в качестве опции на обоих мониторах, но… он говорит мне, что аппаратный предел составляет 2048 2048… У меня есть выбор? или проще видеокарту поменять ?.
Еще раз спасибо.
Слава богам ядра 😉
Я только что установил пакеты и вуаля !!!! 🙂
Выполните начальные команды, и теперь я ничего не вижу в терминале. Остальные программы отображаются нормально. Как мне восстановить?
Не получилось, я пробовал, но иногда мне кажется, что linux далек от обычного пользователя, ios и windows все еще короли, текстовые команды в этих системах устарели
Большое спасибо за предоставленную здесь информацию. Я использовал его, чтобы исправить проблему в Debian, и он отлично работал ...
Огромное спасибо!!
Спасибо Вам большое за информацию
Здравствуйте, вопрос, у меня есть компьютер Dell Vostro 470 с картой NVIDIA GeForce GTX 960, когда компьютер работал с Windows, он показывал разрешение 1280 × 1024 на двух поддерживаемых мониторах, но я хотел виртуализировать окна и использовать Linux в качестве хост-системы, Проблема в том, что только один из мониторов сообщает мне, что это DELL и поддерживает разрешение, на другом - неизвестно, и оно не превышает 1074 × 768, я пытался следовать нескольким руководствам, но проблема в том, что все они говорят о картах с единственный дисплей, что можно сделать?
привет
Я поставил все терминалы на шаг, на котором мне пришлось перезагрузить компьютер. И когда я снова открыл терминал, чтобы войти в следующий в соответствии с руководством, появляется черный прямоугольник, а программы, которые я открываю в панели запуска, не имеют строки заголовка, поэтому я не могу закрыть, развернуть или свернуть из этого окна . Я также перестал работать с некоторыми программами, такими как функция сканера моего принтера. Как мне вернуться? То есть как мне удалить те терминалы, которые я ввел?
Большое спасибо, учебник был очень полезным и хорошо объясненным.
Добро пожаловать, Хавьер!
У меня такая же проблема.
Хуже всего то, что когда я пытался выполнить что-то, для чего требовался пароль sudo, он не показывал мне окно, в котором он был введен. После попытки перезапустить xorg, сбросьте его и т. Д. у меня ничего не работало. Пришлось переустанавливать с 0.
После пошагового и правильного выполнения этого руководства мой xserver или xorg начали выдавать ошибки, которые я не мог исправить. Пришлось переустанавливать Linux.
Ужасно.
Ваш комментарий ужасен, учитывая тот факт, что эта статья публикуется уже 2 года. Вы посвятили себя поиску более обновленного решения?
Здравствуйте!
Большое спасибо за урок, он мне очень помог.
[предупреждение] Внимание: в этом руководстве параметры Horizsync и Vertrefresh содержат данные монитора с максимальным разрешением 1440 × 900, чтобы решить эту проблему, вам необходимо найти значения для вашего монитора. [/ warn]
КАК Я МОГУ ПОЛУЧИТЬ ЭТИ ПАРАМЕТРЫ?
Я так же сомневаюсь, откуда мне взять эти значения ???
Эти данные находятся на задней панели монитора, где находится серийный номер.
Эти данные находятся на задней панели монитора, там, где вы найдете серийный номер.
отлично работает на ubuntu 16.04
Работаю на ubuntu mate 16.04
Когда я сохраняю Gedit и закрываю его, я получаю это в Терминале:
(gedit: 3118): Gtk-WARNING **: Ошибка запрета вызова: GDBus.Error: org.freedesktop.DBus.Error.ServiceUnknown: имя org.gnome.SessionManager не было предоставлено никакими файлами .service
** (gedit: 3118): ПРЕДУПРЕЖДЕНИЕ **: Ошибка установки метаданных документа: установка атрибута metadata :: gedit-spell-enabled не поддерживается
** (gedit: 3118): ПРЕДУПРЕЖДЕНИЕ **: Ошибка установки метаданных документа: установка атрибута metadata :: gedit-encoding не поддерживается
** (gedit: 3118): ПРЕДУПРЕЖДЕНИЕ **: Ошибка установки метаданных документа: установка атрибута metadata :: gedit-spell-enabled не поддерживается
** (gedit: 3118): ПРЕДУПРЕЖДЕНИЕ **: Ошибка установки метаданных документа: установка атрибута metadata :: gedit-encoding не поддерживается
** (gedit: 3118): ПРЕДУПРЕЖДЕНИЕ **: Ошибка установки метаданных документа: установка атрибута metadata :: gedit-position не поддерживается
Пана действительно большое спасибо за вклад, который мне очень помог
Эй.
У меня есть Acer Aspire 3000 Aspire 3003 LMi, и на нем установлена ubuntu 10.04.
В другой раз, когда я установил ubuntu, он распознал график, но не сейчас. Я дважды выполнил все ваши шаги, во второй я изменил ваше разрешение на 1024 × 768 на случай, если это было слишком много для этого ноутбука, но ни в коем случае у меня нет дополнительных возможностей в мониторах, я получаю только 640 × 480 (4: 3)
Не могли бы вы помочь мне это исправить?
Спасибо, Мария.
Canaima не видит экран, я вошел в расширенную систему и нажал клавишу, и больше не было видно, как я делаю для восстановления изображений, пожалуйста, найдите меня, спасибо
Здравствуйте, у меня есть acer aspire 4300, подключенный по hdmi к плазме 32 ». panasonic, но не узнал меня хорошо. Разрешение выходит за пределы полей x и y, и я не знаю, как уменьшить их с помощью ubuntu. Кто-нибудь может мне помочь??
Привет, я выполнял указанный процесс, но когда я перезагружаю компьютер, терминал становится полностью черным, когда я открываю меню дисплея, он также становится черным. Мой компьютер - это HP all in one intel.
Спасибо за вашу помощь
Он отлично работал у меня на Ubuntu 16.04 с разрешением 1440 × 900, большое спасибо!
Здравствуйте, я выполнил все указанные шаги, но после перезапуска компьютера я не могу войти в систему с моим именем пользователя. Он не показывает никаких ошибок, связанных с неправильным паролем, он просто становится черным на несколько секунд и возвращается к экрану, где вы должны ввести пользователя и pwd. У меня два экрана, не знаю, на что-то влияет. Прежде чем следовать этому руководству, я мог войти без проблем.
Есть идеи?
В моем случае мой монитор (LG W1943C) при отключении и повторном подключении кабеля VGA не обнаруживается, но только в Windows, а не в Ubuntu, как раньше, но решение, которое вы опубликовали 5 лет назад, также мне пригодилось. для Ubuntu 16.04 (и, надеюсь, для 18.04). Конечно, когда я захожу в свою систему на несколько секунд, обои становятся мозаичными, но затем они возвращаются в нормальное состояние. Так что, хотя и опоздал, он заработал свой лайк и заслужил хорошо. Теперь я хотел бы заставить GRUUB2 принять это, хотя это не так. Я поделюсь этим со всеми через Твиттер.
Это мне помогло, я смог решить проблему.
Он работал отлично, мой монитор имеет разрешение 1920 x 1200. Я использую xubuntu 18.04.1
Большое спасибо!
РАБОТАЕТ!!!!!!
Спасибо, Пана, это единственное, что помогло мне увидеть правильное разрешение на моем 32-дюймовом ТВ-мониторе, думая, что именно поэтому я тестировал и отбрасывал несколько дистрибутивов. Debian 10 KDE сохранен, С уважением
Уважаемый, у меня это не сработало, потому что это не дало мне пути, это может быть VGA1 или HDM1 или другой ... потом я сделал это, отредактировав grub.
Вы входите в командное окно и редактируете личинку, она меняет графическую переменную, которая по умолчанию деактивирована, по этой причине выдает ошибку, что при установке экрана он маленький или появляется очень тонкая вертикальная линия пикселей.
Я оставляю вам, как это сделать, из моего блога infosur iguazu, вот URL-адрес на случай, если это сработает для кого-то, https://infosuriguazu.com/blog-post/cambiar-la-resolucion-de-pantalla-en-linux-mint-19/
Удачи и прокомментируйте, если бы вы могли его настроить.
Я не знаю, как адекватно выразить благодарность за то, что ваш вклад вызвал у меня, друг!
Дорогой друг.
У меня не работает.
Я слежу за ними несколько раз скрупулезно. Но мне кажется не более чем разрешение 1024x768.
Не знаю, будут ли предложения. Верно то, что при установке sudo add-apt-repository ppa: xorg-edgers / ppa возникает ошибка.
Говорит мне:
** Пожалуйста, используйте ppa-purge, чтобы удалить этот PPA. Это * особенно * рекомендуется сделать перед обновлением до новой версии ubuntu! **
Дополнительная информация: https://launchpad.net/~xorg-edgers/+archive/ubuntu/ppa
Нажмите [ENTER], чтобы продолжить, или Ctrl + C, чтобы отменить добавление.
И когда я нажимаю ввод, он сообщает мне следующее:
Err: 7 http://ppa.launchpad.net/xorg-edgers/ppa/ubuntu фокусный выпуск
404 Not Found [IP: 91.189.95.85 80]
Цель: 8 http://es.archive.ubuntu.com/ubuntu фокус-обновления InRelease
Цель: 9 http://es.archive.ubuntu.com/ubuntu фокусные-бэкпорты InRelease
Чтение списка пакетов ... Готово
E: В репозитории «http://ppa.launchpad.net/xorg-edgers/ppa/ubuntu focal Release» нет файла Release.
N: Вы не можете безопасно обновляться из такого репозитория, поэтому по умолчанию он отключен.
N: См. Справочную страницу apt-secure (8) для получения подробной информации о создании репозиториев и настройке пользователей.
Обнимаю и благодарю за вклад.
Это было решение. Спасибо, дорогой Алехандро.
привет
Здравствуйте команда помощи, я очень благодарен вам за эту статью. сегодня я впервые установил Ubuntu 21.10 на компьютер, где я храню техническую информацию, и обнаружил проблему, состоящую в том, что я не мог настроить разрешение монитора после стольких поисков в Интернете и репетиции различных сообщений, которые не работает в моем случае, и я, наконец, нашел это и загружал шаг за шагом, и, в конце концов, после перезагрузки компьютера разрешение настраивается самостоятельно.
большое спасибо и пусть Бог продолжает благословлять вас