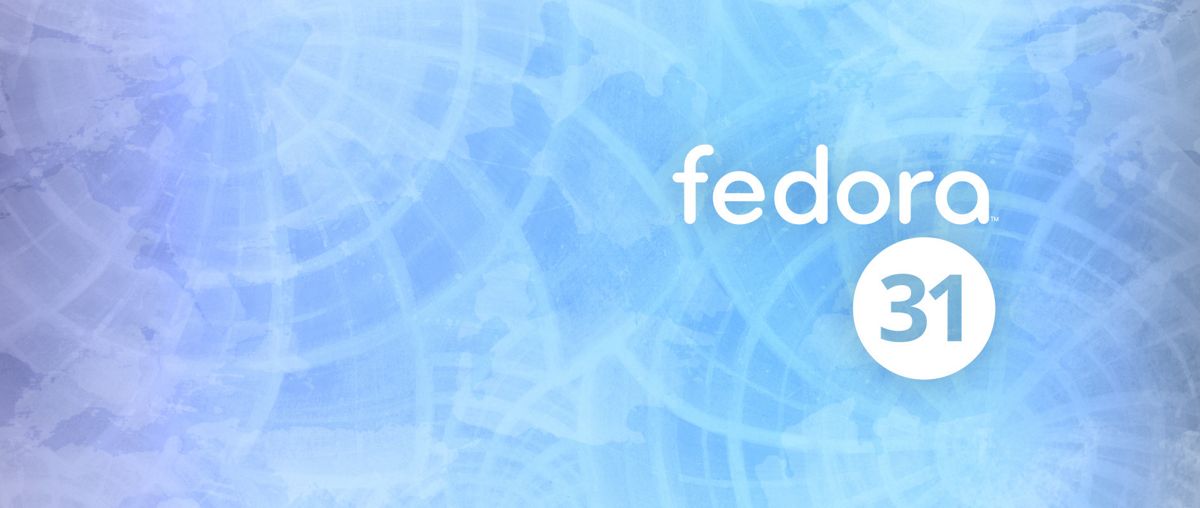
Fedora, несомненно, стала одним из самых надежных дистрибутивов Linux. и у него также есть большое сообщество пользователей, которые его поддерживают. С каждой версией дистрибутива добавлены различные улучшения и, прежде всего, всегда речь идет об упрощении процессов. Так обстоит дело с вашей установкой поскольку процесс значительно улучшился, и, прежде всего, мы стараемся быть как можно более интуитивно понятным.
Оттого В этой статье я воспользуюсь возможностью поделиться со всеми этими новичками. и люди, которые еще не пробовали этот отличный дистрибутив Linux, как установить вашу систему. Поскольку недавно была выпущена новая версия Fedora 31 (подробности о ней вы можете узнать по следующей ссылке).
Это руководство предназначен для новичков, но важно, чтобы они помнили, что они должны обладать базовыми знаниями, чтобы иметь возможность создавать запоминаемые носители с дистрибутивом и знать, как установить их на свой компьютер.
Скачивание и подготовка установочного носителя
Первое, что нам нужно сделать, это загрузить образ системы, который мы можем записать на DVD или USB-накопитель, мы загрузим его с официального сайта. ссылка здесь.
Как только это будет сделано, мы приступим к созданию установочного носителя.
Установочный носитель CD / DVD
- Windows: Мы можем записать ISO-образ с помощью Imgburn, UltraISO, Nero или любой другой программы даже без них в Windows 7, а позже это дает нам возможность щелкнуть правой кнопкой мыши по ISO.
- Linux: Вы можете использовать особенно ту, которая поставляется с графической средой, среди них Brasero, k3b и Xfburn.
Установочный носитель USB
- Windows: Вы можете использовать Universal USB Installer или LinuxLive USB Creator, оба они просты в использовании.
- Хотя есть также инструмент, который команда Fedora предоставляет нам напрямую, он называется Fedora Media Writer со страницы Red Hat, где объясняется, как это работает.
- Linux: Рекомендуемый вариант - использовать команду dd, с помощью которой мы определяем путь к образу Fedora, а также точку монтирования usb.
Обычно путь к вашему флеш-накопителю - это / dev / sdb, это вы можете проверить с помощью команды:
sudo fdisk -l
Уже определено, вам просто нужно выполнить следующую команду
dd bs=4M if=/ruta/a/Fedora31.iso of=/ruta/a/tu/pendrive && sync
Как установить Fedora 31?
Уже подготовлен установочный носитель, приступаем к загрузке на наш компьютер. Во время загрузки появится экран, на котором мы найдем первый вариант - протестировать систему вживую. Все необходимое для запуска системы в живом режиме будет загружено на компьютер, и мы будем внутри него.

В состоянии на рабочем столе системы мы видим единственный значок с названием «Установить». Мы собираемся выполнить это, дважды щелкнув по нему или выбрав его и нажав клавишу ввода.
Сделал это откроется мастер установки, в где первый экран Он попросит нас выбрать наш язык, а также нашу страну. Как только это будет сделано, продолжим.

Это направит нас в главное меню мастера установки.. Здесь мы сможем увидеть несколько параметров, две из которых будут настроены автоматически после настройки предыдущего параметра. Если часовой пояс, раскладка клавиатуры или язык не тот, который вам нужен, вы можете изменить их настройки в параметрах, показанных в полях, выделенных красным.
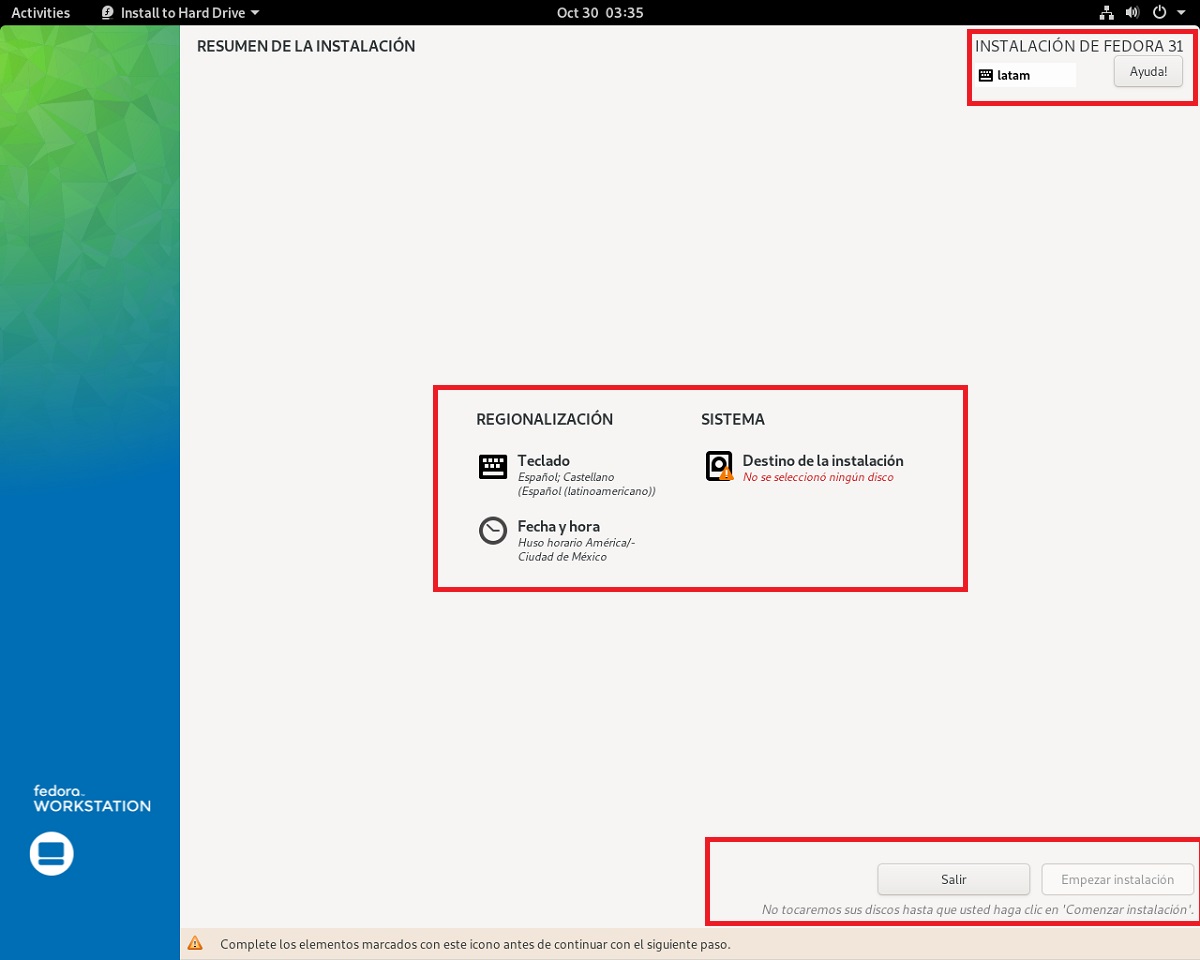
Если все в порядке или вы уже настроили параметры. Теперь нам просто нужно нажать на «место установки».
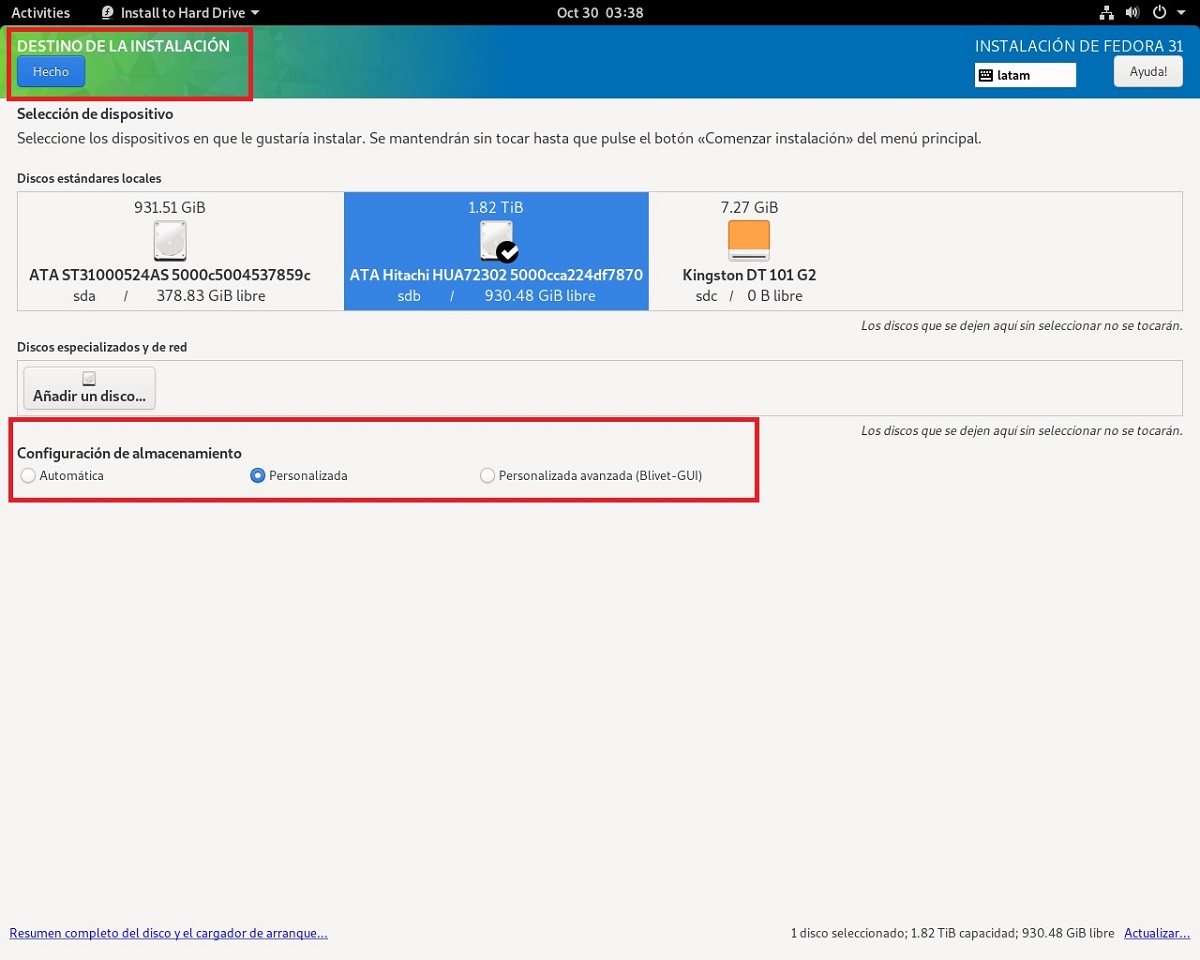
Здесь нам предоставляется возможность выберите, на каком жестком диске и в каком виде будет установлена Fedora.
При выборе жесткого диска в части под ним будут включены различные параметры. У нас есть возможность, чтобы мастер выполнял установку автоматически, в основном то, что он делает, это стирает весь диск для установки Fedora.
Два других - это настраиваемые параметры, в которых мы сами управляем нашими разделами, изменяем размер жесткого диска, удаляем разделы и т. Д. Рекомендуемый вариант, если вы не хотите потерять информацию.
Здесь я рекомендую выбрать последний вариант (Advanced Custom), поскольку мастер установки показывает все разделы диска, их точки подключения и параметры, которые мы можем выполнить на одном экране. В отличие от другого варианта, этот показывает варианты в виде раскрывающегося списка и может сбивать с толку некоторых.
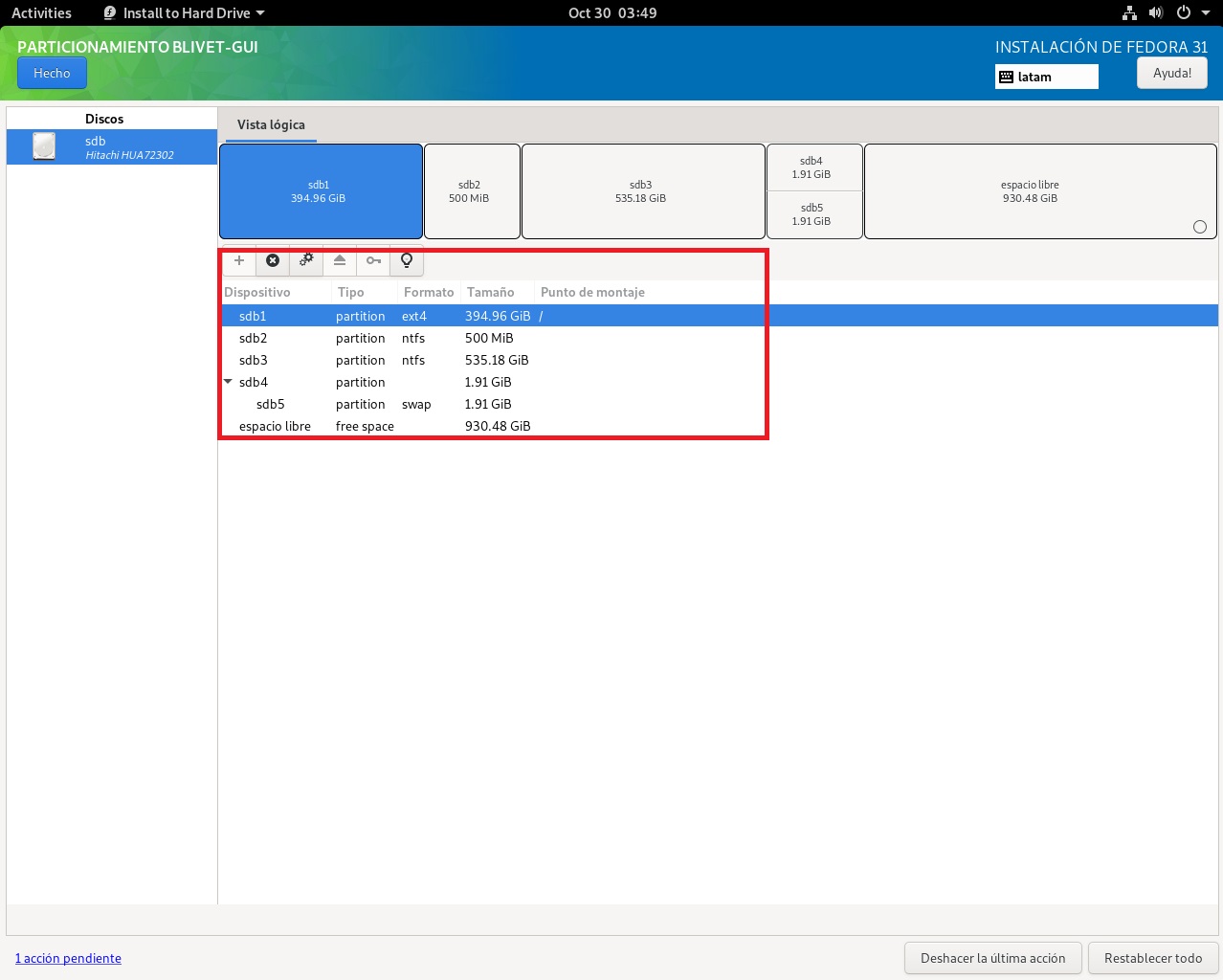
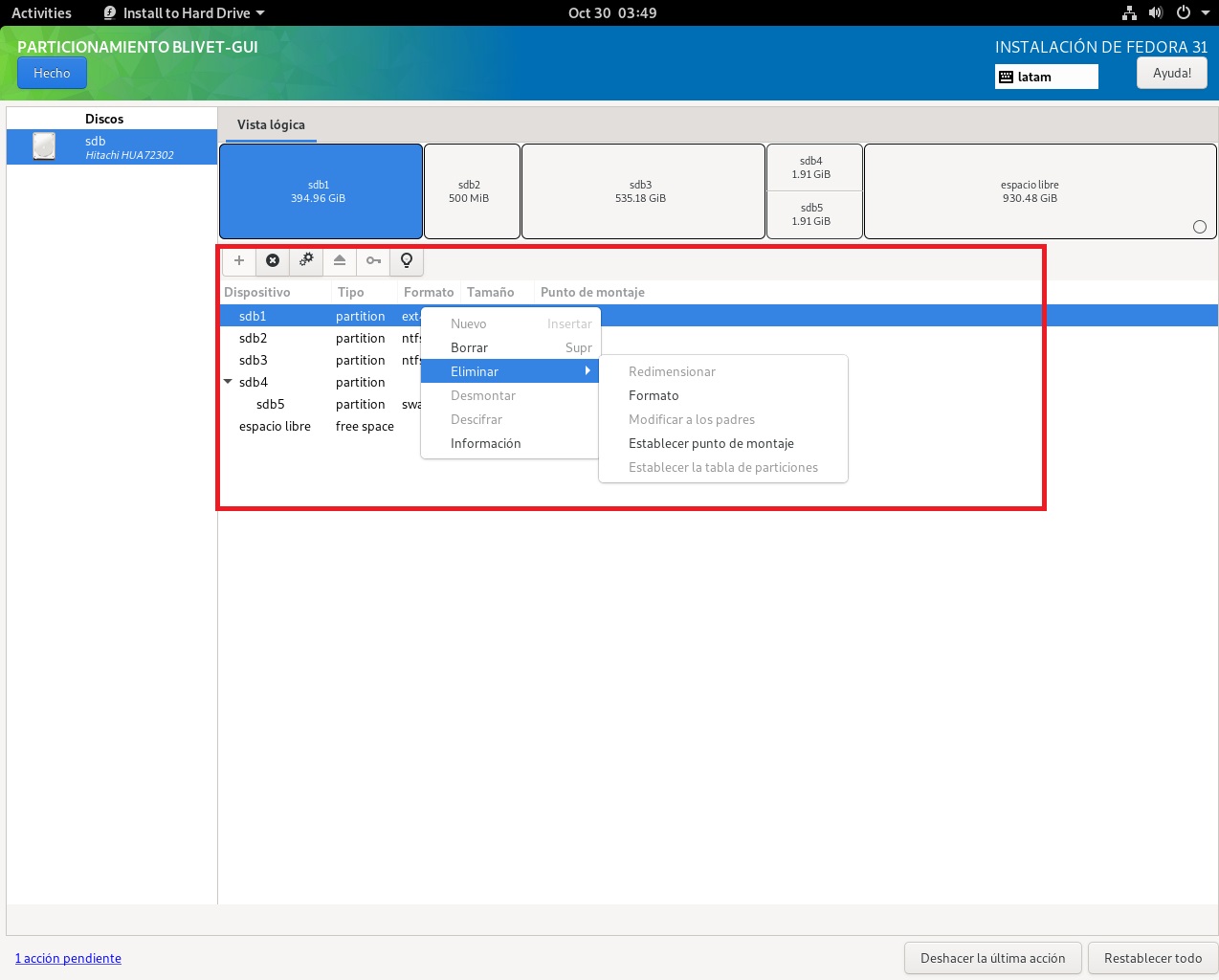
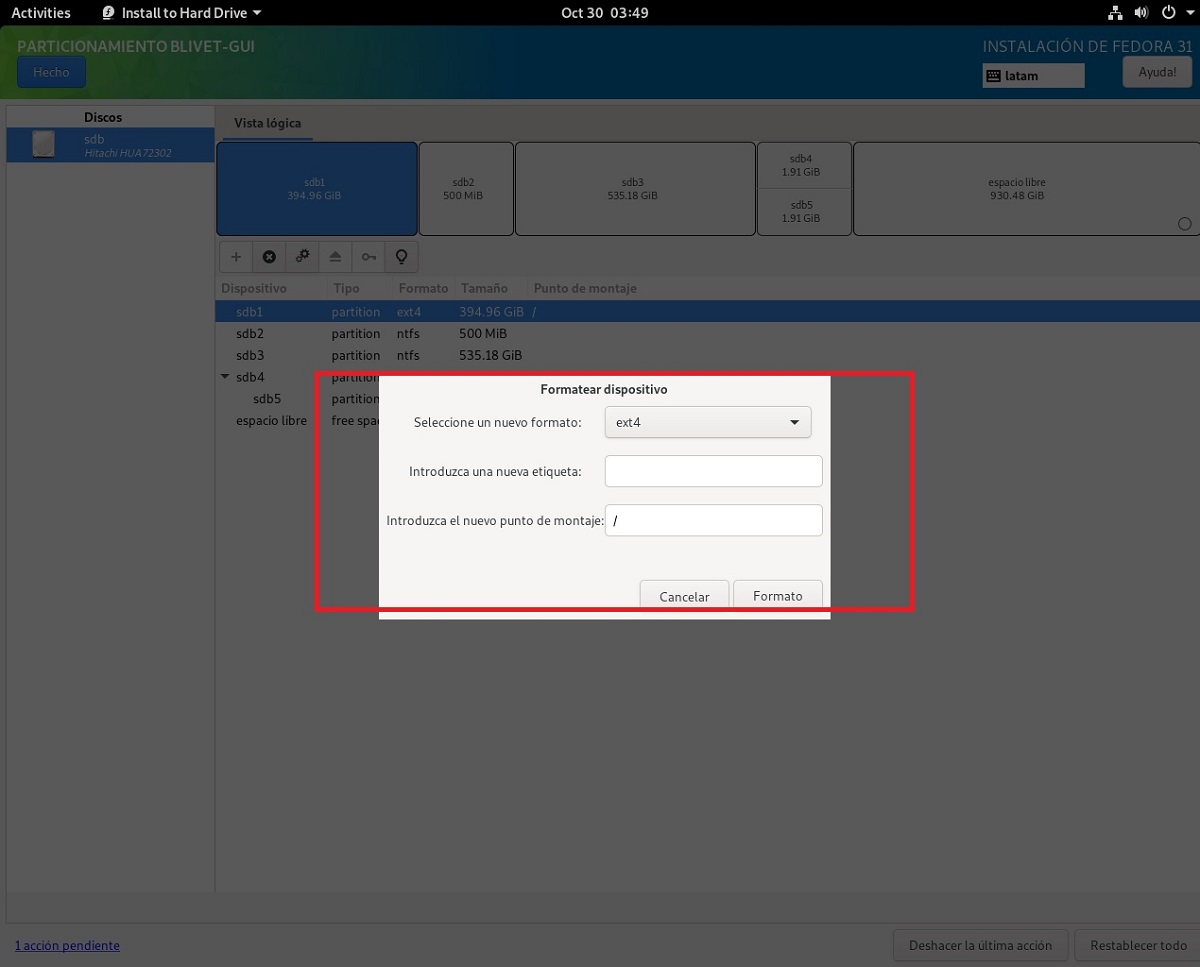
Чтобы создать раздел для Fedora или использовать существующий, предназначенный для Fedora, мы собираемся выбрать его и щелкнуть по нему правой кнопкой мыши. Как видите, откроется меню, которое позволяет нам удалить раздел, создать раздел или отформатировать его.
Разделу, предназначенному для Fedora, мы даем формат «ext4» и точку монтирования «/». Если вы хотите разделить другие точки монтирования, вы должны назначить для каждой из них раздел, например, «/ boot», «/ home», «/ opt», «swap». И т.п.
Уже определил это, мы собираемся нажать на готово и вернемся на главный экран из мастера установки здесь кнопка установки будет активирована, и процесс начнется.
Только в конце нам придется удалить установочный носитель и перезапустить.
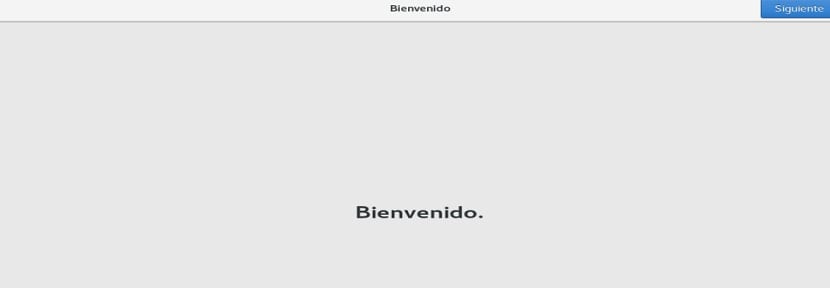
При запуске системы Будет запущен мастер настройки, в котором мы сможем настроить нашего системного пользователя с паролем.
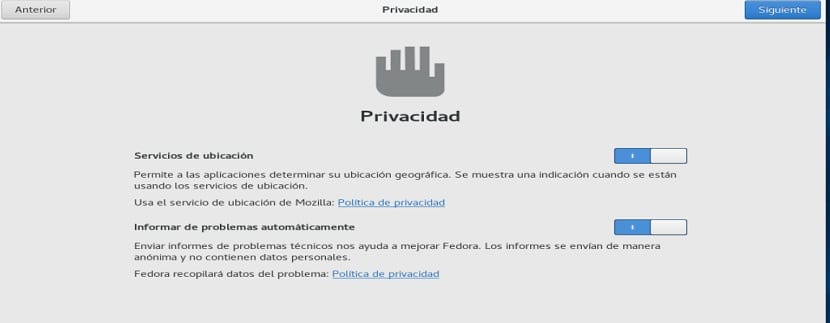
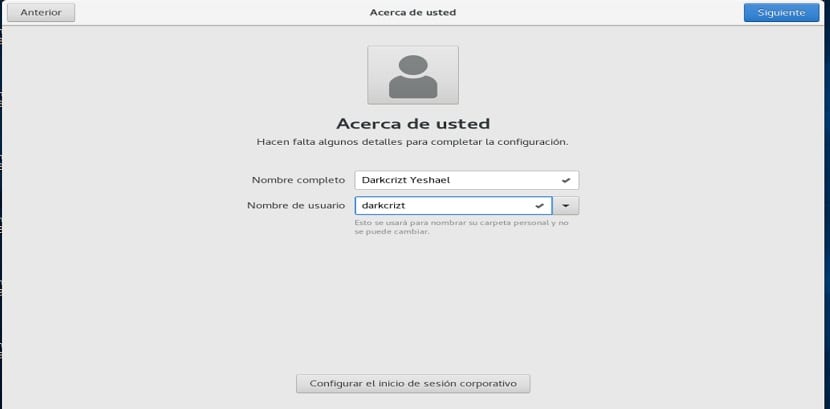
А также включение или отключение некоторых настроек конфиденциальности и синхронизация некоторых учетных записей электронной почты.
Я попытался протестировать Fedora 31 Workstation на Vbox с Linux Mint Tina Cinnamon, но, похоже, что-то не складывается. Все хорошо настроено. Полагаю, это будет вина драйверов проклятой графики Nvidia, но то, что я видел на ютубе, выглядит неплохо. Я предпочитаю больше x Mint и Manjaro. Приветствие!