Последний день 20 ноября был мой день рождения (23 года, мне исполнилось 23 года), отец подарил мне Nokia 5800 что он использовал, потому что наконец понял, что я смогу найти его лучше 😀
Я ем каждого ботаника (или любителя технологических гаджетов) ... Я начал искать приложения, которые сделают смартфон еще умнее, чем он должен был быть.
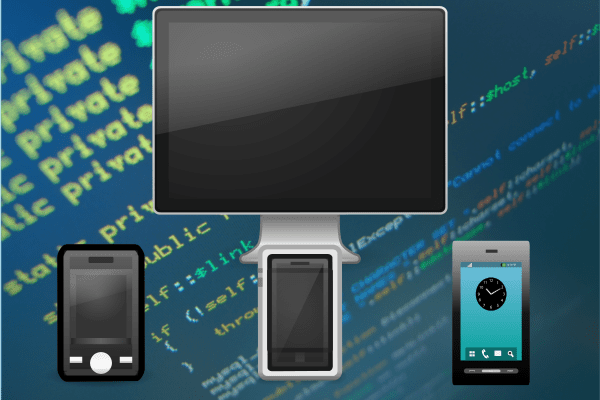
Одна вещь, которую я всегда хотел сделать, - это иметь возможность получить доступ к терминалу моего ноутбука с мобильного устройства, то есть иметь возможность набирать команды на моем сотовом телефоне и запускать их на ноутбуке. Это позволило бы мне не вставать с дивана, чтобы иметь возможность управлять своим ноутбуком (и домашним компьютером), не теряя при этом комфорт 😉
Для этого мне нужно установить SSH на моем ноутбуке, а также SSH-клиент на мобильном телефоне. Для установки ssh на ноутбук достаточно установить мета-пакет SSH ... или установить openssh-сервер , установка любого из этих двух пакетов будет работать.
Затем нам нужно только установить SSH-клиент на мобильный телефон, я решил шпатлевка. С помощью поиска в Google вы можете получить Putty для своей компьютерной системы, как я уже сказал выше ... iOS, Symbian или Android:
Чтобы установить его, мы копируем его (через USB или Bluetooth) на свой мобильный телефон, делаем двойное касание (эквивалент двойного щелчка хе-хе), и мобильный телефон узнает, как установить приложение.
После установки на наш смартфон ищем через меню и в приложениях: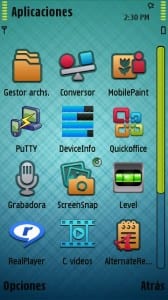
Как вы можете видеть на 2-м снимке экрана, показан список профилей (Профили), который мы объявили, а также варианты создания нового профиля (Новые), отредактируйте существующий (Редактировать) или удалите некоторые (Удалить).
Мы собираемся создать новый профиль, и нам будут показаны следующие параметры, которые мы видим на третьем скриншоте из предыдущих 🙂
Тогда остается только установить данные, где они соответствуют, у меня это так:
- En Имя профиля ставим то что хотим, это будет имя профиля.
- En Хозяин Мы указываем IP-адрес компьютера, к которому хотим подключиться (в моем случае IP-адрес Wi-Fi моего ноутбука).
- En Имя пользователя мы помещаем имя пользователя, с которым мы будем получать доступ, мое Kzkggaara как вы видете.
- En Точка доступа выберем название нашего Wifi.
В следующих «вкладках» мы можем определить порт SSH (в случае мы изменили это на нашем ноутбуке). Кроме настройки внешнего вида и такого рода вещей, я оставляю скриншоты того, как у меня все на себе, на случай, если это кому-то пригодится:

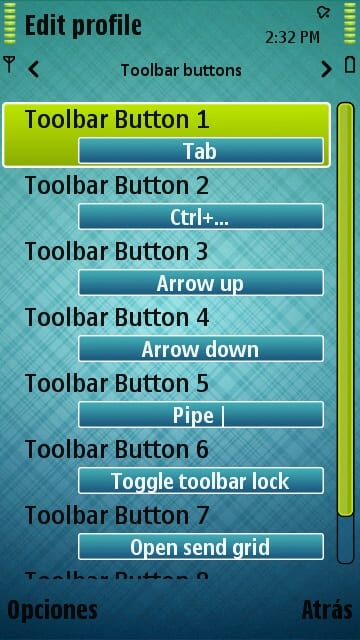
После того, как мы настроили наш профиль по своему желанию, остается только дважды коснуться профиля и вуаля, он начнет подключаться, запрашивая у нас пароль пользователя, который мы указали ранее: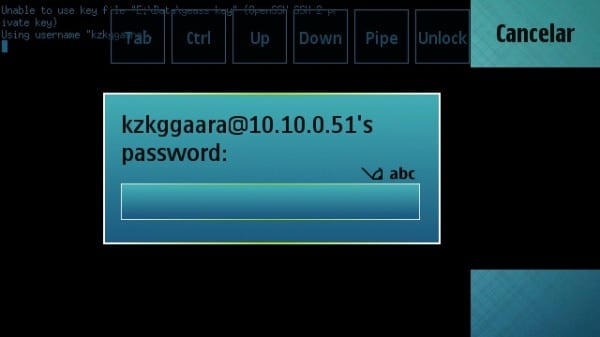
Как только мы введем пароль ... вот и все, мы уже внутри компьютера (в этом примере мой ноутбук):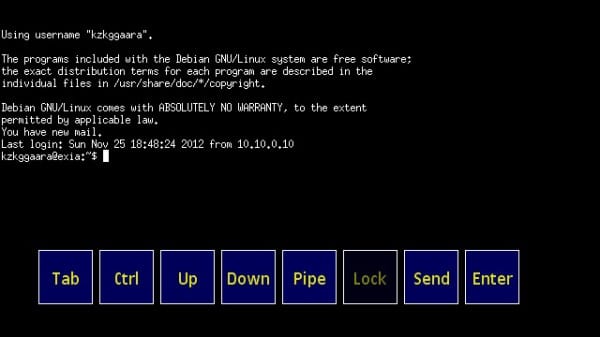
Например, вот я побежал HTOP (приложение-терминал, которое показывает активные процессы, потребляемую оперативную память, процессор ... то есть что-то вроде системного монитора, но в терминале). Я написал это на смартфоне, но, как вы можете видеть, он показывает мне данные с ноутбука, ну… без шуток, 5800 имеет 2 ЦП и 2 ГБ ОЗУ LOL !!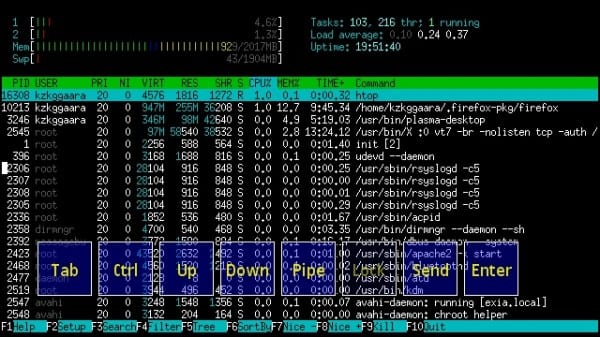
Чтобы закончить вас убеждать ... Я перечислю папку, в которой он находится (/ главная / kzkggaara /), и вы увидите его содержание, хотя теперь, когда я думаю об этом ... Я мог бы сделать uname -a или что-то в этом роде, ... но теперь идея приходит в голову 🙁 ... нам придется довольствоваться ls
хе-хе.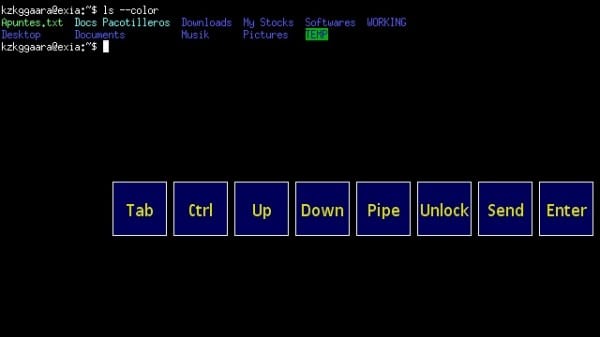
Мы все еще можем использовать наши приложения для Linux, здесь я покажу вам, что могу открыть карликовый (текстовый редактор в терминале) без каких-либо проблем: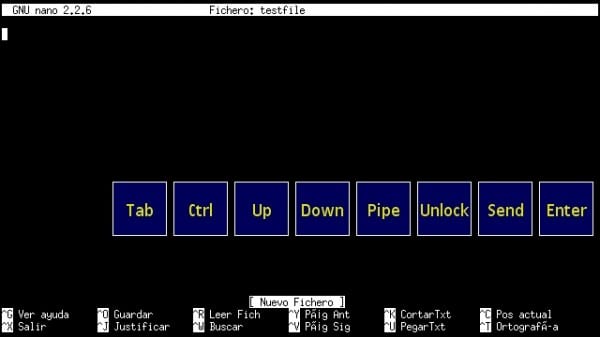
Ну ничего, как видите, это просто SSH, так что предел был почти нашим воображением 🙂
Кстати, если вам интересно, что это за кнопки Tab, Ctrl, Up… Enter… Send…, то это просто опции, которые позволяют нам вводить команды. Другими словами, мы пишем «ls», а затем нажимаем (касанием или касанием) кнопку Enter, и вот как выполняется команда.
Это то, что я только что объяснил, довольно интуитивно понятно и просто, но лучше быть максимально ясным и таким образом избегать того, чтобы кто-то чего-то не понимал

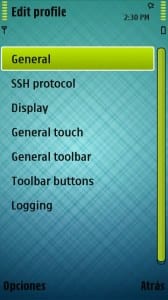
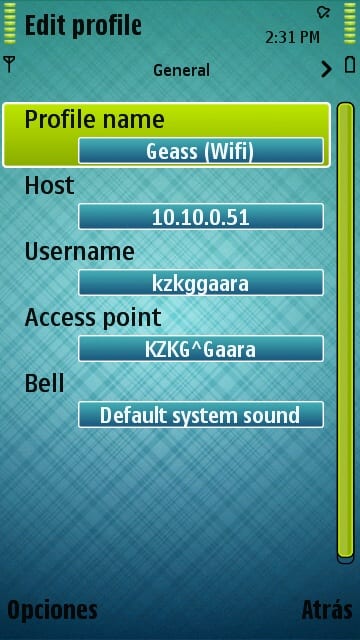
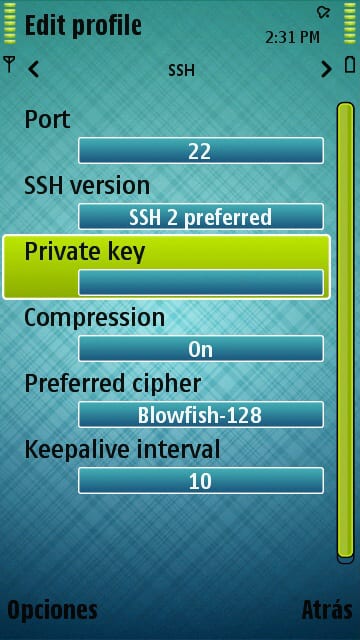
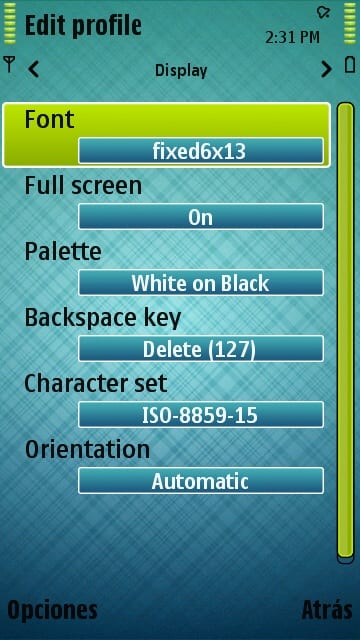

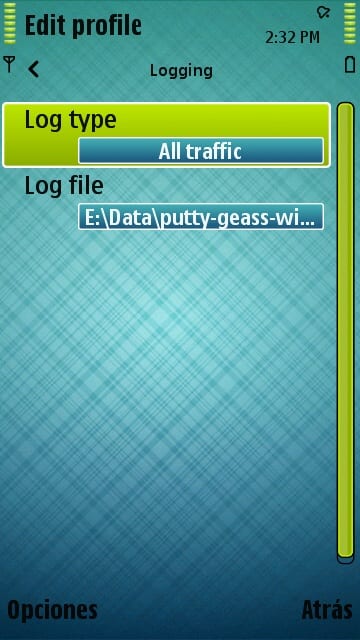
Не знал, использую ConnectBot для Android, но всегда хорошо иметь альтернативу.
Когда у меня будет Энди, я подумаю о другом приложении хе-хе
PS: Извините за задержку с ответом, мне нужно было позаботиться о личных вещах 🙂
Пользуюсь JuiceSSH, неплохо.
Очень хорошо, лично в android использую «connectbot», он позволяет профили, цвета, ключи и т. Д.
привет.
Хорошо, мне нужно сделать что-то подобное, чтобы загрузить через ... дистрибутивы gnu, не переходя из одного места в другое 🙂
Отличный вклад .. Мне будет хорошо выключить компьютер и прочее .. Следует также помнить, что мы можем управлять компьютером с мобильного через TeamViewer ..
Спасибо за комментарий 😀
От TeamViewer понятия не имею, никогда не пользовался 😉
PS: Извините за задержку с ответом, мне нужно было позаботиться о личных вещах 🙂
Это то, о чем вы говорили в предыдущем посте, хехехе, я протестирую это на своем ноутбуке. Хороший вклад.
Ага, вот оно что 😀
Спасибо за хороший вклад 😉
PS: Извините за задержку с ответом, мне нужно было позаботиться о личных вещах 🙂
Заходить в терминал ноутбука с сотового N 5800 пока не планирую.
Я все еще думал, что пост был отличным, и я забронирую его как любимый на потом. А пока скажите мне: Какова тема вашего мобильного телефона / мобильного телефона? Это замечательно.
Спасибо 😀
Скин ... ммм, я не знаю названия, но я загрузил его сюда, так что вы можете скачать его, если хотите: http://ftp.desdelinux.net/kzkggaara/android-theme-nokia-5800.sis
PS: Извините за задержку с ответом, мне нужно было позаботиться о личных вещах 🙂
Я не могу найти Putty для Android ... сильно ли это руководство отличается для приложений, упомянутых в предыдущих комментариях? В любом случае было бы неплохо, если бы в какой-то момент они могли сделать один с другими вариантами или напрямую для Android.
К сожалению, его нет, но connectbot почти на 100% выполняет характеристики шпатлевки.
Привет.
На сайте есть инструкция, как это сделать с помощью connectbot. http://cor.to/Kkbk
Извините, что оставил комментарий, а потом посмотрел в поисковике. DesdeLinux ????
Очень хорошо!
Я попробовал еще один отличный вариант: Teamviewer.
Оставляю ссылку: http://usemoslinux.blogspot.com/2011/08/alternativas-para-controlar-tu-compu-en.html
Для меня это было феноменом.
Ура! Павел.
Хороший ввод.
Но если я хочу сделать это наоборот, я имею в виду увидеть данные cel с круга, как это делается? кто-нибудь знает как? Я использую OpenSSH и ConnecBot на android. Я пробовал, но там написано, что порт 22 отклонен. Спасибо и хороший вклад
Для этого вам нужно будет найти приложение, которое является SSH-сервером для мобильного телефона, если у вас есть Android, должно быть что-то подобное 😉
Порт 22 является портом SSH по умолчанию, поэтому, если вы не установите ssh-сервер на сотовый телефон или режим, он не будет открыт.
Приветствую и спасибо за комментарий 🙂
Очень полезно. Я использую его для удаленного выключения компьютера, когда одна из моих дочерей собирается ложиться спать.
Отличный пост !! Это действительно мне очень помогло, я установил SSH-клиент на свой Android, и мне это очень нравится! Это супер полезно хахахахаха
Но вопрос, я искал в Google, но не могу найти ответа, как я могу сделать это для удаленного подключения к моему SSH-серверу? С публичным IP или хостом (типа No-IP)?
Приветик!
Ладно, не обращайте внимания на мой комментарий, я уже узнал как! Приносим извинения за неудобства.
Приветик!