Как многие знают, я использую Xfce, мне Среда рабочего стола давний фаворит по разным причинам. Посмотрим на некоторые из них:
- Это уже не так легко, но очень быстро: Приложения работают намного быстрее, чем в Гном o KDE.
- Очень настраиваемый: Его очень легко настроить по своему вкусу, а настройка до тупой проста.
- Красивый: Xfce включает ваш собственный Менеджер по композиции, придавая различным элементам красивые эффекты, не жертвуя ресурсами.
- Малый: Его пакеты небольшие, но это дает нам Среда рабочего стола полностью функциональный и все необходимое с минимальными затратами.
- Стабильный: Xfce он очень стабилен как в эксплуатации, так и в разработке.
- Продуктивный: За исключением Thunar (что мне нужны ресницы) Xfce он разработан, чтобы быть продуктивным.
Установка
Чтобы выполнить полную установку Xfce, мы должны установить следующие пакеты:
$ sudo aptitude install xfce4 xfce4-goodies xfce4-artwork gvfs gvfs-backends
Последние пакеты (gvfs, gvfs-backends) Я устанавливаю их, чтобы иметь возможность использовать SFTP en Thunar. Мы также можем установить -если они не делают это автоматически- некоторые дополнительные пакеты:
$ sudo aptitude install thunar-thumbnailers thunar-media-tags-plugin xfce4-notifyd
конфигурация
Я покажу вам некоторые основные вещи, которые мы должны знать при настройке Xfce. Как только мы установили Xfce и мы получаем доступ в первый раз, мы увидим такое сообщение:
Лучше всего выбрать вариант Использовать настройки по умолчанию так как он по умолчанию поставит нам две панели с Апплеты необходим для выполнения наиболее распространенных настольных задач. Зная некоторые вещи, из этого можно сделать следующее:
к этому:
Первым делом мы удалим одну из двух панелей: Щелкните правой кнопкой мыши панель »Панель» Параметры панели.
У нас должно получиться что-то вроде этого:
Как я подчеркнул на изображении, мы можем Добавить, Удалить или выберите конкретную панель, чтобы изменить ее. В этом случае я удаляю Панель 2, который выходит внизу, чтобы работать над Панель 1. Здесь мы можем сделать несколько вещей:
Дисплей:
Здесь мы можем установить ориентацию и размеры панели, также если мы хотим, чтобы она автоматически скрывалась или блокировала ее на экране.
внешний вид:
Во вкладке Внешний вид Мы можем установить фон для панели, либо изображение, либо тот, который идет по умолчанию в соответствии с темой Gtk. Как вы можете видеть на изображении, есть раздел для светонепроницаемость. Мы увидим это, когда активируем Композитор Windows. В случае с примером я взял изображение фона панели внутри папки Зукитво, el тема gtk который я использую по умолчанию.
Апплеты:
Здесь мы можем добавить / удалить элементы панели, и если мы дважды щелкнем по ним, мы сможем настроить их в соответствии с их параметрами.
Когда мы настроили панель так, как мы хотим (что-то очень простое) мы можем перемещать его по экрану. Для этого у нас должна быть возможность Панель блокировки вкладки Экран не отмечен.
Затем мы можем перемещать Panel по экрану, взяв ее за угол (выделено желтым) с курсором. Так мы можем сказать Вверх и вниз или Правый левый.
Менеджер конфигурации.
Другие элементы (и панель включительно) может быть настроен Диспетчер конфигурации.
Мне потребовалось бы много времени, чтобы объяснить, для чего предназначена каждая вещь, поэтому я просто покажу вам, как использовать некоторые из параметров, которые находятся в конце этой статьи:
- Настройки диспетчера окон
- Внешний вид
- Стол
- Оконный менеджер.
- Сессия и старт.
Настройки оконного менеджера.
Как я говорил, Xfce У этого есть своя Композитор Windows, где мы можем применить некоторые эффекты прозрачности и другие. У вас есть много других вариантов работы с окнами, но мы просто посмотрим, как активировать эффекты:
Как видите, на этой вкладке можно настроить различные эффекты. Каждый может попробовать приспособиться, как ему больше нравится.
Вид.
Здесь мы можем определить, что Тема Gtk, иконки y шрифты мы хотим использовать. Во вкладке конфигурация мы можем отрегулировать способ Инструментальные бары и хотим ли мы иконки в меню.
Чтобы установить тему, она должна быть расположена в ~ / .themes o / USR / доля / темы.
Стол письменный:
В этом разделе мы можем установить наши Обои для рабочего стола. Справа мы можем выбрать, хотим ли мы только одно изображение, или загружать группу из них случайным образом каждый раз, когда мы запускаем сеанс. Мы также можем настроить его яркость и насыщенность. 😀
Здесь я хочу выделить кое-что важное. Что-то, что делает Xfce идеально подходит для Нетбуки, На вкладке иконки, мы можем выбрать несколько интересных вариантов, как показано на следующем изображении:
Я имею ввиду способ отображения иконок на Для ПК.
- Никто: Он не показывает ничего.
- Свернутые значки ...: Отображает значки свернутых приложений. (Очень интересно)
- Значки файлов / запуска: Показать папки и так далее.
Оконный менеджер:
Xfce использует собственный оконный менеджер, называемый хфвм. Чтобы настроить внешний вид окон, мы переходим к этой опции:
Темы окон должны входить в ~ / .themes / [название темы] / xfwm o / usr / share / themes / [название темы] / xfwm. В моем случае я использую eGtk.
Сессии и старт.
Здесь, среди прочего, мы можем установить, что Приложения или скрипт они начинаются с Xfce.
Я думаю, что это основные параметры, которые мы должны знать, чтобы настроить нашу ксфсе, по крайней мере, по части внешнего вида. Теперь мы увидим других Советы для нашего Xfce.
Другие советы и настройки.
Установить тему курсора в Xfce
Те из нас, кто пользуется Xfce мы знаем, что для изменения темы курсора нам просто нужно перейти в Меню »Настройки» Мышь »Тема.
Но, по крайней мере, в моем случае это не совсем эффективно, потому что в определенных и определенных приложениях он не отображает выбранную тему правильно. Как же сделать тему курсора одинаковой для всей системы?
Очень просто, мы создаем в наших / Главная файл .X по умолчанию и вставляем в него следующую строку:
Xcursor.theme:Bluecurve-inverse-FC4
где Bluecurve-обратный-FC4 - это имя папки, в которой находится тема курсора.
То есть, если мы предположим, что у нас есть тема курсора с именем Адвайта, который в~ / .icons / Адвайта o / usr / share / icons / Адвайта, то строка будет выглядеть так:
Xcursor.theme:Adwaita
Перезапускаем сессию и вуаля!
Создание файлового браузера для Thunar с помощью Zenity
Эта статья была опубликована давно в моем старый блог о Xfce, на основе другой статьи, опубликованной в Блог Xubuntu и я оставляю их здесь снова.
Что мы собираемся сделать, так это создать поиск файлов для Thunar использование Зенити. Первое, что нам нужно сделать, это установить zenity:
$ sudo aptitude install zenity
Затем открываем терминал и ставим:
$ mkdir ~/.bash-scripts/
Таким образом мы создаем каталог, который будет содержать скрипт, который сам выполнит действие. Теперь мы создаем файл с именем поиск файлов внутри следующим образом:
mousepad ~/.bash-scripts/search-for-files
и вставляем это внутрь:
#!/bin/bash
#search-for-files
# change this figure to suit yourself -- I find zenity dies from about 1000 results but YMMV
maxresults=500
# again, change the path to the icon to suit yourself. But who doesn't like tango?
window_icon="/usr/share/icons/Tango/scalable/actions/search.svg"
# this script will work for any environment that has bash and zenity, so the filemanager is entirely down to you! you can add extra arguments to the string as long as the last argument is the path of the folder you open
filemanager="thunar"
window_title="Search for Files"
srcPath="$*"
if ! [ -d "$srcPath" ] ; then
cd ~/
srcPath=`zenity --file-selection --directory --title="$window_title -- Look in folder" --window-icon="$window_icon"`
fi
if [ -d "$srcPath" ] ; then
fragment=`zenity --entry --title="$window_title -- Name contains:" --window-icon="$window_icon" --text="Search strings less than 2 characters are ignored"`
if ! [ ${#fragment} -lt 2 ] ; then
(
echo 10
O=$IFS IFS=$'\n' files=( `find "$srcPath" -iname "*$fragment*" -printf \"%Y\"\ \"%f\"\ \"%k\ KB\"\ \"%t\"\ \"%h\"\\\n | head -n $maxresults` ) IFS=$O
echo 100
selected=`eval zenity --list --title=\"${#files[@]} Files Found -- $window_title\" --window-icon="$window_icon" --width="600" --height="400" --text=\"Search results:\" --print-column=5 --column \"Type\" --column \"Name\" --column \"Size\" --column \"Date modified\" --column \"Path\" ${files[@]}`
if [ -e "$selected" ] ; then "$filemanager" "$selected" ; fi
) | zenity --progress --auto-close --pulsate --title="Searching…" --window-icon="$window_icon" --text="Searching for \"$fragment\""
fi
fi
exit
и даем ему права на выполнение:
chmod a+x ~/.bash-scripts/search-for-files
Теперь делаем резервную копию файла uca.xml:
$ sudo cp /etc/xdg/Thunar/uca.xml /etc/xdg/Thunar/uca.xml.old
к которому мы добавим в конце это:
<action>
<icon>/usr/share/icons/Tango/scalable/actions/search.svg</icon>
<name>Search for Files</name>
<command>bash ~/.bash-scripts/search-for-files %f</command>
<description>Search this folder for files</description>
<patterns>*</patterns>
<directories/>
</action>
Теперь нам осталось открыть Thunar » редактировать » Настройка пользовательских действий и создаем новый. И заполняем следующие поля:
На вкладке Основной:
Имя: Искатель
Descripción Искатель
команда: bash ~ / .bash-скрипты / поиск-файлы% f
Иконка: Выбираем тот, который нравится больше всего.
Оставаясь таким образом:
Теперь во вкладке Условия контракта появятся следующие поля:
Шаблон файла: *
Появляется, если выборка содержит: Каталог.
А это выглядит так:
в настоящее время Thunar Когда мы открываем меню правой кнопкой мыши, опция поиска не появляется:
И если мы щелкнем по нему, появится окно, в которое мы можем вставить критерии поиска:
Когда мы начнем поиск, мы увидим что-то вроде этого:
и, наконец, результат:
Если дважды щелкнуть результат, откроется окно Thunar с папкой, в которой находится файл. Таким образом, мы придаем нашему рабочему столу больше мощности Xfce.
Советы: как сделать так, чтобы Xfce выглядел так же, как KDE
Те, которые мы используем Xfce мы можем иметь вид KDE (кислород) очень простым способом, как мы видим на следующем изображении:
Для этого нам нужно загрузить только следующие файлы:
- Для окон (хфвм): Этот файл. Распаковываем и кладем в папку ~ / .themes o / USR / доля / темы.
- По теме ГТК: Этот файл. Не помню откуда скачал, разархивировал и положил в папку~ / .themes o / USR / доля / темы.
- Для иконок: Эсте o этот другой. Распаковываем и кладем в папку~ / .icons o / usr / share / icons.
В Debian мы можем разместить значки и курсоры KDE, установив следующие пакеты:
$ sudo aptitude install oxygencursors oxygen-icon-theme
Теперь выбираем тему и иконки в Меню »Настройки» Внешний вид:
И в Меню »Настройки» Диспетчер окон:
Скрипт для перезапуска и восстановления нашей сессии в Xfce
Я создал версию 0.1 простого сценария bash для перезапуска и восстановления сеанса. Xfce по нашей прихоти. Вы можете скачать его ссылку.
El Сценарий позволяет сделать резервную копию файлов конфигурации, а затем восстановить ее. Инструкции следующие:
1- Открываем терминал и ставим:
$ wget -c http://paste.desdelinux.net/paste/?dl=43
$ mv index.html\?dl\=43 Perfil_Xfce.sh
$ chmod +x Perfil_Xfce.sh
$ ./Perfil_Xfce.sh
После выполнения каждой операции мы должны выйти из сеанса и снова войти.
ChangeLog версии 0.1
- Позволяет сделать резервную копию, которую вы размещаете в ~ / .xfce4_saves /
- Позволяет восстановить настройки.
Известные вопросы.
При восстановлении настроек загружается все, как и раньше, кроме настроек панели. По-видимому, они хранятся в каком-то каталоге Скель вне / Главная.
Поместите глобальный прокси в LMDE Xfce
Те из нас, кто пользуется Xfce мы знаем это превосходное и минималистское Среда рабочего столау него нет такой же возможности, как у его старшего брата Гном, поставить Глобальный прокси в системе.
Это приводит к тому, что если мы используем Chromium (который использует прокси Гном) Мы должныобъявить вручную какой прокси использовать в Xfce. Что ж, я уже нашел решение для этого, и оно следующее.
Сначала редактируем файл / И т.д. / окружающая среда и вставляем это внутрь:
# Proxy Global
http_proxy="http://10.10.0.5:3128"
https_proxy="http://10.10.0.5:3128"
ftp_proxy="http://10.10.0.5:3128"
no_proxy="10.10.0.0/24"
где 10.10.0.5 Это IP-адрес прокси-сервера. Сохраняем и редактируем файл / И т.д. / профиль и ставим в конце:
# Proxy Global
export http_proxy="http://10.10.0.5:3128"
export https_proxy="http://10.10.0.5:3128"
export ftp_proxy="http://10.10.0.5:3128"
export no_proxy="10.10.0.0/24"
Мы перезапускаем оборудование, и теперь мы можем перемещаться с Chromium (например).

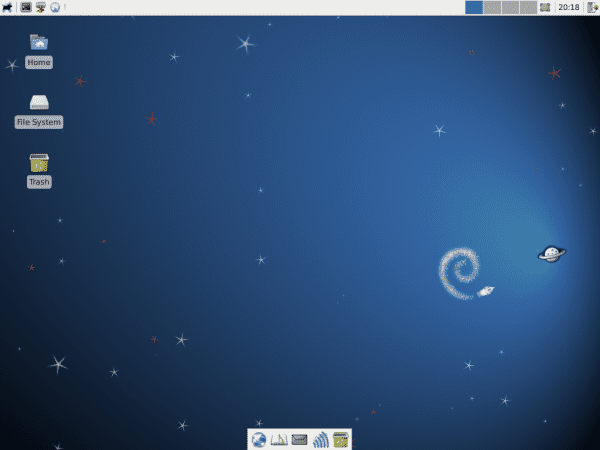
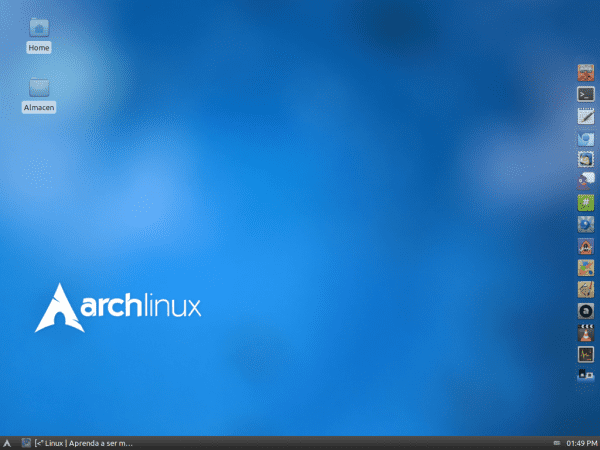
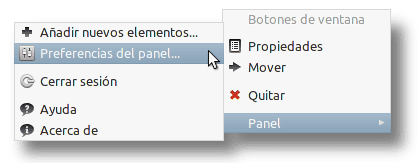
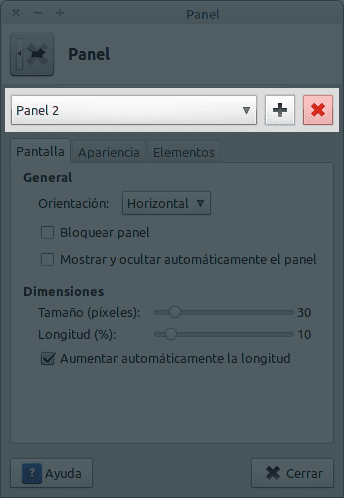
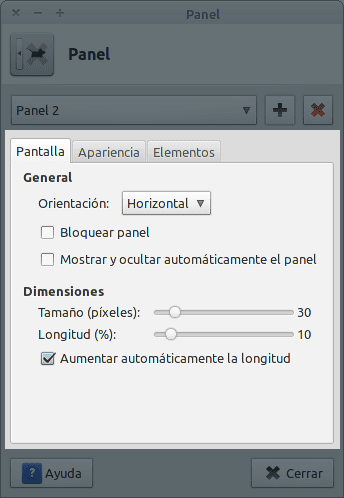
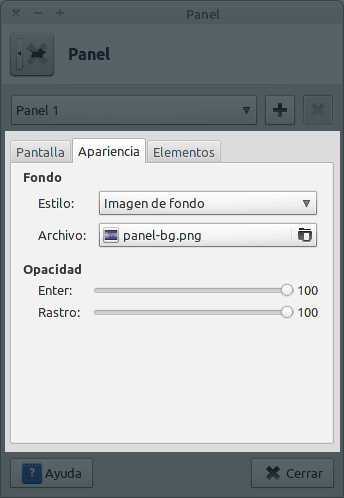
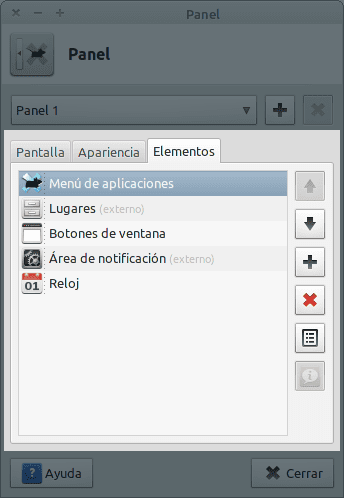


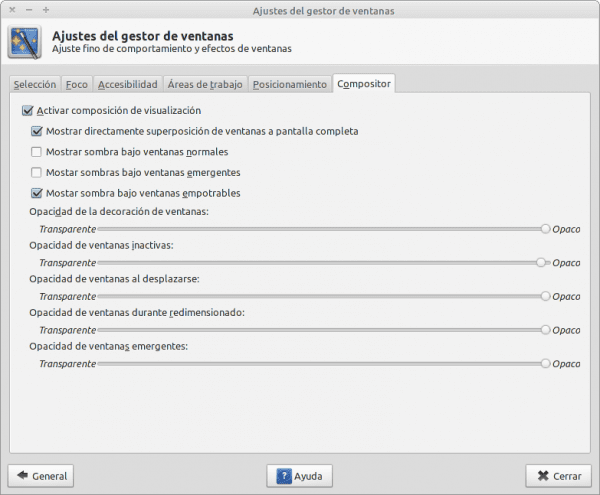
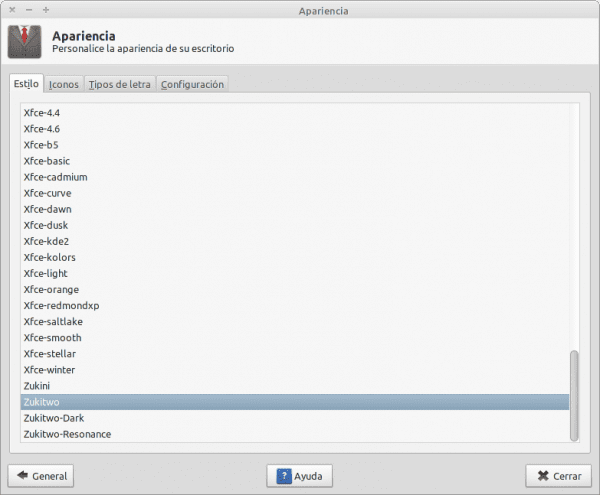
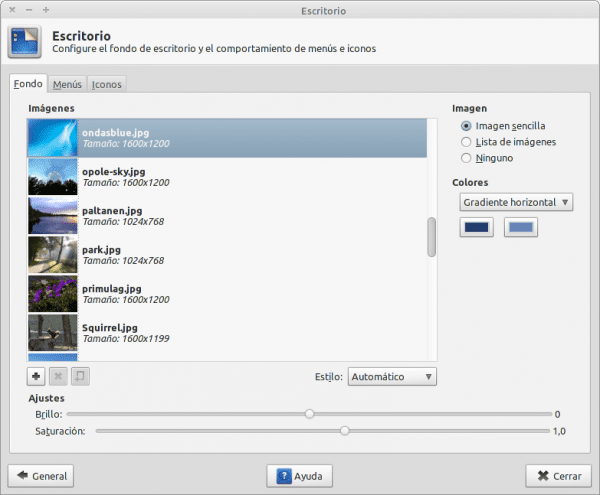
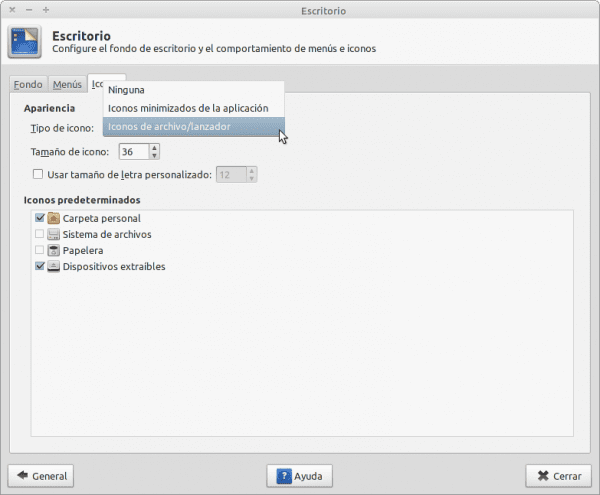
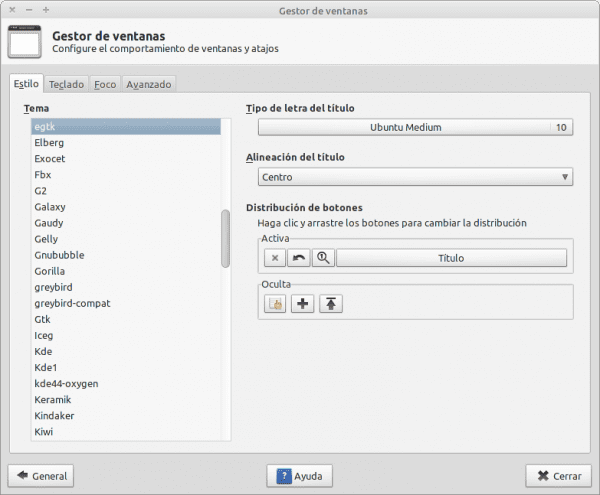
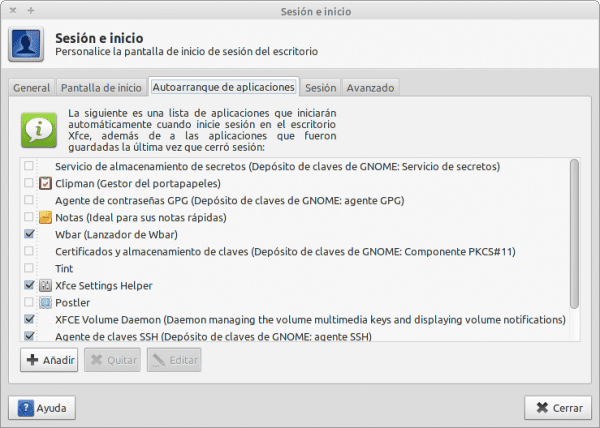


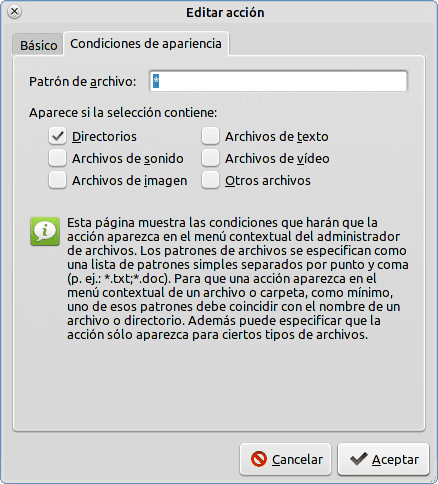

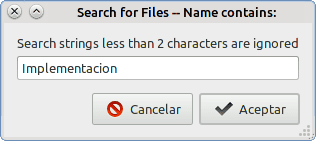
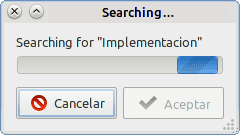
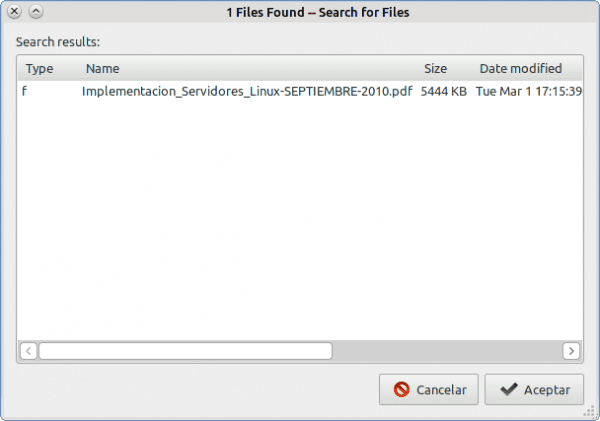
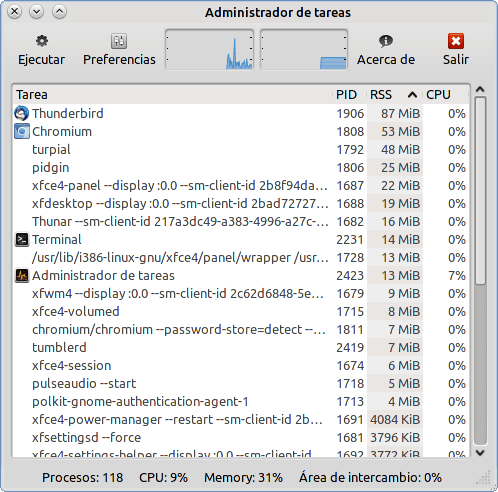

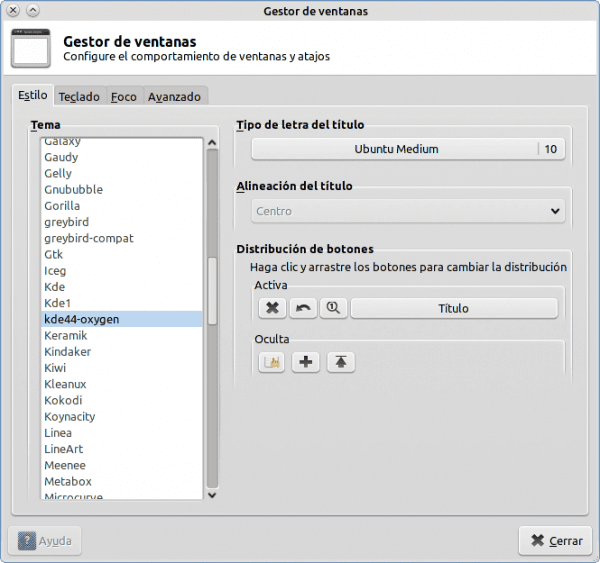
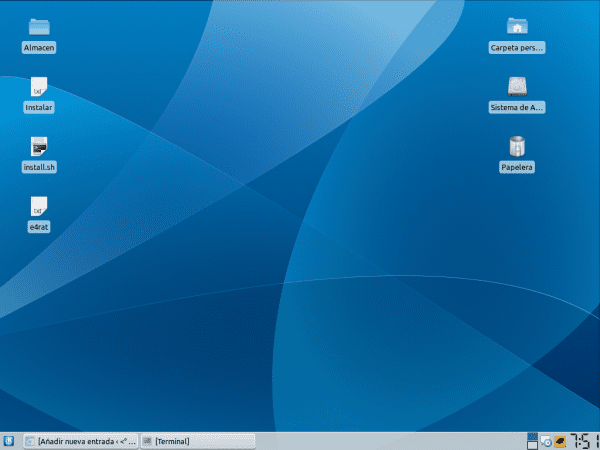
!? XFCEANDO!? Это был блог, который убедил меня использовать xfce! ; w; Каждый раз, когда я делал что-то странное со своей мышкой, я бегал в этот блог! Я уже сказал, что название мне прозвучало xD
Это будет звучать странно, наполовину самоубийственно и троглодитично, но ... могу ли я убрать xfce из LMDE, убрав мяту и оставив чистый xfce? или лучше я установлю Debian в консольном режиме и поставлю xfce? да я не имею никакого отношения к своей жизни, кроме как играть в wii и рисовать xD
Вы думали о том, чтобы завести девушку?
Мне? У меня уже есть девушка, спасибо 😀 (да… я женщина и у меня есть подруга> 3>), и мы оба в равной степени вундеркинды xD, мы предпочитаем играть в видеоигры: B и постепенно я помещаю ее в мир Linux тоже .w.
Джуахуахуа Я думал, ты мальчик, извини за путаницу и поздравляю девушку, в любом случае тебе стоит прогуляться в парке.
Валгаме ... неужели мой маленький человечек выглядит таким мужественным? xD Я должен это улучшить. Да, маленькая обезьянка на моих аватарках - мой персонаж 100 8D оригинальность И спасибо за поздравления! ^ w ^ Гаара может подтвердить, что я девушка, поскольку у меня есть фотография на моем сайте xD
По утрам я выхожу на тренировку, я не такой злой xD и помогаю по дому по хозяйству и моим племянницам ... но ничего на весь день xD хе-хе-хе ~ не волнуйтесь .w.
Вы когда-нибудь видели парня по имени Альба?
Хорошо, хорошо, я был неправ ¬¬
Вы будете мишенью для слова эмо, как и я, то же самое происходит со мной
EMOS дают плохую репутацию тем, кто страдает настоящей депрессией, тем из нас, кто ничего не делает со своей жизнью ... ну, мы просто там, тратим их xD
Ха-ха, вы до сих пор не понимаете, какое значение придают Эльва и Сэнди слову ЭМО.
Я должен разместить ссылку на Гикпедии, чудак?
Не старый, просто у вас есть свое особое значение этого слова
Хахахаха Собираюсь на второй .. Установите Debian с 0 и поместите мышь на рабочий стол 😀
Примечание: Да, xfceando.wordpress.com был одним из моих детей некоторое время назад 😀
можно ли здесь использовать эффекты типа compiz? Мне интересно 😉
Они не такие, как у Compiz. Больше для прозрачных пленок и прочего. Хотя Xfce и Compiz очень хорошо ладят 😀
Что ж, чувак, я думаю, что с этим утрачивается изящество XFCE
Это не что-то легкое, и, как говорит аббревиатура XFCE:
X FРЗЭ Cхолестерин Eокружающая среда
Если возможно: D.
Я выгляжу очень мило, лучшее из "оба мира", искусство KDE и простота XFCE, отлично ...
А еще это сделал парень, который время от времени использует KDE, чтобы песок не касался его яиц.
XD, отправлено с CrunchBang 😛
Также, если вам не нравится xfwm, вы можете изменить его на более легкий, например openbox (запустите «openbox –replace») или более тяжелый, например, metacity (то же самое, «metacity –replace». В моем случае я использую последнее, и это работает довольно хорошо.
привет
Очень хорошо, наконец. Я повторяю, что этот тип записи и многое другое, гиды должны были также добавить документ, такой как PDF, чтобы загрузить его.
Привет и читаем!
Спасибо, elav, миссия выполнена +100
Большое спасибо. Теперь я ищу немного, чтобы переустановить Linux на моем рабочем столе, и я думал попробовать chakra с его великолепным KDE, но благодаря вашему сообщению, я думаю, что попробую другую идею, которая была у меня на уме: Debian ( Не знаю, что у него есть, но мне плохо, если у меня нет его на ПК xD) с XFCE, давай посмотрим, если следуя твоему совету, я оставлю его на 100% по своему вкусу. Большое спасибо за этот блог.
Хахахаха, добро пожаловать, Хави:
Ну ничего, мужик, расскажи нам, как дела
10 баллов за руководство Я делюкс, в течение 3 месяцев я устанавливал linux mint на флешку, и с помощью gnome он был повторно замедлен вчера, он поставил XFCE и улучшил производительность, поэтому это руководство подходит мне как перчатка. Спасибо
Отличный гид !!! Поздравления 🙂
Я вернулся к Xubuntu после того, как Canonical попыталась навязать мне Unity, и, поскольку мой компьютер не является планшетом, у меня это не работает. С XFCE 4.8 у меня все отлично. Они его значительно улучшили. Подождем 4.10 в следующем году, чтобы посмотреть, как это будет выглядеть.
Да, кстати, я согласен с вами: Thunar НУЖНЫ ВКЛАДКИ. Говорите, что там говорят.
Я полностью согласен. Это единственная причина, по которой я использую Pcmanfm.
На днях в списке разработчиков Xfce я уронил это маленькое сообщение:
Они продолжают идею о том, что если Xfce спроектирован как простой, если он должен быть легковесным, разве вы не понимаете, что это не столько второе, и что Thunar нужны вкладки для первого?
Я полагаю, они видят это с такой точки зрения:
«Если мы сдадимся и загрузим Thunar с вкладками, то мы не остановимся и продолжим делать все комфортнее, загружая окружение, а Xfce потеряет то, что его характеризует, низкое потребление и приятный внешний вид, то есть золотую середину.«
Что еще можно было ожидать от такого большого, как elav xD
Отличный проводник, брат, чтобы увидеть, продолжу ли я проповедовать людям Linux, используя этот блог и его форум, как образец безупречной работы и с хорошей атмосферой.
привет
Спасибо, чувак, но давай, это не так уж плохо
-.- '
Отлично, я уже несколько дней думал об установке Arch с XFCE. Некоторое время назад у меня был Xubuntu на ПК, и он мне очень понравился. Затем я решил попробовать Unity, когда вышла 11.04, и мне она очень понравилась (я думаю, что я был одним из немногих), но меня всегда немного расстраивало то, что Ubuntu настолько загружен демонами и бесполезными приложениями, что вы не можете устранить без загрузки половины ОС. Так что как только у меня отпуск, я ухожу с Arch и XFCE. Итак, я собираюсь добавить этот урок в закладки. 😀
спасибо за такое обширное руководство
чего не хватает thunar, так это достойного инструмента поиска, такого как наутилус, или лучшего просмотра файлов с длинными именами, как это делает наутилус
Я придерживаюсь наутилуса (используя xfce)
интересна деталь указателя мыши при создании файла
Отличный гид, может быть, меня порадует Xfce! Большое спасибо, все это очень интересно, мне нравится
Привет!
действительно хорошо.
Привет, elav, я довольно давно пользуюсь xfce, и, хотя некоторым не нравится Unity из ubuntu, я настроил его с похожим внешним видом: P. Во-первых, руководство очень хорошо для тех, кто хочет начать работать в мире мышонка, а во-вторых, я хотел попросить у вас ссылку для загрузки темы для xfwm из egtk, которую я нигде не могу найти.
привет
Добро пожаловать, элтбо:
Большое спасибо за руководство. Тему eGTK можно найти полностью для Gnome + Xfce в профиле. DanRabbit на Deviantart.
привет
Какой идиот, мне и в голову не пришло взглянуть на простейшую страницу devianart …….
БЛАГОДАРНОСТЬ
Зачем создавать глобальный прокси ??? Если бы вы могли мне это лучше объяснить, я был бы признателен.
привет
Хорошее руководство, ни gnome 3, ни единство, ни kde не убедят меня ... давайте посмотрим, в чем дело, правда в том, что мне было комфортно с gnome 2, и я думал, что версия 3 будет нацелена на добавление функциональности за счет упрощения некоторых вещей, но нет , они Им пришлось изменить все, в том числе то, для чего я их выбрал.
Здравствуйте, руководство очень полезно, я недавно пришел, отрицая Gnome 3, Cinnamon и Mate в Linux Mint 12, а вчера я решил попробовать Xfce, и, по правде говоря, я впечатлен тем, с какой маневренностью все работает, и Мне очень понравились эффекты Xfwm. И я играю с идеей возродить несколько старую команду с помощью Debian + Xfce, посмотрим, что из этого выйдет, хех. Поздравления из Аргентины.
Очень хорошая информация. К XFCE Я бы ни на что не стал его менять. И это правда, что Thunar нужны вкладки, поэтому я заменил их на PcmanFM, и это был драгоценный камень. Но окружающая среда непреодолима 🙂