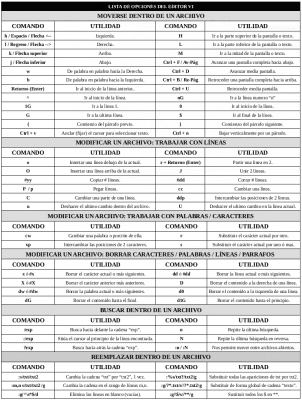В предыдущих статьях этой серии публикаций мы вспоминали, как реализовать:
А в предыдущих, как реализовать Shebang и BSM (строгий режим Bash / строгий режим Bash).
Лучшие практики для создания сценария оболочки в GNU / Linux - Часть 1
Лучшие практики для создания сценария оболочки в GNU / Linux - Часть 2
Вот пример Модуль двойного исполнения или неудачные исполненияна примере одного из моих программы (приложения) факты в Сценарий оболочки называемый Пост-установка Linux - Bicentennial Script 8.0:
Это должен быть модуль (раздел) Чтобы убедиться, что сценарий на самом деле не запущен, и, следовательно, избежать его повторного запуска или неудачного выполнения предыдущего запуска, он завершился успешно. Я лично добавляю следующие строки для создания этого модуля:
###############################################################################
# INICIO DEL MODULO DE DETECCIÓN DE DOBLE EJECUCIÓN ó EJECUCIONES FALLIDAS
###############################################################################
if [[ -f $UBICACION/$FILE_LOCK ]]; then
setterm -background red
echo "El Script no podrá ejecutarse!"
echo "Debido a que el Archivo de Bloqueo de doble ejecución lo impide."
sleep 5 ; exit 0
else
touch $UBICACION/$FILE_LOCK
fi
###############################################################################
# FINAL DEL MODULO DE DETECCIÓN DE DOBLE EJECUCIÓN ó EJECUCIONES FALLIDAS
###############################################################################
===============
Рекомендации:
РЕДАКТОР VI
Я чувствую, что многие из них просты в использовании, когда дело доходит до редактировать свои скрипты через терминал следует использовать редактор нано которым не только очень легко манипулировать, но и есть наиболее распространенные параметры по умолчанию для выполнения необходимых процессов редактирования в текстовом файле, такие как Сценарий оболочкиОднако моя лучшая рекомендация в этом случае - изучить и использовать Редактор vi, который является не только намного более продвинутым, хотя и полным, но и после освоения предоставляет необходимые методы для более эффективного и действенного внесения изменений или операций с файлами.
Иными словами, Vi или Vim - очень полезный редактор файлов, который обеспечивает большую гибкость при редактировании сценариев, изменении текстовых файлов, среди многих других типов файлов, но, прежде всего, при программировании. На мой взгляд, это один из лучших редакторов, который существует, однако, как обычно, когда пользователи nano начинают его использовать и видят другую методологию использования, обычно случается радикально: «Либо им это нравится, либо они его ненавидят. прямо сейчас ". Думаю, стоит научиться им пользоваться!
Конечно, на первый взгляд может показаться недружелюбный текстовый редактор и с очень сложная кривая обучения, но после преодоления, используя его основные функции, производительность значительно возрастает.
Также верно, что, Редактор vi имеет или работает с Сложные ярлыки и нет меню или кнопок. Все делается через команды и сочетания клавиш, представляющие собой последовательности букв и знаков. И это очень расстраивает многих пользователей, которые забывают или плохо запоминают, однако он занимает очень мало места на диске и присутствует практически во всех доступных Linux или Unix. А поскольку это программа, работающая в текстовой среде, она полезна для удаленного доступа и редактирования через терминал. Итак, мы собираемся воспользоваться этим коротким постом, чтобы дать вам краткий обзор его основного использования с нуля, чтобы избавиться от этого страха и увидеть, насколько полезно научиться им пользоваться.
Призывая Редактор vi появляется на экране режим редактирования. В этом режиме позиция курсора подсвечивается, а пустые строки отмечены значком характер ~ и внизу экрана появляется строка состояния, который показывает имя файла и количество символов, которые он содержит. Если Редактор vi передавая путь и имя файла в качестве параметра в приглашении, появится его содержимое. Когда этот редактор запускается с именем файла, который не существует, он создается автоматически.
El Редактор vi имеет два режима работы:
- Режим редактирования: Чтобы добавить текст в файл.
- Командный режим: Вводить заказы, выполняющие определенные функции.
При переходе к редактированию текстового файла с Редактор vi, изменения не вносятся непосредственно в него. Но на самом деле они применяют к его копии, что Редактор vi создать во временном пространстве памяти, называемом буфер. Фактический файл изменяется только при записи содержимого буфера. В этом есть свои преимущества и недостатки. С одной стороны, это означает, что вы можете прекратить редактирование файла и отменить все изменения, сделанные во время сеанса, оставив копию на диске нетронутой. С другой стороны, незаписанное содержимое буфера заданий может быть потеряно в случае сбоя системы. Лучше всего сохранять вашу работу чаще, особенно при внесении серьезных изменений. Чтобы сохранить редактируемый файл, не выходя из Редактор vi, просто нажмите команду в командном режиме :w
Чтобы закончить выполнение Редактор vi можно использовать разные методы, всегда в командный режим:
: q -> Закройте редактор, если в файл не было внесено никаких изменений.
: q! -> Закройте редактор, отменив изменения в файле.
: wq -> Закройте редактор, сохранив изменения в файле.
ВАЖНО: Следует избегать редактирования одного и того же файла в нескольких сеансах Редактор vi открыть в то же время, потому что не было возможности быть уверенным, какая именно последняя копия будет фактически записана на диск.
В режиме редактирования: Когда Редактор vi, всегда начинается в командный режим, так что прежде чем ты сможешь добавлять, изменять или удалять текст в файле вы должны ввести одну из команд ввода Редактор vi, Такие как «Я» (вставить), чтобы вставить текст в текущую позицию курсора, или «А» (добавить) для вставки текста после текущей позиции курсора. Чтобы вернуться к командный режим, просто нажмите клавишу «Esc». Если в момент X вы не знаете, в каком режиме находитесь, просто нажав клавишу «Esc» нужно убедиться, что он в командный режим, и вы можете вернуться, чтобы продолжить работу.
В командном режиме: Когда вы открываете файл с Редактор vi, открывается сразу в командный режим. И в этом режиме вы можете выполнять действия (команды) кто выполняет широкий набор функций. Многие из этих команды состоят из одной или двух букв и необязательного числа связанных с различными функциями. Многие команды не требуют нажатия клавиши ВОЗВРАТ чтобы они выполнялись, но все заказы, начинающиеся с двоеточия (:) требуется нажатие клавиши ВОЗВРАТ чтобы они бежали.
ОСНОВНЫЕ КОМАНДЫ РЕДАКТОРА VI.
Основные команды Редактор vi, по степени полезности при редактировании документа:
01.- Перемещение внутри файла
02.- Добавить текст
03.- Изменить текст
04.- Отменить изменения
05.- Удалить текст
06.- Перемещение и / или копирование текста
07.- Выполнение команд в режиме EX
08.- Поиск и замена
09.- Выгрузка контента из одного файла в другой
10.- Одновременное редактирование файлов
ВАЖНО: Команды Редактор vi им может предшествовать счетчик, указывающий, сколько раз операция должна быть повторена. Например 3dd удалить 3 строки, 2dw удалить 2 слова и 4x удаляет 4 символа. Счетчики также можно использовать для команд перемещения по экрану, например 3w o 2Ctrl-F Нажатие на "" последняя выполненная операция повторяется. Например, если строка удаляется, а следующая операция - удалить строку, просто нажмите "".
Примечание: Многие из команд Редактор vi его с учетом регистраДругими словами, одна и та же команда, введенная в верхнем или нижнем регистре, может иметь совершенно разные эффекты.
В любом случае, для получения дополнительной информации вы можете поискать в Интернете (Google или Youtube) информация, связанная с Editor vi, которая обширна и богата литературой и поддержкой.
Однако я оставляю вам это ЧИТАЙНЫЙ ЛИСТ (CHEAT SHEET) это будет очень полезно для начала работы в Редактор vi
Позже, в будущих публикациях, мы продолжим видеть пример модули (разделы) которые выполняют такие функции, как:
- МОДУЛЬ ОПТИМИЗАЦИИ
- МОДУЛЬ АВТОРИЗАЦИИ ПОЛЬЗОВАТЕЛЯ С ПАРОЛЕМ
- МОДУЛЬ ОБНАРУЖЕНИЯ АРХИТЕКТУРЫ ОПЕРАЦИОННОЙ СИСТЕМЫ
- МОДУЛЬ КОНФИГУРАЦИИ ЯЗЫКА КОДИРОВКИ
- МОДУЛЬ КОНФИГУРАЦИИ ПРОКСИ ДЛЯ СРЕДЫ ВЫПОЛНЕНИЯ
Среди многих других!
И как всегда рекомендую учиться самоучкой о командах: gksu, диалог, gxmessage, zenity, espeak, play, среди многих других для создания графических интерфейсов с помощью Терминала или рабочего стола пользователя со звуковыми или мультимедийными предупреждениями, и передовые знания, которые они будут использовать позже.
Помните, что эти и любые другие рекомендации по некоторым модуль, функция, переменная, команда или действие в общем можно провести много способов, а здесь показан только один простой способиз много возможных и вероятных способов в котором сказано действие может или могло быть выполнено!
Просто чтобы закончить, я оставляю тебя, Сделанный мной скринкаст, чтобы показать вам, на что вы будете способны после завершения этого Онлайн-курс Shell Scripting в DesdeLinux:
(LINUX POST INSTALL - SCRIPT BICENTENARIO 8.0.0) - Часть 2