Минималистичные столы всегда привлекали мое внимание, и я пользуюсь возможностью, прочитав несколько сообщений Fluxbox y Открытая коробка, сделайте еще несколько комментариев, обогащая знания собирает этот блог ...
Читая / ища в Интернете, в течение некоторого времени я делал аннотации конфигураций и других техник из первых рук, когда дело доходит до наличия функционального, красивого и полезного рабочего стола, среди прочего, в котором я нуждался. Сегодня я делаю свою песчинку доступной для читателей xD.
Начало
После того, как вы установили Fluxboxв нашем главная будет создана скрытая папка с именем .флюксбокс к которому мы будем обращаться из файлового браузера PCManFM или с терминала, как пользователю больше нравится.
Там мы увидим серию файлов:
- МЕНЮ
- инициализации
- ключи
- Программы
- список
- fbrun-история
Это файлы конфигурации, которые, как и большинство файлов конфигурации в системах GNU / LinuxОни написаны в виде обычного текста, поэтому их очень легко изменить.
Начнем с ключиили файл, который управляет сочетаниями клавиш. Отметьте кое-что перед тем, как начать:
Контроль: Текла Ctrl
Mod1: Клавиша Alt
Смена: Клавиша Shift
Mod4: Клавиша Windows
Добавьте в конец файла следующее:
Mod4 r:ExecCommand fbrun
Mod4 e:ExecCommand pcmanfm
Mod1 Control t:ExecCommand xterm
Что я сделал? Очень просто, я создал три сочетания клавиш, два из которых знают многие из нас: клавиша «Выполнить» Windows + r и клавиша Windows в проводнике файлов + e; в нашем случае fbrun и PCManFM, а с Control + ALT + t мы выполним xterm. Излишне говорить, что вы можете изменить любое из этих приложений на свое любимое в каждой функции.
На этом пока что, сохраняем изменения. Но как проверить, что конфигурация работает? Щелчком правой кнопкой мыши на рабочем столе выполняем Restart и Fluxbox перезагружает всю среду, читая и выполняя изменения, внесенные в ее файлы конфигурации.
меню
Теперь мы переходим в меню, структура которого похожа на эту:
Где между скобками идет начало меню, подменю, а также конец обоих. В круглых скобках «()» - названия приложений, в фигурных скобках «{}» - адрес исполняемого файла, а между знаками «больше» и «меньше», «<>» - значки приложений, например :
[exec] (Opera) {/usr/bin/opera}
Меню можно адаптировать к вашим потребностям, и вы, как пользователь, можете изменять его сколько угодно, всегда соблюдая синтаксис и порядок параметров.
Я нашел интересным совет: Fluxbox вы можете запускать мини-меню только с вашими любимыми приложениями и из первых рук, как вы это делаете? Посмотрим:
Внутри вашей папки Fluxbox создать текстовый файл с именем избранные приложения (~/.fluxbox/favapps), а внутрь поместите свои любимые приложения типа консоли, Firefox, пиджин, GIMP, PCManFM y буревестник, среди прочего. Следуя логике того, что было объяснено выше при создании меню, мы пишем внутри избранные приложения:
[begin] (Favoritos)
-> [exec] (Xterm) {xterm}
-> [exec] (WallpprChange) {азота /home/usuario/.wallpapers}
-> [exec] (PCManFM) & 123; pcmanfm}
-> [exec] & 40; Firefox) {firefox}
-> [exec] (GIMP) {gimp-2.4}
-> [exec] (Thunderbird)
& 123; thunderbird}
-> [exec] (gFTP) {gftp}
[конец]Сохраняем и готово, теперь переходим к файлу ключи и добавляем ярлык для нового меню:
Mod4 mouse2 :CustomMenu ~/.fluxbox/favapps
Осталось только перезагрузить Fluxbox так что конфигурация применяется и вуаля, у нас будет наше меню при выполнении клавиши Windows + вторичного щелчка мыши.
Обои на стену
Используя азот (apt-get install nitrogen[), оба в Fluxboxкак в Открытая коробка Мы можем настроить папку для выбора фона рабочего стола, а затем в файле запуска (~/fluxbox/startup); или autostart.sh (~/.config/openbox/autostart.sh); соответственно напишем вызов азоту, чтобы он запомнил выбранные нами в логине обои (nitrogen --restore &).
Заголовок с вкладками или группа приложений
Как говорится в эпиграфе, Fluxbox позволяет сгруппировать несколько приложений в одно, позволяя выбирать между ними одним щелчком мыши по строке заголовка.
Как это сделать? Просто. Есть 2 маршрута, один длинный и другой короткий, но не волнуйтесь, я объясню оба, а вы, мой дорогой читатель, выберете лучший и наиболее подходящий по своему вкусу: D
Долгий путь:
Вам необходимо установить утилиту xprop, которая входит в пакет x11-utils. Это сообщит нам свойства [параметр WM_CLASS (STRING)] приложений, которые нам нужно сгруппировать.
Например, мне нужно сгруппировать PCManFM, файловый браузер и GPicView, средство просмотра изображений, потому что, когда я открываю изображение, GPicView с изображением в том же окне, что и PCManFM и просто нажав на строку заголовка, мы вернемся к PCManFM.
Теперь мы должны бежать PCManFM, для этого мы собираемся открыть терминал и выполнить команду: xprop, мы видим, что курсор мыши изменит форму и теперь станет крестиком. Когда мы увидим изменение, нажмите на PCManFM. Мы видим, что определенная информация будет отображаться в терминале, скажем, что-то похожее на `` журнал '', всего, что показано, что действительно важно, это то, что выделено жирным шрифтом, и уточнить ...: информации, которая отображается в окне терминал, мы всегда должны сохранять значение, выделенное жирным шрифтом.
ET_WM_SYNC_REQUEST
WM_CLASS (STRING) = «pcmanfm«,« Pcmanfm »
WM_ICON_NAME (STRING) = "to_build"
Открываем текстовый редактор и добавляем то, что выделено жирным шрифтом. Затем мы бежим GPicView и снова с помощью xprop мы выполняем тот же процесс с ползунком, щелкая в окне GPicViewИз представленной информации остается то, что выделено жирным шрифтом.
ET_WM_SYNC_REQUEST
WM_CLASS (STRING) = «gpicview«,« Gpicview »
WM_ICON_NAME (STRING) = "Средство просмотра изображений"
Затем мы создаем текстовый файл с обоими значениями:
pcmanfm
И сохраняем с именем группы внутри нашего личного каталога конфигурации: ~ / .fluxbox, и мы переходим к проверке наличия ссылки в файле ~ / .fluxbox / init ... и, если она не существует, мы создаем ее со следующей строкой:
session.groupFile: ~/.fluxbox/groups
Теперь, прежде чем мы продолжим, давайте перезагрузимся Fluxbox из меню и проверяем, что автоматическая группировка работает как надо, для этого сначала запустим PCManFM и когда мы дважды щелкаем по изображению (Примечание: Мы должны были настроить GPicView как средство просмотра изображений по умолчанию), последний начнет показывать нам это изображение в том же PCManFM что перед нами. Мы можем переключаться между одним приложением и другим, нажимая на заголовок окна каждого из них.
Если вы хотите добавить другие приложения в эту же группу или создать другие группы, а также если вы хотите, чтобы окна одного приложения открывались в одном и том же окне, вы можете сделать это, используя тот же метод. Каждая строка файла ~ / .fluxbox / группы формирует автоматическую группировку окон, всегда помня о том, что приложения разделяются пробелами. Готов! xD.
Короткий путь:
Обратной стороной этого метода является то, что при перезапуске сеанса вы теряете группировку окон, так что вы, ребята, знаете xD.
Открываем несколько приложений, продолжаем в предыдущем примере. Мы открыты PCManFM y GPicView, затем, нажав и удерживая колесико мыши в строке заголовка PCManFM, мы перетащили окно GPicView до строки заголовка GPicView и отпустите щелчок колесиком, автоматически это будет добавлено PCManFM к окну GPicView, разделенные только соответствующим значком и заголовком.
Этот метод действителен как для группировки окон, так и для разгруппировки тех, которые вы уже сгруппировали ...
Итак, с некоторыми деталями и без того, чтобы писать столько, сколько парень ниже ...
У них может быть полезная, индивидуальная, простая и минималистичная система ...
И закончить
Предлагаю утилиты / темы / документацию, которые могут пригодиться при настройке рабочего стола Fluxbox.
коммунальные услуги
документация
темы
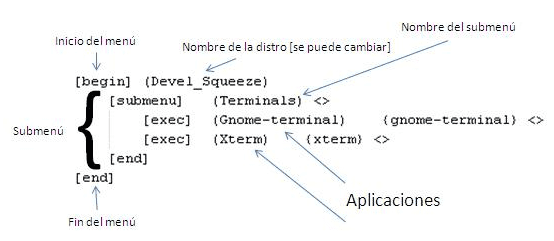

Мне также нравятся минималистичные рабочие столы, хотя в этом смысле я предпочитаю мозаику, например Awesome или dwm, что мне совсем не нравится в * боксах, так это то, что они интенсивно используют мышь, щелчок правой кнопкой мыши и вложенные меню ... это было нормально, когда Я использовал что-то подобное в качестве альтернативной оболочки в Windows 3.1, но правда в том, что они слишком раздражают ...
С другой стороны, в зависимости от того, как мы их настраиваем, GNOME Shell и KDE SC могут быть на удивление минималистичными… на самом деле Cinnamon сам по себе является минималистичным рабочим столом.
Есть тысячи альтернатив использованию Openbox + Tint2 (например) или панели, которая также занимает часть экрана (например, Fluxbox), потому что они минималистичны 😉
Мои личные критерии, я ОБОЖАЮ Fluxbox и Openbox, и с последними версиями gnome thunder, Unity, gnome-shell и ужасным потреблением барана, я думаю, что остаюсь в веке мерлина, там все намного лучше, LOL.
Нет, серьезно, я люблю чистые столы и без каких-либо тареко [значков] на рабочем столе, это дает мне ощущение чистоты, спокойствия, свободы на рабочем столе, чего не бывает со мной ни в одном другом менеджере рабочего стола 😀
Да хоть бы дома полный XD.
@ Адониз: Хахахаха, конечно ...
Ну, ну, я думаю, мне нужно научить кого-то, кто пишет в этом блоге о Fluxbox….
НАААААААА, это шутка, поздравляю со статьей: p
Очень хорошая статья, я больше обращаюсь к Openbox, но всегда полезно узнать немного больше о других WM. Делюсь с вами, что вы предпочитаете чистый рабочий стол без иконок, чтобы иметь возможность наслаждаться обоями :).
Привет!