Планировщик задач KDE * Task Planner *, как следует из его названия, представляет собой инструмент, который позволяет нам легко планировать различные задачи с помощью Cron пользователя или системы.
Что мы используем ** Archlinux ** и его производные с KDE Desktop Environment, мы должны знать, что с реализацией * ненавистной / любимой Systemd * планировщик задач KDE перестал работать, поскольку он работает с Crontab.
Возможно, планировщик заданий можно обмануть, используя [Systemd для управления запланированными задачами] (https://wiki.archlinux.org/index.php/Systemd/Timers#As_a_cron_replacement «Таймеры в системах»), но не усложнять себе жизнь, так как с помощью Cronie мы можем решить эту проблему.
В другой статье мой коллега **el Arenoso** объяснил, как [установить и использовать *Cronie*](https://blog.desdelinux.net/usar-crontab-en-archlinux-con-cronie/ «Повторное использование Crontab в ArchLinux с помощью Cronie»), поэтому нет необходимости повторять это. Поэтому я посвятю себя тому, чтобы показать, как запланировать задачу в KDE, и продемонстрировать, что это работает.
### Как запланировать задачу в KDE?
После того, как мы установили Cronie, мы можем проверить, что у нас нет запланированных задач, набрав в консоли:
`$crontab -e`
Если все в порядке, они заметят, что ничего не написано, поэтому мы выходим и создаем сценарий, который мы собираемся запрограммировать как задачу. Открываем терминал и ставим:
$ touch ~ / script.sh $ echo 'mkdir ~ / CRON /'> ~ / script.sh $ chmod a + x ~ / script.sh
Теперь заходим в меню «Пуск» »Системные настройки» Планировщик задач и получаем следующее:
Теперь щелкаем там, где написано Новое домашнее задание ... и у нас должно получиться что-то вроде этого:
Теперь я кратко объясню каждое поле и его параметры.
** Порядок: ** Туда помещаем только что созданный скрипт. Ну, мы можем указать полный путь * / home / user / script.sh * или просто щелкнуть кнопку справа от поля, чтобы найти * script *. Если скрипт не существует, кнопка не будет активирована Применять
** Комментарий: ** Как видно из названия, в этом поле мы можем установить комментарий, чтобы узнать, какую функцию выполняет эта задача. Это не обязательно.
Затем у нас есть 3 * кнопки *, которые:
** Активировать задачу **: очевидно, что мы можем активировать или деактивировать задачу, установив / сняв этот флажок.
** Запускать при запуске системы **: это альтернатива ** Запуск приложений при запуске **, потому что то, что мы программируем, будет выполняться при запуске системы, как указывает его название.
** Запускать каждый день **: если мы активируем эту опцию, некоторые поля, которые появятся позже, будут отмечены, в данном случае ** Месяцы **, ** День месяца **, ** Дни недели * *, потому что, как логично, мы будем выполнять задачу каждый день.
Теперь нам нужно только определить ** Час ** и ** Минуты **, в которые задача будет выполняться. В случае ** Минуты ** есть раскрывающееся меню, которое позволяет нам уточнить время в минутах.
### Доказательство работы
Теперь я собираюсь запланировать запуск моего скрипта каждый день, каждые 5 минут. Поэтому у меня планировщик задач был бы таким:
И чтобы убедиться, что он действительно использует cron пользователя, мы снова пишем в консоли:
`$crontab -e`
и мы увидим что-то вроде этого:
# Сценарий для создания папки CRON каждые 5 минут * / 5 * * * * /home/elav/script.sh # Файл, созданный с помощью KCron в субботу, 21 марта 2015 г., 12:03.
Вот и все. Спасибо, Крони, теперь мы снова можем использовать этот инструмент в KDE.
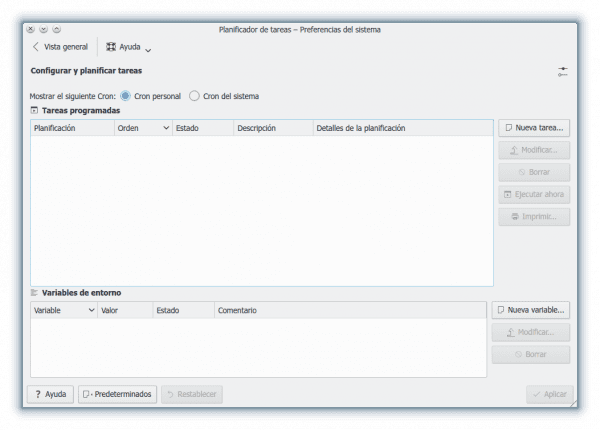
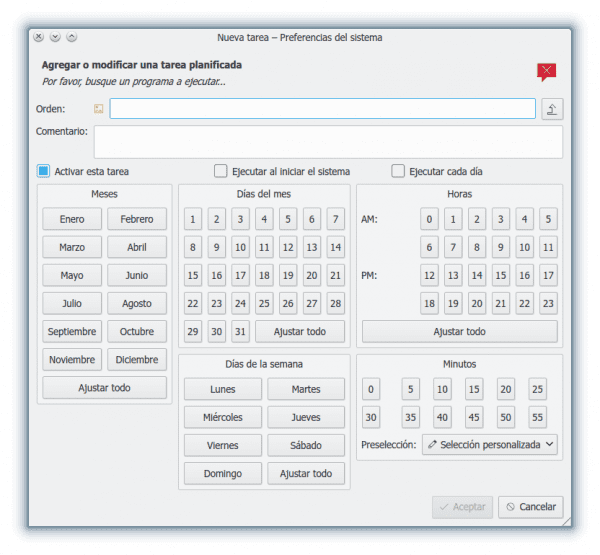
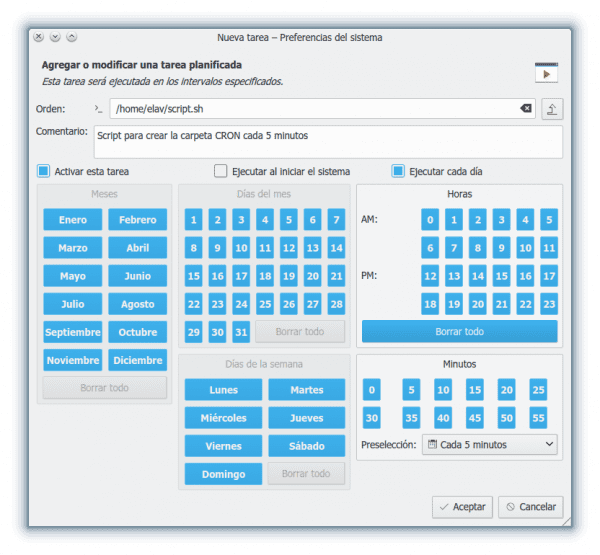
Очень интересно и тестирую, спасибо за столько знаний, всего один вопрос, который я использую cron в ubuntu 14.04 со ссылкой на скрипт, но, по-видимому, он не работает для меня, он не запускает cron для меня, будет ли такое приложение для ubuntu? Я говорю, чтобы сделать его немного более графическим
спасибо
Может это поможет тебе https://blog.desdelinux.net/programar-tareas-gnome-schedule/
Спасибо за ответ и сейчас я делаю тесты и комментирую спасибо
Для пользователей MANJARO «Планировщик заданий» по умолчанию не входит в «Системные настройки», я не знаю почему.
Чтобы включить его, необходимо установить «kcron», и именно так он отображается рядом с Systend на экране «Системные настройки».
Один вопрос: эти планировщики позволяют вам указывать зависимости: то есть задача 3 не запускается, пока они не завершат, например, 1 и 2, или если 2 выдает ошибку вместо 3, запустите 4
Ищу альтернативу CTRL-M, но ничего подобного не вижу
спасибо
Росио