Во многих случаях пользователи GNU / Linux больше «опытный«Мы пытаемся поделиться своим опытом с новичками (или с некоторыми любопытными) с несколько неправильной точки зрения, что я имею в виду? Что ж, многие из нас любят использовать терминал, консоль, tty или как там они предпочитают это называть, потому что это очень полезный, быстрый и универсальный инструмент, но мы не перестаем думать, что непреднамеренно пугаем их или создаем ложный образ. или вера в то, что в GNU / Linux все очень сложно. Классический пример:
Почему мне нужно научиться пользоваться терминалом, чтобы установить "пасьянс" на свой компьютер? В других операционных системах достаточно дважды щелкнуть по X-файлу и дать следующий, следующий… Я могу все делать графически. Если в «Линуксе» все так, лучше я останусь на месте».
Подобные комментарии - наш хлеб насущный в различных блогах, связанных с пингвинами. Я не собираюсь прекращать спорить, кто прав, а кто не прав, а кто виноват, а кто нет. Цель этого поста - показать, что: в GNU / Linux вы также можете выполнять такие базовые операции графически без использования терминала. Пользователь сам решает, какой вариант выбрать, а какой вариант проще или практичнее для данной ситуации.
В Fedora у нас есть 2 менеджера пакетов, которые используют графический интерфейс, это: gpk-приложение для Gnome, XFCE и LXDE и аппер для KDE. Почему есть 2 версии? По той простой причине, что Gnome, XFCE и LXDE используют библиотеку GTK + а KDE использует библиотеку QT (если кто-то хочет узнать об этом подробнее: GTK +, QT). Работа обоих менеджеров пакетов очень похожа, хотя их внешний вид может отличаться для практических целей. How To Посмотрим, как это сделать с помощью gpk-application. Пользователи Apper (KDE), описанные здесь концепции применимы к вашему диспетчеру приложений;).
Управление пакетами через gpk-приложение (Gnome, XFCE и LXDE)
Поскольку gpk-application является менеджером пакетов по умолчанию для этих трех окружений рабочего стола (не считая оконных менеджеров ¬.¬), я считаю невозможным разместить скриншоты различных способов доступа к нему из Gnome, XFCE и LXDE среди других :(, поэтому для большей практичности мы будем использовать средство запуска приложений;).
Что ж, для доступа к нашему диспетчеру приложений нажимаем: Alt + F2 и пишем:
gpk-application
позже мы нажимаем Enter и должно появиться изображение, подобное следующему:
Посмотрим, как устроен наш менеджер приложений:
В этой части окна мы можем искать наши пакеты или приложения, просто напишите их описание или название.
В этой части нашего окна будет список пакетов, которые соответствуют названию или описанию, введенному в текстовое поле поиска.
Эта часть нашего окна является одной из самых интересных, поскольку с ее помощью мы можем фильтровать наши пакеты 3 различными способами, давайте рассмотрим ваши варианты более подробно.
Коллекции пакетов
Здесь мы найдем набор пакетов, которые связаны друг с другом в зависимости от категории, к которой они принадлежат, например: Книги и руководства, Design Suite и т. Д. Следует отметить, что если мы устанавливаем коллекцию, будут установлены все пакеты, содержащиеся в этой коллекции.
Новые пакеты
Эта опция позволяет нам видеть самые последние пакеты, которые были добавлены в наш программные репозитории.
Выбранные пакеты
Эта опция показывает нам все те пакеты, которые мы выбрали перед операцией установки или удаления, это может быть очень полезно для проверки перед применением изменений в нашей системе.
В этой части окна мы найдем все пакеты, классифицированные по категориям, поэтому, если мы решим искать, например, веб-браузер, все, что нам нужно сделать, это получить доступ к категории Интернета, чтобы показать нам все пакеты, которые связаны и доступны. для этой категории.
В этой последней части окна мы увидим краткое описание пакета, который мы выбрали, показывая нам такие данные, как: для чего он нужен, к какой группе он принадлежит, тип лицензии (GPL, BSD, частная и т. Д.), Размер пакета так же, как и репозиторий, которому он принадлежит. Мы видим, как все эти инструменты работают вместе на примере;).
Ищем пакет Firefox:
Надеюсь, что с помощью изложенного выше вы сможете расшифровать всю информацию, отображаемую на экране: P. Как вы увидите, что пакет Firefox помечен, что это означает? Хорошо, когда пакет отмечен, это означает, что он уже установлен.
Установить и удалить пакеты или приложения
Для того, чтобы мы могли установить или удалить пакеты или приложения в нашей системе, первое, что нам нужно сделать, это: выполнить поиск пакета либо путем поиска по имени-описанию, либо по категориям, как только список появится в нашем диспетчере пакетов. сделаем следующее:
Установить приложения
Выбираем и отмечаем приложение для установки
Вы можете заметить на изображении, что символ + отображается синим цветом, это указывает на то, что данный пакет планируется установить, почему это запланировано? Это потому, что мы можем выбрать несколько пакетов в нескольких операциях поиска и установки, проще говоря, мы можем установить более одного приложения за раз;).
После того, как мы закончили выбирать приложения, которые хотим установить, нажмите кнопку Применять.
Если пакет (ы) или приложение (я), которые мы собираемся установить, нуждаются в дополнительных зависимостях, мы увидим изображение, подобное следующему, где оно сообщает нам об этом:
Мы толкаем продолжать Чтобы продолжить установку, на следующем шаге нам будет предложено ввести наш пароль, как только это будет сделано, процесс установки будет выполнен
Удалить приложения
Выберите и снимите отметку с приложения.
Как вы могли заметить, в виде корзины появляется значок, который точно указывает на то, что этот пакет планируется удалить. Для продолжения нажимаем Применять и начнется процесс удаления.
В качестве примечания, некоторые из вас могут задаться вопросом, для чего нужна кнопка? чистый из оконного менеджера? Функция этой кнопки состоит в том, чтобы исключить любые изменения, запланированные в нашем диспетчере приложений, то есть отменить все изменения, которые мы отметили или указали до их применения, это было бы эквивалентом закрытия файла без сохранения изменений;).
Достаточно просто, правда? 😀
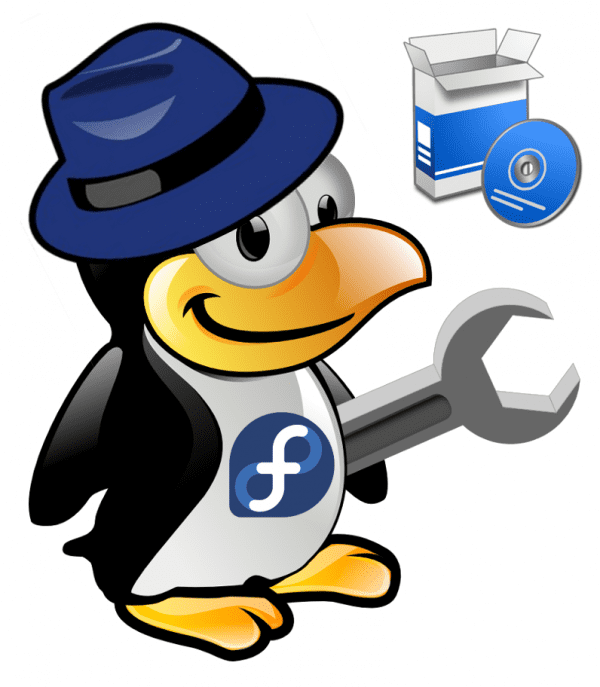


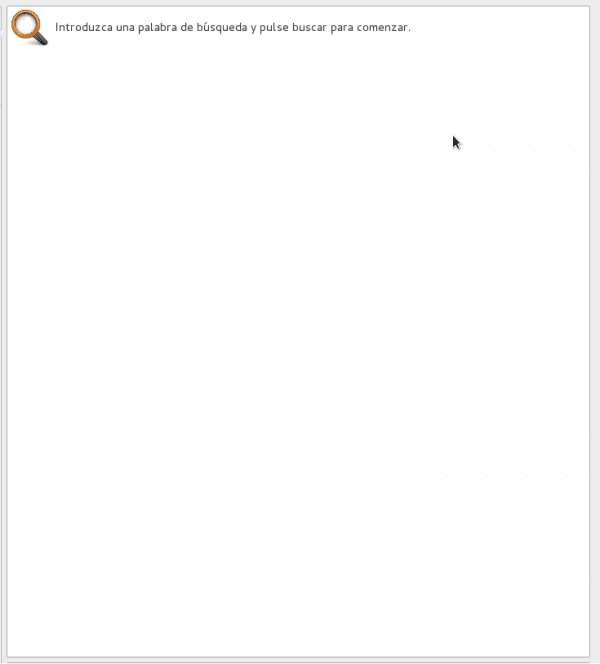
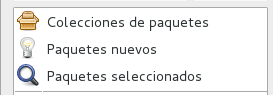
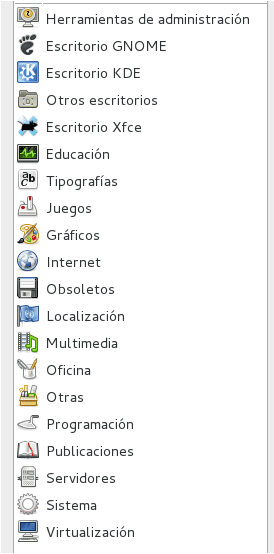

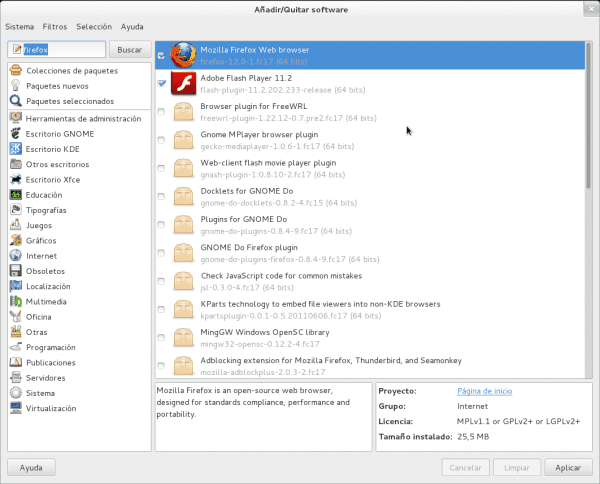
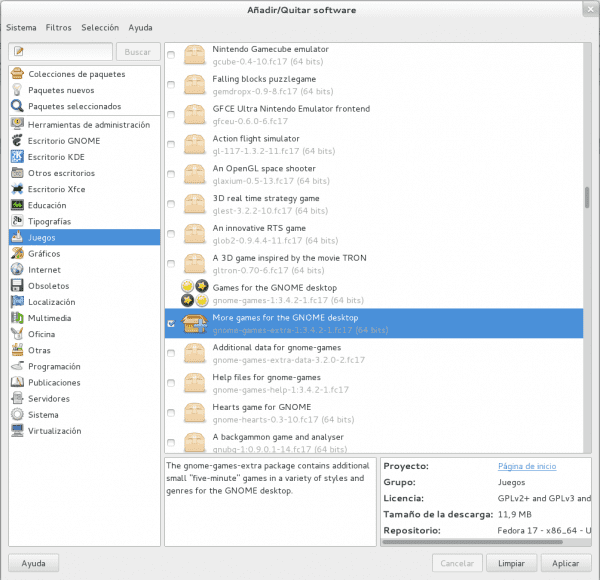
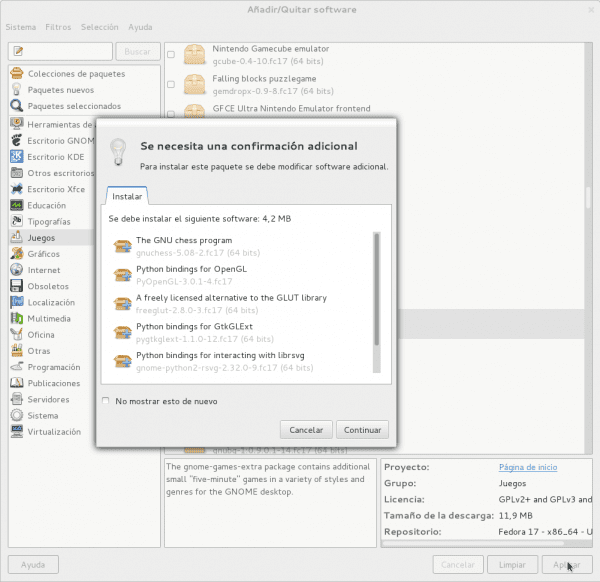
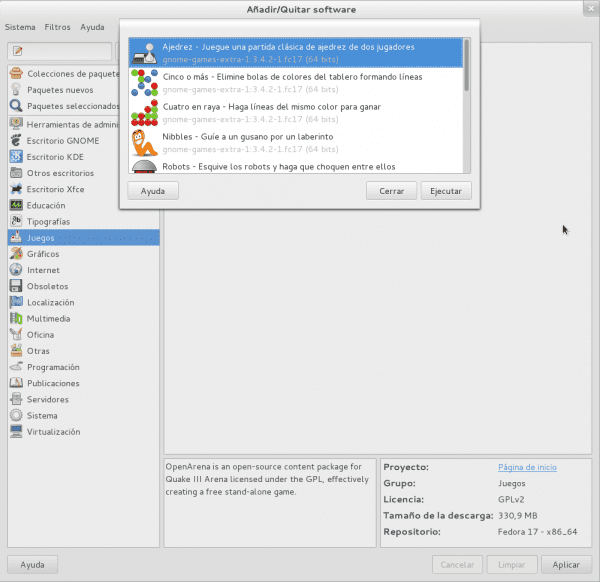
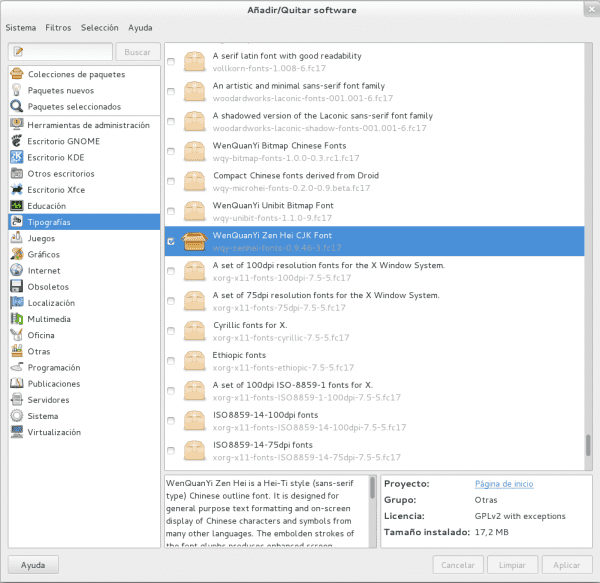
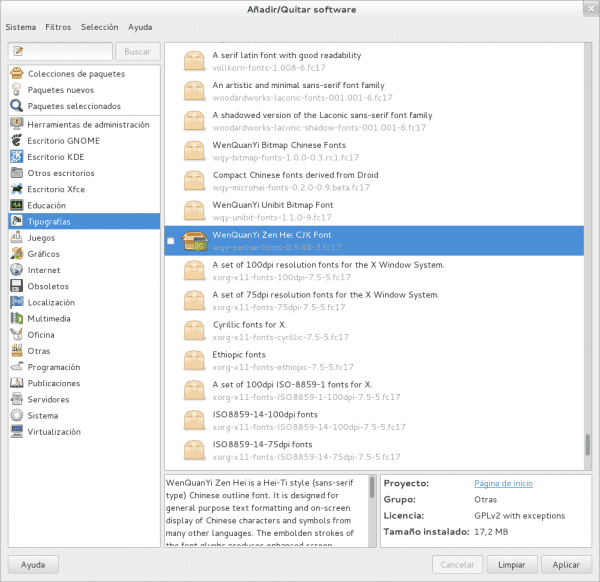
Я редко использую приложение для установки графики, оно кажется очень медленным и неинтуитивным, иногда вы не знаете, что делаете, нет прогресса или чего-то еще.
Я предпочитаю на консоли использовать yum
Нас уже 2, если не сказать, что несколько XD. yum непреодолимо, но время от времени приходится думать о новейших;).
Привет братан :).
Ага ! на самом деле мой комментарий заключался не в том, что я профессионал в использовании консоли, а в том, что они должны улучшить графический интерфейс 🙂
Любая идея, почему при установке Virtual Box он дает мне ошибку, что он не может найти ядро Linux, или из этого приложения, которое вы показали, я могу установить его, не выходя со страницы оракула? Мне нужна виртуальная машина, и по этой причине мне пришлось вернуться в ubuntu: p
Описанная вами ошибка исправляется следующим образом:
su -тогда:
/etc/init.d/vboxdrv setupГотов ;).
ну сегодня я пробую спасибо за информацию
в sabayon у меня была такая же проблема, будет ли это решение работать для меня в этом дистрибутиве или только для Fedora?
То же самое и с Сабайоном;).
Что беспокоило меня в Fedora 16, так это то, что после установки 'glchess' я настроил ее для игры против компьютера, и во время игры никакая часть не двигалась ¬ ¬ надеюсь, и в Fedora 17 она была решена.
Ура (:
Юмекс пропал, правда идет очень хорошо.
Присоединяюсь к юмэкс, пользуюсь давно и мне он очень подходит, хотя должен признать, что когда туфля сильно сжимает, я оказываюсь на консоли с ням
Я не знаю, что происходит, но я даю ему «Применить», выходит «Ожидание в очереди» - «Загрузка информации из репозитория» - «Разрешение зависимостей», запускается индикатор выполнения, затем он удаляется и ничего не устанавливается. Кто-нибудь знает, что происходит? Я следую инструкциям на этой странице: http://www.howtoforge.com/the-perfect-desktop-fedora-17-p3
Какой именно пакет вы пытаетесь установить? Думаю, это должно быть из-за ошибки в репозитории, проверьте, правильно ли вы выполнили процедуру;).
На самом деле я пытаюсь установить их все одновременно, хе-хе, я не знаю, из-за того, что они говорят выше, что очень медленно, и я должен попытаться установить их по одному или небольшими группами
на самом деле есть пакеты, такие как banshee и azureus, которые не позволяют мне их установить, из которых я пробовал, они не позволяют мне, он ничего не говорит, он просто не устанавливает их
Эй ... ты больше не будешь публиковать сообщения о Fedora?
Персей - это тот, кто использует Fedora, и в течение нескольких месяцев у него были проблемы, которые мешали ему приехать сюда для публикации.
Я использую Fedora 19 на испанском языке.
Я установил pgAdmin3 с помощью «yum install pgadmin3», но нашел интерфейс на языке, которого здесь не знаю.
Я использую Fedora 19 на испанском языке.
Я установил pgAdmin3 с помощью «yum install pgadmin3», но интерфейс был на языке, на котором я не знаю, как он выглядит (наполовину немецкий, наполовину французский, наполовину португальский ...), поэтому я хотел удалить программу с помощью qpk-application. После запуска приложения pgk… оно предлагает мне ввести имя. Я набрал «пгадимин3». Комп засыпал на вечность и результатов не дал.
Я скачал и загрузил pgk ... Я попробовал "postgresql", который я также установил, и компьютер заснул, не дав мне никакого ответа.
Я не знаю, что происходит с пакетом pgk-application.
Очень хороший учебник 😉