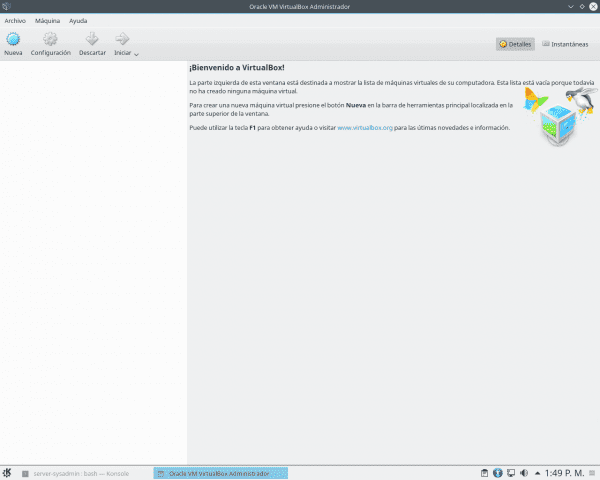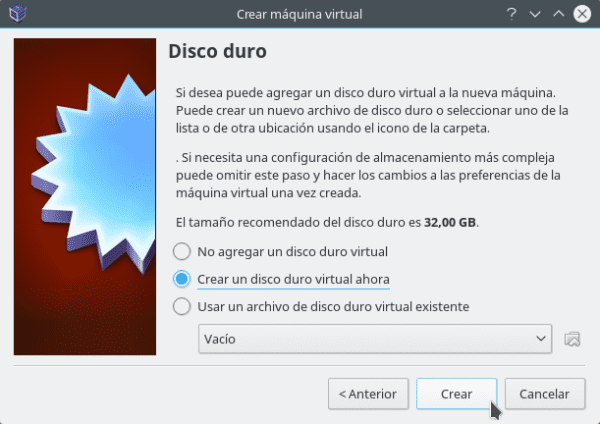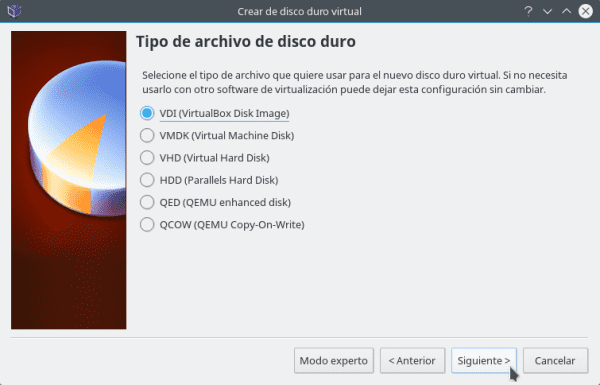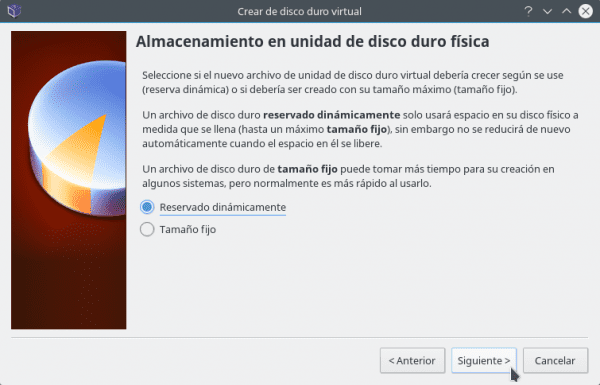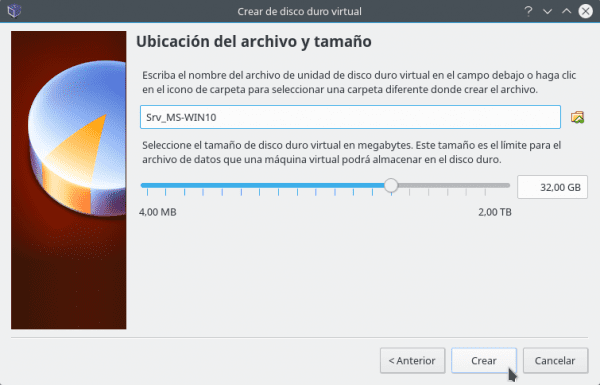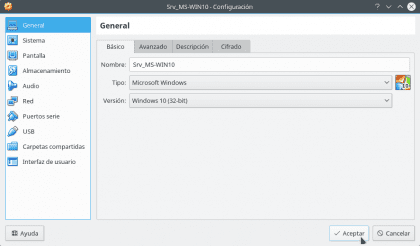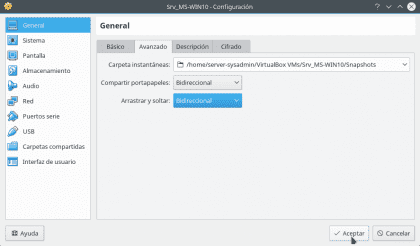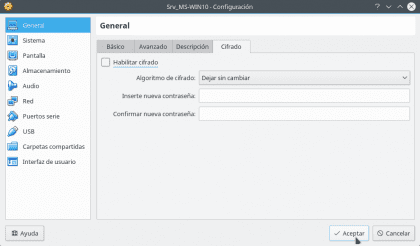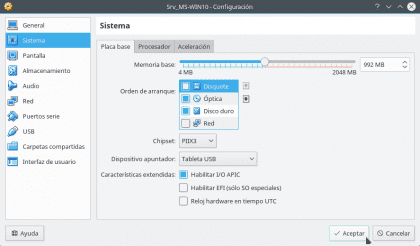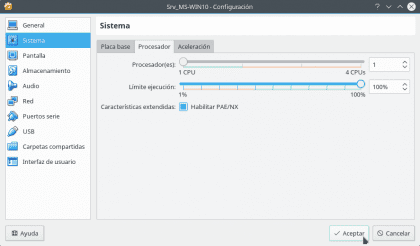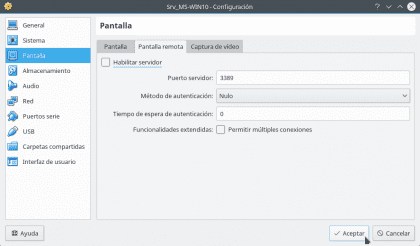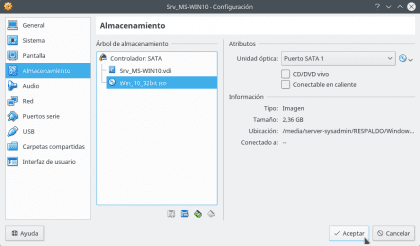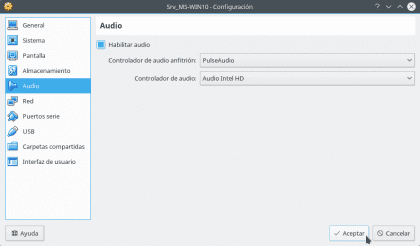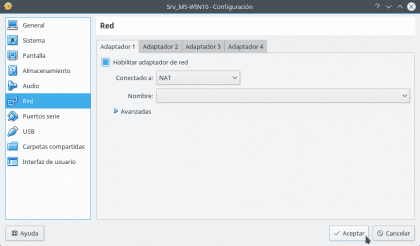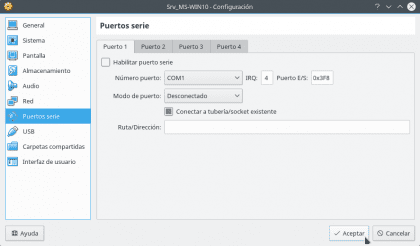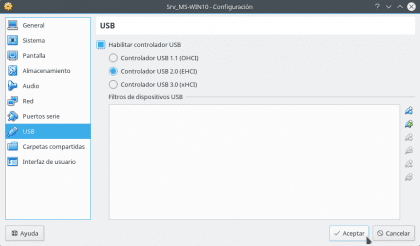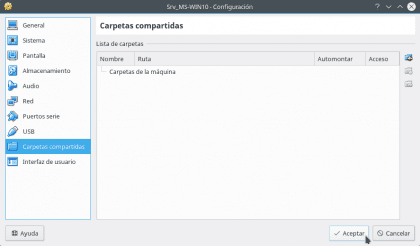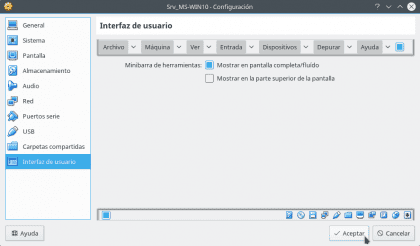Продолжая Часть 1 и Часть 2 В этой публикации мы закончим этой частью 3, где мы изучим некоторые основные аспекты создания и настройки виртуальных машин (ВМ) в VirtualBox. Помните, что эти шаги (рекомендации) принимают во внимание то, что вы работаете в команде с низким уровнем ресурсов, используя Платформа ДЕБИАН Тестирование (9 / Растяжка) и Платформа виртуализации Виртуальный бокс 5.0.14.
СОЗДАНИЕ ВИРТУАЛЬНЫХ МАШИН
Во-первых, имея VirtualBox открываем нажимаем кнопку « НОВАЯ " с панели инструментов. Или в Строка меню / Машина / Создать (Ctrl + N). 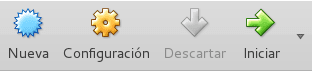
В случае создания Машины с MS Windows мы пишем Имя виртуальной машины, тип устанавливаемой операционной системы и версия (архитектура), мы выбираем Объем оперативной памяти, мы создали Виртуальный диск из Тип VDI с Aместо хранения динамически зарезервированный и размер в ГБ разыскивается. При нажатии кнопки CREATE на последнем экране виртуальная машина создается автоматически. Как показано ниже:
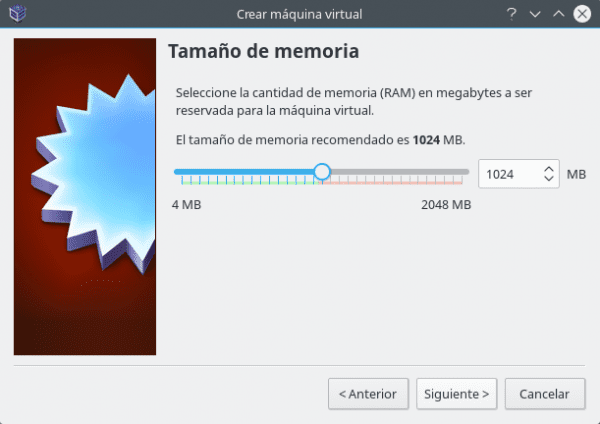

Напомним, что поскольку это Сервер с низким уровнем ресурсов это имеет 2 Гб оперативной памяти, мы можем выделить немного меньше, чем 1 ГБ (992 МБ) на каждую виртуальную машину создан (и это должно работать только по одному) и желательно 32-битная архитектураКак VirtualBox не рекомендует назначать более 45% физической памяти В VM и 32-битные архитектуры они потребляют (требуют) меньше МБ ОЗУ, чем 64-битная архитектура. Чтобы включить параметры Операционные системы на 64-битной материнской плате и процессоре должны поддерживать их, поэтому поищите в Интернете, предоставляет ли ваше оборудование Поддержка виртуализации для 64 бит и как включить его в Настройка (BIOS) вашей команды.
Что мы должны предпочтительно выбрать Тип жесткого диска в качестве VDI, поскольку формат VDI (образ виртуального диска) формат файла по умолчанию (расширение .vdi) используется продуктами Oracle VM VirtualBox, чтобы виртуализировать диски. На экране «Тип файла жесткого диска» они указывают, что каждый формат принадлежит X Платформа виртуализации при поддержке VirtualBox. И, наконец, настройте свой жесткий диск с опцией «Зарезервировано динамически» чтобы размер виртуального жесткого диска увеличивался по мере необходимости до назначенного максимума, поскольку это очень практично и полезно, если у нас мало места на реальном жестком диске. Хранилище фиксированного размера имеет лучшую производительность, но недостатком является то, что файл будет создан с выделенным размером, сразу же потребляя физическое пространство.
А затем приступаем к настройке MV через Кнопка настроек его Панель инструментов. Или в Строка меню / Машина / Конфигурация (Ctrl + S).
Затем в каждой секции указанной машины мы приступаем к выполнению предустановочные предустановки. Как показано ниже:

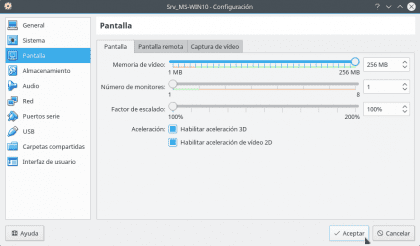
Как мы видим, рекомендации по разделам будут следующими:
- Генеральная: На вкладке Ещё в зависимости от ваших потребностей это может или не может включить буфер обмена и Функция перетаскивания форма Двунаправленный или однонаправленный, На вкладке шифрование Вы можете активировать или не активировать его в зависимости от того, требуется ли защита данных, обрабатываемых в созданной виртуальной машине.
- Система: На вкладке Опорная плита в зависимости от оборудования вашего серверного оборудования настройте параметры Набор микросхем y Указывающее устройство, а также о возможности Расширенные возможности при необходимости отметьте варианты Включить EFI y Аппаратные часы по времени UTC. На вкладке Процессор снимите отметку с опции Включить PAE / NX в случае если Платформа установлен быть Без ПАЭ. Если вкладка ускорение он включен Аппаратное обеспечение поддерживает или включает возможности виртуализации Intel / AMD и вложенного пейджингаВ этом случае поищите в BIOS параметры включения поддержки виртуализации, если они есть, чтобы вы могли включить выполнение Виртуализация 64-битных операционных систем, и запустить те из Биты 32 форма eficiente .
- Дисплей: На вкладке Экран в зависимости от того, Платформа установлен или нет Графический интерфейс обеспечивают более высокий уровень видеопамяти и позволяют ускорение 3D и 2D. Если это просто Терминальная операционная система (консоль) не требуется ничего менять, если это не нужно.
- Хранение: В разделе Атрибуты, где Значок CD / DVD запланировать cарга (ведение) от ISO с которым вы хотите установить.
- аудио: Включите и настройте в этом разделе соответствующие параметры звуковые (периферийные) устройства так что они синхронизируются с таковыми из Хост хост.
- Красный: В этом разделе настройте каждый из интерфейсов MV которые соответствуют тем из Хост хост. Каждая из альтернатив, представленных в разделе "Соединен с:" позволяет другая конфигурация который адаптируется к потребности в подключении к сети вы требуете в соответствии с вашими потребностями.
- PПоследовательный и USB-порты: Позволяет добавить в MV периферийные устройства, подключенные к Хост хост. Добавьте те, которые вам нужны, в соответствии с вашими требованиями.
- Общие папки: Этот раздел позволяет добавлять сетевые диски или локальные папки из Хост хост к MV. Добавьте те, которые вам нужны, в соответствии с вашими требованиями.
- Пользовательский интерфейс: В этом разделе настройте меню управления VirtualBox, когда MV Начало. Отрегулируйте их в соответствии с вашими потребностями.
Пока им нужно только запустить MV через Кнопка Пуск его Панель инструментов. Или в Строка меню / Машина / Пуск .
Закончить и вспомнить самое главное из Часть 1 и 2 Мы можем резюмировать следующее о виртуализации:
Гипервизоры Их можно разделить на два типа:
а) Тип 1 (Родной, голый металл):
- Вмваре ESXi.
- Ксен.
- Сервер Citrix Xen.
- Сервер Microsoft Hyper-V.
- Проксмокс.
б) Тип 2 (размещенный):
- Оракул: VirtualBox, операционная система VirtualBox.
- VMware: Рабочая станция, сервер, плеер.
- Microsoft: Виртуальный ПК, Виртуальный сервер.
Разница Гипервизоры 1-го типа взяв во внимание Гипервизоры tipo 2, заключается в том, что программное обеспечение работает непосредственно на аппаратном обеспечении физического оборудования.
Четыре (4) основных модели виртуализации:
1.- Виртуализация платформы
- Гостевые операционные системы
- эмуляция
- Полная виртуализация
- Паравиртуализация
- Виртуализация на уровне ОС
- Виртуализация на уровне ядра
2.- Виртуализация ресурсов
- Инкапсуляция
- Виртуальная память
- Виртуализация хранилища
- Виртуализация сети
- Связывание сетевых интерфейсов (соединение Ethernet)
- Виртуализация ввода / вывода
- Виртуализация памяти
3.- Виртуализация приложений
- Ограниченная виртуализация приложений
- Полная виртуализация приложений
4.- Виртуализация рабочего стола
И основные платформы (инструменты) виртуализации:
- Виртуализация контейнеров (LXC): ДОКЕР, ЦИФРОВОЙ ОКЕАН y ОпенВЗ.
- Технология паравиртуализации: ЗЕН.
- Технология эмуляции: Виртуальный ПК y QEMU.
- Полная виртуализация: KVM y Ксен ХВМ.
- Облачная виртуализация: GOOGLE, Microsoft, VMWARE и Citrix.
- Облачные корпоративные облачные вычисления: ОТКРЫТЫЙ СТЕК.
- Смешанная виртуализация (полная + контейнеры): Proxmox.
О последних можно сказать следующее:
Проксмокс является Гипервизор 1 типа также известный, как родной, без хоста или без хоста (на голом металле) поэтому он работает прямо на Аппаратные средства физического оборудования. Таким образом, Проксмокс это полное решение Виртуализация серверов который реализует две технологии виртуализации:
- KVM (виртуальная машина на основе ядра): Используя KVM, Promox позволяет запускать несколько виртуальных машин (Windows, Linux, 32- и / или 64-разрядная версия Unix), в которых каждая виртуальная машина имеет собственное виртуальное оборудование. Поскольку KVM, в свою очередь, использует модифицированную версию QEMU, Promox удается преобразовать двоичный код архитектуры физической машины в код, который может понять гостевая виртуальная машина. Поэтому не имеет значения, какую операционную систему мы хотим виртуализировать.
- ОпенВЗ: Использование OpenVZ, Проксмокс позволяет запускать несколько "Экземпляры" de Операционные системы изолирован на одном физическом сервере, с преимущество в том, что каждая виртуальная машина использует аппаратные ресурсы хост-сервера, таким образом добиваясь улучшения производительность, масштабируемость, плотность, динамическое управление ресурсами, среди прочего, поскольку каждая виртуальная машина работает на собственном ядре физического сервера. Обратной стороной является то, что все виртуальные машины должны быть операционными системами на базе Linux..
Я надеюсь, что эта серия называется «Создайте простой сервер виртуализации с помощью компьютера с низким уровнем ресурсов» провел вас достаточно, чтобы войти в чудесный мир виртуализация самодельный.