Как и было обещано, вот руководство по использованию этого журнала и инструмента блога с открытым исходным кодом для Linux.
дисплей
Для начала необходимо пояснить, что в RedNotebook есть два типа представления:
"Режим редактирования: В этом режиме создаются записи. Они написаны в виде обычного текста, то есть большая часть того, что вы здесь пишете, не будет иметь никакого формата. (См. Изображение ниже)
Режим «Предварительный просмотр»: Мне нравится называть его «режимом чтения», потому что здесь мы получаем доступ к тому, что написали, но уже в том формате, который мы назначаем ему с помощью определенных символов, используемых в режиме редактирования. (См. Основное изображение)
Мы можем переключаться между режимами редактирования и предварительного просмотра с помощью кнопки меню или команды Ctrl + P
Формат
А вот и интересная вещь, которая может отпугнуть некоторых пользователей своей «сложностью», но я советую не сдаваться, это легко, когда вы к этому привыкнете.
Чтобы следовать руководству, вы можете увидеть два примера изображений, которые соответствуют друг другу: первое - это окончательный результат, второе - текст в режиме редактора.
Чтобы назначить формат, войдите в режим редактора. При создании текста вы заметите (особенно если он длинный), что при переходе в экранный режим текст кажется полностью лишенным формы, без разрывов строк и абзацев. Поэтому при создании записи в журнале помните следующие советы.
Новая строка и абзацы
Как вы понимаете, делая Разрыв строки в вашем тексте в режиме редактора, это не отражается в результате в режиме предварительного просмотра. Для этого в конце каждой строки вам нужно добавить «\\» и продолжить на следующей строке.
Для создания новый абзац, необходимо оставить пустую строку.
Чтобы добавить разделительная линия добавьте последовательно двадцать знаков равенства (====================)
Заглавие.
к вставить заголовок у вас есть два варианта. Один из них - перейти в меню «Вставка / заголовок». Другой вариант - сделать это вручную, добавив знак равенства (=) в начало и конец строки, которую вы хотите назначить в качестве заголовка.
Настоящее преимущество выполнения этого вручную заключается в том, что вы можете назначать уровень заголовка, то есть создавать заголовки, субтитры, субтитры и т. Д. Поскольку, если вы добавляете два знака равенства (==), вы создаете субтитр, с тремя знаками (===) суб-субтитр и так далее по существу (как сказал Эль Чаво дель 8).
Жирный, курсив, подчеркивание и зачеркивание
Чтобы добиться этого снова, вы можете использовать графику или символы.
Вставить текст NegritaНапример, используйте двойную звездочку (**) до и после слова или строки, которые вы хотите выделить. Аналогично назначить курсив используйте двойную диагональ (//), чтобы подчеркивание двойное подчеркивание (__) и для вычеркнуть двойное тире (-).
Создать списки
Для создания списков у вас снова есть графическая опция в меню Вставить / Маркированный список. В этом случае преимущество ручного режима состоит в том, что вы можете определить, использует ли ваш список маркеры или нумерацию.
La пункт списка присваивается путем помещения тире (-) перед строкой, а нумерация обозначается знаком плюс (+).
Чтобы создать уровни в списках (только с маркерами), оставьте два пробела перед дефисом, чтобы создать элемент второго уровня, четыре пробела для элемента третьего уровня и т. Д.
Теги
Ярлыки присваиваются знаком фунт (#). В последнем посте кое-что прокомментировали трудности, вызванные тем, что в день можно было создать только одну заметку. Я лично справился с этой ситуацией с помощью этикеток. Например, если вопрос или заметка связаны с моей работой, я использую хэштег #Dispatch. Поэтому мне нужно только использовать панель поиска, чтобы найти метку отправки, и если заметка была на особую тему, я также использую метку этой темы. Добавив к этому, что заметки аннотируются за день, можно сказать, что «я сделал это хорошо».
Вставьте ссылки и изображения.
RedNotebook также позволяет добавлять изображения к сообщениям или ссылки на локальные файлы или Интернет-страницы. Чтобы использовать эти функции, я полностью рекомендую графический режим Вставить меню. Это очень просто, и результат впечатляет.
На этом мой урок по использованию RedNotebook заканчивается. Есть еще несколько дополнительных опций, о которых я, вероятно, расскажу в другой раз.
Желаю вам и дальше отличных выходных.
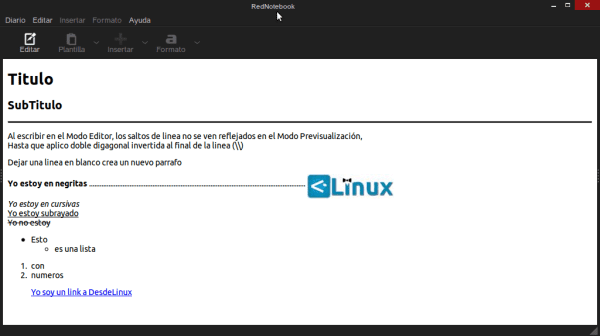
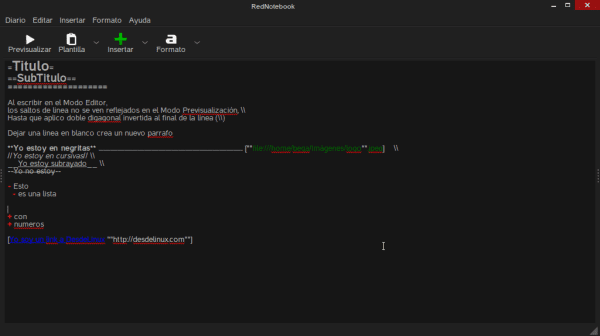
Я видел пасты с таким форматом.
С бортовым журналом или дневником вижу большие трудности.
Я не понимаю концепции.
Какие преимущества у него по сравнению с ливийским текстовым процессором, таким как AbiWord?
В основном, что у него есть календарь и поисковая машина среди других качеств. Рекомендую первую часть статьи.
С уважением и спасибо за комментарии.
Прошу прощения, если вы нарушили комментарий, я совершенно не знал о программе.
Приветствую и спасибо за информацию.
Очень хорошо, еще один совет: если в первой строке мы оставим отступ с помощью табуляции, это даст хороший эффект абзацу, который можно использовать для создания списков или чего-то в этом роде.
Напоминает мне LaTeX
Есть ли возможность запретить программе вычеркивать слова или фразы, заключенные в двойные дефисы? Я часто использую двойное тире, потому что Libreoffice автоматически заменяет его длинным тире, и я не хочу перечеркивать слова. С другой стороны, я не подчеркиваю и не использую жирный шрифт и почти никогда не выделяю курсивом. Есть ли способ удалить те параметры, которые применяются автоматически?