GIMP стал нашим спутником в манипуляциях с изображениями. Если вы когда-либо использовали его, вы знаете, что можете рассчитывать на это программное обеспечение, чтобы делать все, от простого редактирования до очень сложных задач. Есть много функций и инструментов, которыми оснащено это замечательное программное обеспечение, и лучший способ узнать их - попробовать по очереди. Сегодня я представляю вам функциональность GIMP, которая, если вы не знали, теперь будет очень полезной: создавать скриншоты из программы.
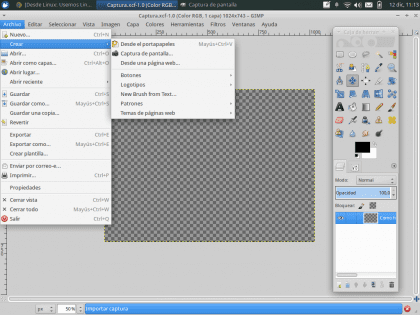
Первое, что вы должны сделать, как и ожидалось, открыть GIMP. На вкладке файла в строке меню найдите параметр «создать»Откуда будут отображаться три очень интересных функции программы: Из буфера обмена, Скриншот y С веб-страницы.
Функция «Из буфера обмена» нам уже известна (Ctrl + V), поэтому остановимся на двух других вариантах.
Скриншот
В опции «Скриншот", характеристики захвата изменяются. Он область y el Задержка.
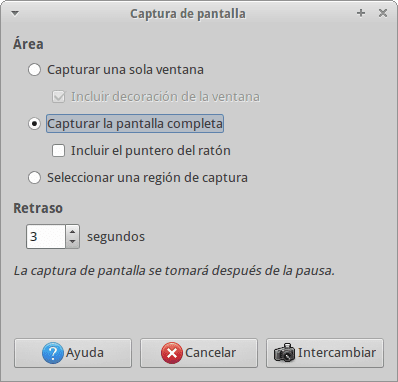
- El область, относится к части экрана, для которой выполняется захват, это может быть конкретное окно, полный экран или часть экрана, определенная пользователем.
- Rзадержка, относится ко времени ожидания GIMP перед тем, как сделать снимок экрана. В течение этого времени вы сможете найти себя в окне, в котором вы будете делать снимок.
После того, как эти два параметра были определены, остается только нажать «Swap», чтобы начать процесс захвата. В данном случае снимок экрана сделан в браузере.
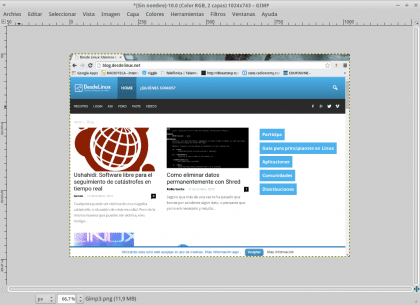
С веб-страницы
Функция "С веб-страницы»Позволяет сделать полный снимок экрана веб-страницы, вам просто нужно ввести адрес страницы, и GIMP импортирует изображение сайта.
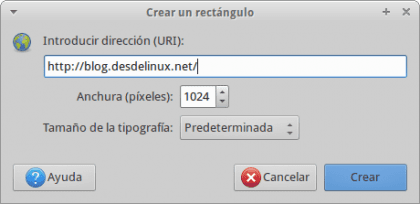
Наверняка этот простой, но полезный инструмент от GIMP поможет вам в том или ином проекте.
Я предпочел ShareX, кроме того факта, что он автоматически загружает то, что вы записали, он имеет открытый исходный код и прекрасно работает.
Большое спасибо за этот туториал, я его не знал ... Хотя для снятия скриншотов я использую родную программу Xubuntu
очень хорошо ... Я пользуюсь им уже много лет и не знал, что вы можете это сделать ...