Некоторое время назад я купил один Raspberry Pi и несколько недель назад я решил установить Arch Linux, Я расскажу, как я это сделал.
Для проведения всего процесса нам потребуются:
- Raspberry Pi.
- Минимальная SD-карта 2 ГБ.
- ПК с картридером.
Установка
Сначала мы должны загрузить изображение Arch Linux. Мы можем скачать изображение напрямую или с торрента.
Получив загруженный образ, мы должны его распаковать.
Для этого из консоли:
unzip archlinux-hf-*.img.zip
После распаковки образа необходимо установить его на SD. Для этого вам необходимо подключить SD к ПК, когда компьютер определит карту, вы должны знать, как называется устройство. Мы можем посмотреть это с помощью команды FDISK или команда df.
Чтобы загрузить изображение на SD:
dd bs=1M if=/path/to/archlinux-hf-*.img of=/dev/sdX
С помощью команды dd Образца процесса не появляется, это зависит от класса вашей карты, потребуется больше или меньше. Для меня на SD-карте 8 ГБ класса 4 мне потребовалось между 8-10 минут.
Когда команда закончится, у нас уже есть Arch Linux установлен на SD, но если у вас большая SD, вам нужно сделать еще один шаг. При установке не используется весь доступный размер SD, поэтому используйте GParted расширим последний раздел:
Теперь у нас есть SD, готовый начать настройку Raspberry Pi
конфигурация
Вставляем SD карту в Raspberry Pi, подключаем к розетке и к роутеру с помощью кабеля RJ-45.
Имя пользователя и пароль по умолчанию:
- Имя пользователя: корень
- Пароль: корень
Образ, который мы установили на SD, идет с сервисом SSH настроил и поднял. Поскольку у него не настроен статический IP-адрес, маршрутизатор назначит ему IP-адрес через DHCP. Чтобы узнать, какой IP-адрес был назначен, мы можем посмотреть на маршрутизатор или отследить нашу сеть с консоли, используя Nmap(Здесь каждый, кто ставит свою сеть):
nmap -sP 192.168.1.0/24
Как только мы узнаем IP-адрес нашего Raspberry Pi (В моем случае 192.168.1.132), чтобы получить доступ через SSH это так просто, как:
ssh root@192.168.1.132
Он попросит нас принять открытый ключ SSH и мы уже внутри наших Raspberry Pi. Первое, что мы делаем, это обновляем всю систему с помощью команды:
pacman -Syu
Когда вы закончите обновление всей системы, мы настроим Raspberry Pi.
1. Чтобы настроить язык, мы редактируем файл /etc/locale.gen и раскомментируем наш язык, удалив "#"с начала строки:
vi /etc/locale.gen
#es_EC ISO-8859-1
es_ES.UTF-8 UTF-8
es_ES ISO-8859-1
es_ES@euro ISO-8859-15
#es_GT.UTF-8 UTF-8
2. Загружаем выбранный язык:
locale-gen
и после загрузки необходимо добавить его (здесь каждый меняет его в соответствии с выбранным языком):
localectl set-locale LANG="es_ES.UTF8", LC_TIME="es_ES.UTF8"
3. Теперь настраиваем часовой пояс, в моем случае:
ln -s /usr/share/zoneinfo/Europe/Madrid /etc/localtime
4. Создаем нового пользователя:
useradd -m -g users -s /bin/bash tu_usuario
5. Мы меняем пароль на пользователя root и пользователя, которого мы только что создали:
passwd
y
passwd tu_usuario
6. Мы даем нашему хосту имя:
echo "nombre_maquina" > /etc/hostname
7. Мы настраиваем статический IP для вашего удобства. Для этого создаем файл /etc/conf.d/интерфейс и мы добавляем следующее, изменяя данные в каждом случае:
address=192.168.1.200
netmask=24
broadcast=192.168.1.255
gateway=192.168.1.1
8. Теперь создаем файл / и т.д. / systemd / система / сеть и добавляем следующее:
[Блок] Описание = Сетевое подключение (% i) Требуется = network.target Before = network.target BindsTo = sys-subsystem-net-devices-% i.device After = sys-subsystem-net-devices-% i.device [ Service] Type = oneshot RemainAfterExit = yes EnvironmentFile=/etc/conf.d/network@%i ExecStart = / usr / bin / ip link set dev% i up ExecStart = / usr / bin / ip addr add $ {address} / $ {netmask} broadcast $ {broadcast} dev% i ExecStart = / usr / bin / ip route добавить маршрут по умолчанию через $ {gateway} ExecStop = / usr / bin / ip addr flush dev% i ExecStop = / usr / bin / ip link установить dev% i вниз [Установить] WantedBy = multi-user.target
9. Мы остановили обслуживание DHCP и запускаем тот, который только что настроили:
systemctl stop dhcpd
systemctl disable dhcpd
systemctl start network
systemctl enable network
10. Мы перезапускаем Raspberry Pi и мы подключаемся SSH с нашим пользователем:
systemctl reboot (Эта команда может оставить Raspberry Pi 1 минута заблокирована)
ssh tu_usuario@192.168.1.200
Пока что конфигурация Raspberry Pi con Arch Linux. В конце концов, это длилось дольше, чем я думал, но на весь процесс уходит не более 30-40 минут.
Это мой первый вклад, надеюсь, вам понравится.
Фуэнтес:
Вики Сообщества
Архлинукс ARM
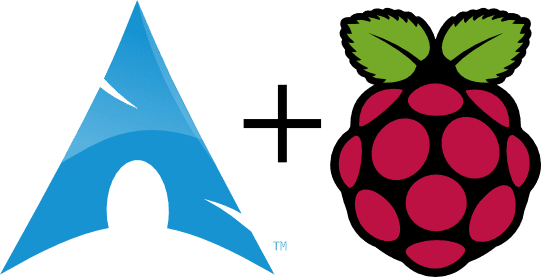
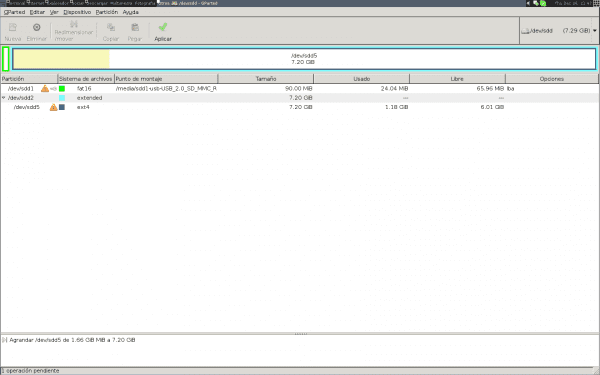
Спасибо за руководство, я планирую купить raspberry pi и установить Arch, это мне очень поможет, спасибо !!!.
Привет.
Я думаю, что Arch linux + Raspberry pi - отличный дуэт. Если вы установите XFCE, вы получите минимальное потребление энергии.
Очень хороший парень, я люблю читать такие руководства, сейчас я пытаюсь установить Debian на свой Western Digital NAS, его оборудование:
Применен Micro APM82181 @ 800 МГц с 256 МБ оперативной памяти. и eth Broadcom BCM54610 10/100/1000 Мбит / с.
Если вы обнаружите что-нибудь для этой ошибки, я был бы признателен, передайте мне информацию, привет.
У меня Raspberry Pi работает с Arch. Он идеально подходит в качестве торрент-менеджера с использованием передачи, вам даже не нужен монитор.
Я когда-либо устанавливал для него LXDE, и он отлично работает.
Ваш вклад огромен!
Довольно ясно и лаконично! - Добавлено в избранное!
Спасибо!
Очень хорошо, у меня есть один и два изображения, с Arch и raspbian, и я собираюсь подготовить еще один образ для медиацентра
на мой взгляд этот маленький гаджет должен иметь его как сервер, без графической среды
Что ж, обратите внимание, что я серьезно подумываю о его продаже ... Я не знаю, буду ли это я или что, но я был очень разочарован в его день, и я припарковал его там, не используя его. Я думаю, что СМИ слишком много раздумывали над этим, прежде чем он вышел, и я возлагаю большие надежды.
Конечно, как мультимедийный центр работает хорошо. Только сейчас у любого телевизора есть собственный USB-менеджер для воспроизведения контента. И для меня удобнее подключить внешний жесткий диск к телевизору, чем подключить Raspberry Pi, хахаха.
Я бы хотел, чтобы вы написали статью о том, как установить linux (меня не волнует версия) на raspberry-pi, PEEEEEEEEEEERO, чтобы не нужно было выключать систему вручную.
Это вопрос потребностей, вы не всегда можете выключить все системы, если вы используете его для определенной задачи много раз, им нужно отключить питание, и что на следующий день не все будет повреждено.
Я понимаю, что это делается путем монтирования только для чтения, но больше не имею представления. Я сказал, что было бы здорово написать об этом, чтобы иметь возможность использовать Raspberry-pi автономно.
3. Теперь настраиваем часовой «пояс», в моем случае:
Ах, мои глаза!
И не могли бы вы сделать комментарий по-другому? Не знаю, что-то более конструктивное?
Посмотрим ... для выпускника РАЭ:
https://es.wikipedia.org/wiki/Huso_horario
Я знаю, что это очень старый пост, но он помог мне создать фиксированный ip на моем пи. Спасибо = D
приветствия