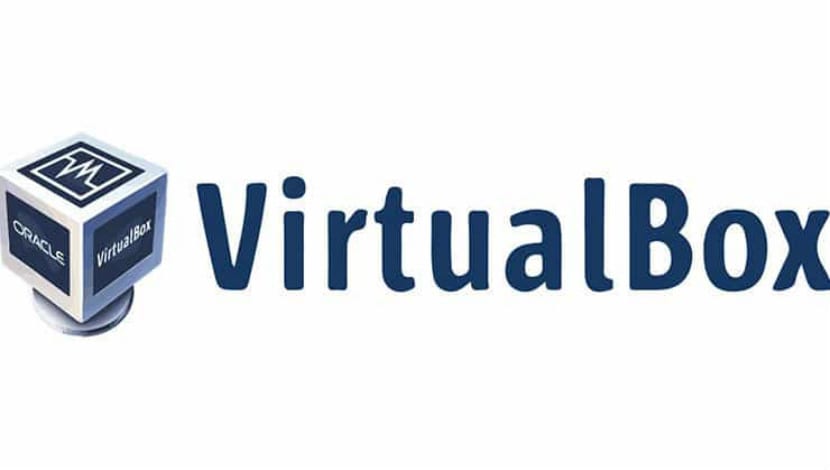
VirtualBox программное обеспечение виртуализации Oracle, предназначенное для создания виртуальных машин. На виртуальной машине может запускать операционную систему как приложение в своей текущей операционной системел. Это похоже на компьютер внутри компьютера.
Это в основном называется виртуальной машиной, потому что они эмулирует другие операционные системы, но фактически не взаимодействует с системой как настоящая операционная система.
Один из способов использования двух ОС вместе - это двойная загрузка Windows и Linux. Он работает нормально, за исключением того, что вам нужно переключаться между операционной системой, перезагружая систему. Это до некоторой степени неудобно.
Итак, в двух словах, с программным обеспечением виртуальных машин вы можете использовать Windows как приложение в Linux. В отличие от обычных приложений, он потребляет много оперативной памяти. Таким образом, вы можете использовать программное обеспечение и программы для Windows в Linux без необходимости полностью устанавливать Windows.
Что нового в VirtualBox
Вот почему VirtualBox - очень популярное приложение для разрешения этой двойственности, на данный момент приложение находится в своей версии 5.2.10 который содержит следующие исправления:
- VMM: исправлена ошибка отсутствия проверки нулевого указателя в коде MMIO.
- Хранилище: исправлено с несколькими контроллерами NVMe с включенным ICH9
- Сеть: исправлено обнаружение беспроводной сети при подключении к адаптерам с независимыми IP-протоколами.
- Сеть: исправлен VERR_INTNET_FLT_IF_NOT_FOUND при подключении к некоторым адаптерам на хостах Windows
- Аудио: исправлен шторм прерываний на гостевых системах FreeBSD с HDA.
- Клавиатура - введена небольшая задержка для восстановления старого программного обеспечения, которое рассчитывает, что оно сможет читать входящий скан-код более одного раза.
- Установщик Windows: удалено действие «Игнорировать» в случае, если текущая установка VBox все еще выполняется, поскольку обновление (успешное) не будет работать до перезагрузки хоста.
- NAT: обрабатывать сервер имен 0.0.0.0, который является допустимой конфигурацией
- BIOS: служба INT 15h / 87h должна отключить шлюз A20 по завершении
- Гостевые дополнения Linux: исправьте сбой, запустив KDE Plasma
Как установить VirtualBox 5.2.10 на Ubuntu 18.04 LTS и производные?
Приложение Мы можем найти его в официальных репозиториях Ubuntu. но потому что приложение было недавно обновлено и прежде всего С постоянными изменениями, которые он имеет, нам немного сложно найти самую последнюю версиюe в официальных репозиториях.
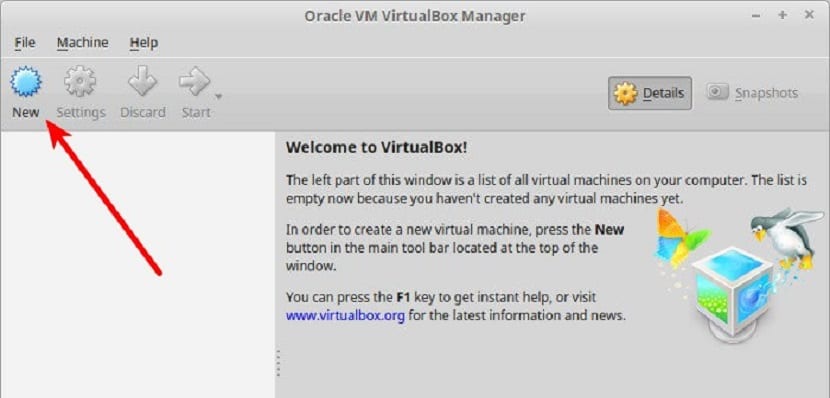
Оттого установить приложение у нас есть два способа:
Во-первых, загрузив пакет deb, который они нам предлагают, с официальной страницы проекта, который мы можем найти здесь.
Сделано скачивание Нам нужно только установить пакет с помощью предпочитаемого менеджера приложений. или вы также можете сделать это из терминала с помощью следующей команды:
sudo dpkg –i VirtualBox*.deb
Второй способ - через официальный репозиторий приложения, которое мы можем добавить в нашу систему с помощью следующих команд.
Нам просто нужно открыть терминал и выполнить следующее.
Сначала добавляем репозиторий в систему с помощью этой команды:
sudo sh -c 'echo "deb http://download.virtualbox.org/virtualbox/debian $(lsb_release -sc) contrib" >> /etc/apt/sources.list.d/virtualbox.list'
Сейчас мы должны импортировать ключи и добавляем их в систему:
wget -q https://www.virtualbox.org/download/oracle_vbox_2016.asc -O- | sudo apt-key add -
wget -q https://www.virtualbox.org/download/oracle_vbox.asc -O- | sudo apt-key add –
Мы обновляем системные репозитории:
sudo apt-get update
Сейчас мы должны установить некоторые необходимые зависимости для корректной работы VirtualBox в нашей системе:
sudo apt-get -y install gcc make linux-headers-$(uname -r) dkms
В конце концов мы можем установить приложение с помощью этой команды:
sudo apt-get install virtualbox- 5.2
После завершения установки мы можем выполнить эту команду, чтобы убедиться, что установка прошла успешно, и мы должны получить ответ с установленной версией VirtualBox.
VBoxManage –v
Перед тем, как начать использовать приложение, важно знать, что мы должны включить раздел «VirtualMache» в нашем BIOS, потому что, если это не так, мы не сможем использовать VirtualBox на нашем компьютере.
Вы должны знать, что у вас есть пара ошибок в предоставленных вами кодах:
wget -q https://www.virtualbox.org/download/oracle_vbox.asc -O- | sudo apt-key добавить -
VBoxManage – v
>>
Ниже приведены правильные коды с заменой длинного тире на короткое:
wget -q https://www.virtualbox.org/download/oracle_vbox.asc -O- | sudo apt-key добавить -
ВБоксманаже -v