В этом случае мы увидим, как подключить наш ArchlinuxARM установлен на Raspberry pi в сеть Wi-Fi и сгенерируйте профиль, чтобы каждый раз, когда мы включаем Raspberry, он подключается к автоматически настроенной сети Wi-Fi, что позволяет нам входить через SSH (с которым не нужно было бы подключать Raspberry через HDMI к нет ТЕЛЕВИДЕНИЕ)
Установка ArchlinuxARM
Для начала нам понадобятся:
- Подключите Raspberry к Интернету через Ethernet.
- Подключите USB-адаптер Wi-Fi к Raspberry
- Подключите к нему клавиатуру
- Подключите через HDMI к телевизору
Пользователь: root
Пароль: root
Затем приступаем к загрузке следующих пакетов:
pacman -Sy dialog wpa_supplicant linux-firmware
Подключитесь к сети и создайте сетевые профили
ArchlinuxARM управляет сетями, используя netctl, вместо того, чтобы изучать, как создать профиль для сети, мы собираемся использовать инструмент WiFi-меню чтобы сгенерировать профиль сети, выполняем:
wifi-menu -o
то вы увидите такое меню:
где выбрать сети, мы вводим пароль и даем ему имя в профиль. Профиль будет сохранен под / etc / netctl / profileName поэтому, если мы введем неправильный пароль, мы можем удалить этот файл (с помощью rm / path / to / file) и перенастроить профиль.
На этом этапе мы можем проверить, есть ли у нас Интернет, например, пингуя Google.
Активация сети при запуске
Теперь, когда у нас есть профиль, мы переходим к включению сетевого профиля, чтобы он запускался, когда мы включаем Raspberry, для этого мы указываем через netctl мы хотим активировать профиль нашей сети, для этого мы делаем:
netctl enable NombreDelPerfil
например, если бы мы поместили "wlan0-MyRed" в наш профиль, инструкция выглядела бы так:
netctl enable wlan0-MiRed
Затем, когда мы в следующий раз запустим систему, она поднимет настроенный профиль.
Наконец, мы можем отсоединить клавиатуру и hdmi и разместить Raspberry в любом другом месте (поступает очевидный сигнал xD) и получить к нему доступ через ssh для установки среды и других вещей 🙂

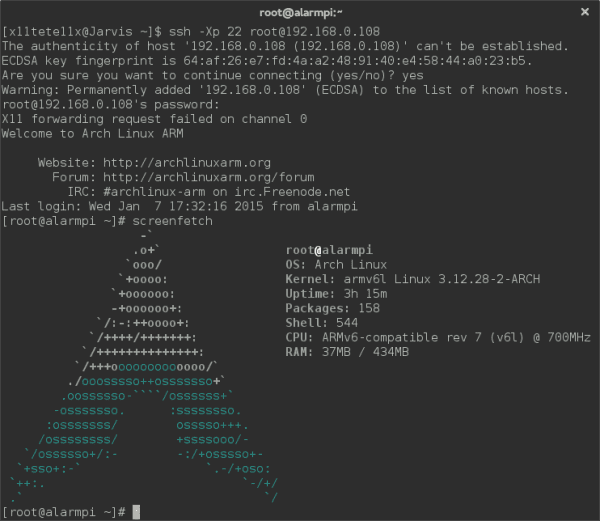
МОЙ вопрос: как мне получить доступ к графической среде Arch в raspi? Я уже пробовал startx и ничего, извините, я вроде новичок (чтобы не сказать новичок 100%)
На основе archlinux (не только ARM во всех его версиях) он поставляется без графической среды, вам придется установить его перед запуском.
1. Установите xorg
pacman -S xorg-сервер xorg-xinit xorg-utils xorg-server-utils
2.Установите драйверы для вашего графика
Я рекомендую бесплатные (меньше беспорядка)
Nvidia> pacman -S xf86-video-nouveau nouveau-dri
ATI> pacman -S xf86-video-ati
Intel> pacman -S xf86-видео-Intel
3. У вас есть система, готовая к установке среды рабочего стола, это ваше решение.
Вам не следует устанавливать очень тяжелую среду рабочего стола (KDE), я бы выбрал Fluxbox или Xfce
Xfce> pacman -S xfce4 xfce4-goodies gdm
Fluxbox> pacman -S fluxbox gdm
В обоих случаях я выбрал gdm, потому что он простой и интуитивно понятный, но если у вас больше терпения, есть много других и лучших (попробуйте slim, если вам это нравится)
4. Установленное окружение: D, теперь остается только загружаться по умолчанию и т.д ...
Отредактируйте inittab:
> нано / и т.д. / inittab
#id: 3: initdefault: (добавьте # в начале, чтобы закомментировать строку)
# Загрузка в X11
id: 5: initdefault: (раскомментируйте эту строку, удалив #)
'этим вы назначили уровень загрузки 5 для запуска xorg'
продолжайте идти вниз ... и вы найдете эти строки, поскольку вы установили gdm, оставьте их так:
#x: 5: respawn: / usr / bin / xdm -nodaemon (прокомментируйте это)
x: 5: respawn: / usr / sbin / gdm -nodaemon (раскомментируйте это)
#x: 5: респаун: / usr / bin / kdm -nodaemon
#x: 5: respawn: / usr / bin / slim> & / dev / null (в случае slim .. не знаю, нужно ли вам вносить какие-либо другие изменения)
Вот и все.
приветствия
Отличный учебник, мне помогло… Спасибо!