
|
Я надеюсь, что вы уже подготовили свой GNU / Linux для звука с низкой задержкой, потому что мы собираемся начать с ним работать. Независимо от того, фанаты ли мы электронных лупов или заядлые металлисты, нам понадобится компетентная DAW и, к счастью, Ardor 3 пришла к нам несколько месяцев назад. Он доступен в репозиториях KXStudio, в которых он обновляется за 2 или 3 дня после выпуска официальной версии (помните, что Ardor начал цикл быстрых обновлений с этой новой версией).
В сегодняшнем посте мы остановимся на основах его интерфейса. |
Прежде всего: Ardor может очень надежно обрабатывать JACK-сервер, поэтому нам не обязательно использовать QjackCTL или его варианты, хотя это всегда может спасти нас от проблем, зная их. По этой причине я бы рекомендовал вам проводить время с QjackCTL или даже с Джеком с терминала, а затем работать исключительно с Ardor (в случае, если это ваша DAW).
В этом вступлении я собираюсь запустить Ardor напрямую.
1. Настройки аудио / MIDI
Если мы не запускали JACK ранее, это будет первое, что мы увидим.
Вкладка «устройство» имеет особое значение. В нем мы установим основные параметры аудиосервера JACK.
- Драйвер: тип аудиоинтерфейса. Как вы уже должны знать, интегрированные карты или карты USB работают с ALSA, а Firewire - с FFADO.
- Аудиоинтерфейс: в зависимости от выбранного драйвера мы можем выбирать между всеми доступными устройствами.
- Размер буфера: фундаментальный аспект задержки (задержки) и стабильности системы. Чем больше размер буфера, тем выше будет задержка (рекомендуется менее 20 мс, чтобы задержка позволяла нам записывать больше, чем мы слушаем). С другой стороны, чем меньше размер буфера, тем меньше будет задержка, но от системы также потребуется более высокая производительность. С буфером 256 или 512 вы должны записывать без проблем, в то время как 1024 или более рекомендуется при микшировании или мастеринге, поскольку на этих этапах задержка не так важна.
2. Создать / открыть сеанс
После настройки аудиосервера мы можем открыть существующий сеанс записи или создать новый. Когда мы создаем новый сеанс, создается целый каталог, в котором систематизируется информация и различные звуковые файлы нашего проекта (как в любой стоящей DAW).
Не рекомендуется вводить эти папки, если вы не хотите скопировать экспортированный файл, поскольку вы можете изменить соответствующую информацию для программы и испортить сеанс. Хотя все можно собрать заново, лучше избегать этой работы. Если вы хотите перенести сеанс на другой компьютер, вам нужно только скопировать всю папку
С Ardor мы можем создавать «шаблоны». Это позволит нам избежать базовых проектов с треками, шинами и плагинами, которые нам нужны, чтобы не повторять весь процесс в записях с аналогичной структурой. Сейчас это не актуальная тема, так как это будет мой следующий пост по Ardor.
С другой стороны, мы также можем создавать «сцены», которые являются вариациями проекта, доступными из этого меню. Точно так же это будет тема для обсуждения позже.
3. Главное окно
Основной интерфейс Ardor состоит из следующих разделов:
- Транспорт: управление воспроизведением и метрономом, синхронизация (по умолчанию «внутренняя», поэтому Ardor управляет транспортировкой), информация о сервере JACK, параметры сеанса и перфорации.
- Панель инструментов редактирования: переключатели режимов работы (редактирование клипа, область ...), элементы управления масштабированием и размером дорожки, а также настройки сетки / сетки (которые отмечают поведение аудиоклипов и регионов относительно деления времени).
- Время: если мы щелкнем по нему правой кнопкой мыши, отобразится меню, в котором мы можем выбрать нужные временные полосы: временной код, метрика, темп, удар, цикл и т. Д. Мы можем изменить или переименовать индикаторы (метрика, темп, метки положения), перетащив их или щелкнув правой кнопкой мыши.
- Мультитреки: раздел, содержащий дорожку мастер-шины (по умолчанию) и все аудио / миди-треки и шины, которые мы хотим добавить (щелкнув правой кнопкой мыши или из меню «дорожка»). В зависимости от высоты дорожек будет отображаться больше или меньше элементов управления.
- Резюме: просмотр структуры всей темы.
4. Миксер в редакторе и список редактирования
Из меню «Вид» мы можем добавить эти два раздела.
- Микшер в редакторе (слева) позволяет нам изменять все параметры микширования выбранной дорожки (плагины, входы и выходы, панорамирование…).
- Список редактирования (справа) позволяет нам получить доступ ко всем различным звуковым дублям (записанным и обработанным), конфигурации треков и шин, групп ... Аудиоклипы или регионы представляют собой раскрывающееся меню, чтобы определить все возможные вариации, которые претерпели . Отсюда мы можем перетащить их на склоны.
5. Менеджер аудиоподключений
«Микшер в редакторе» очень полезен для соединения всех треков и шин с их соответствующими входами и выходами, но иногда мы оказываемся в ситуации, когда нам приходится делать несколько подключений (представьте себе случай, когда мы хотим импортировать 6 треков томов. которую мы хотим связать с эксклюзивной шиной). Для этого и даже более того, менеджер аудиосоединений заставит нас полностью забыть о таких инструментах, как QJackCTL.
6. Смеситель
Как только наша запись будет завершена, мы будем проводить почти все остальное время в этом окне (доступном из меню или с помощью «Alt + M»). Вы можете увидеть четыре раздела:
- Каналы.
- Группы.
- Дорожки и шины (со всеми из них, ВСЕ их элементы управления: имя, вход, фаза, вставки, посылы, панорамирование, фейдер, выход… среди прочего).
- Мастер-канал.
Вы поймете, что этот раздел слишком обширен, поэтому остается для другой записи. Завсегдатаи музыкального производства уже знают, что с этим делать.
7. Меню «Импорт»
Чтобы начать играть с ним, поищите проект, который вы экспортировали в треках (если под рукой нет, можете скачать один из предоставленных «гуру» Майк Старший).
Мой совет для этого меню «Файл> Импорт» будет заключаться в том, что вы выбираете параметры «импортировать при запуске сеанса», «сопоставление: 1 трек на файл» и «копировать файлы в сеанс».
Создатели Ardor очень не хотят, чтобы люди работали с MP3, поэтому они не упрощают эту задачу. Если ваши проекты - mp3, вы можете конвертировать их с помощью Audacity, терминала или других. Частота дискретизации не является проблемой, если в ваших файлах есть другой Ardor, он будет указывать его красным, но конвертирует их без проблем.

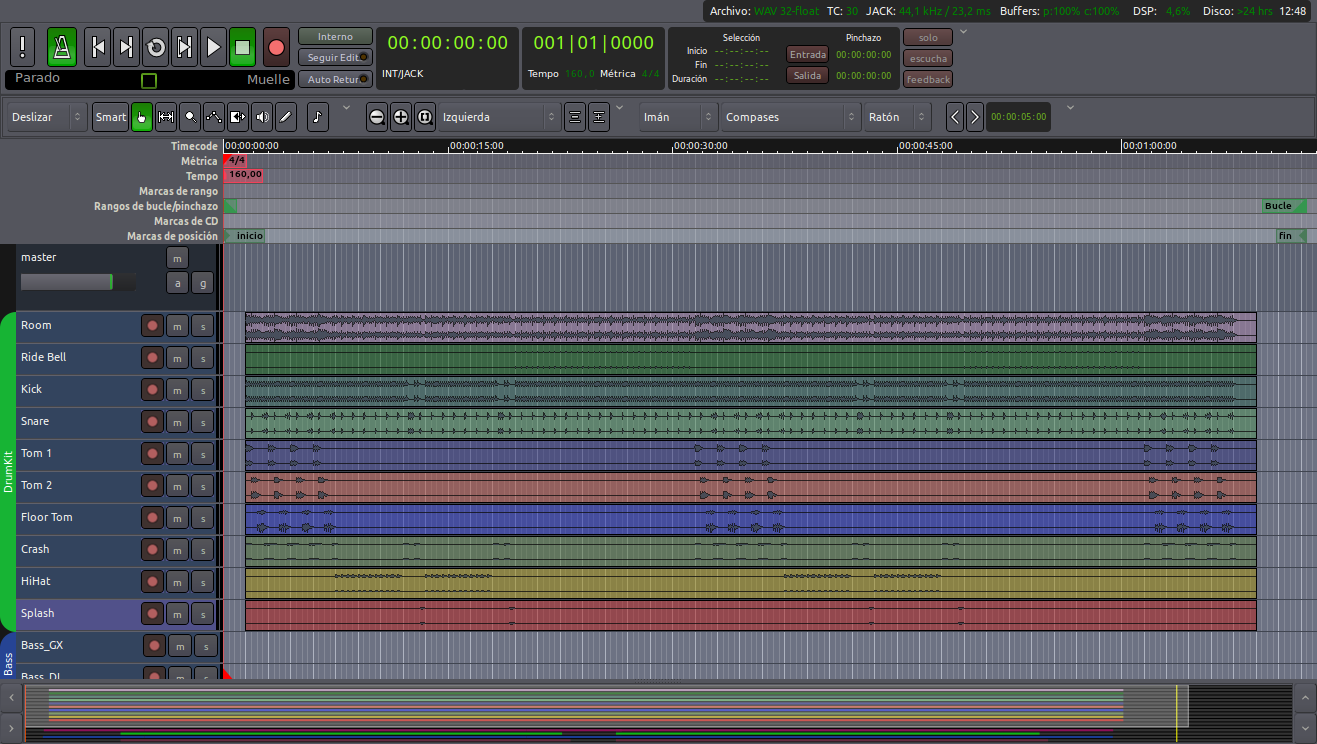



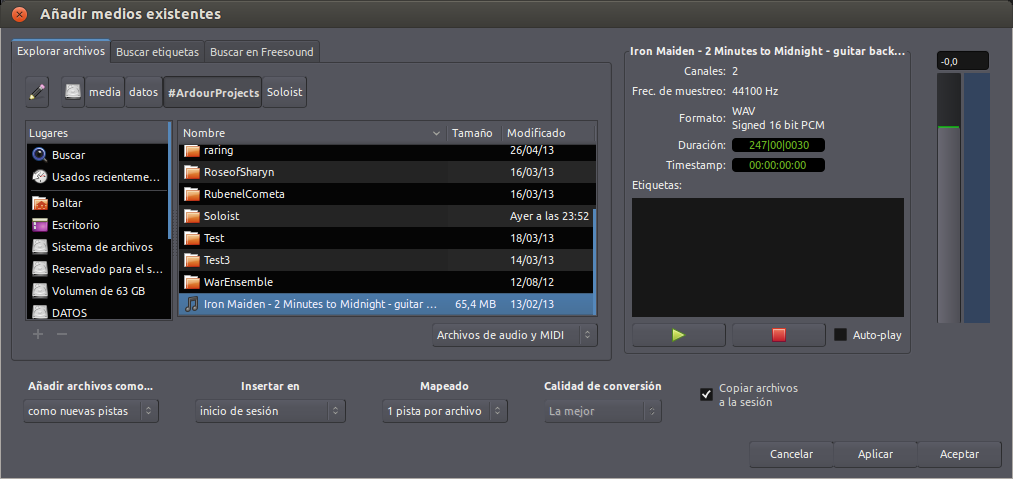
Очень интересно. Спасибо!
Прямо сейчас у меня нет времени на эти вещи, но когда я вернусь к теме музыки в GNU / Linux, я остановлюсь, чтобы побить Ха-ха-ха!
Спасибо за эту серию. Приветствие.
Привет, я все еще не могу найти, как настроить Ardor проще
, Я впервые в этой программе, и я мало что понимаю, вы могли бы объяснить это лучше
с изображениями, которые показывают, как это должно быть настроено?
Оказывается, мне нужно записывать себя, я люблю петь и играть на гитаре, я хотел бы записывать свои песни
на моем ноутбуке с внутренним микрофоном, так как у меня его нет
Я был бы очень признателен, если бы вы могли это сделать.
заранее спасибо и привет!