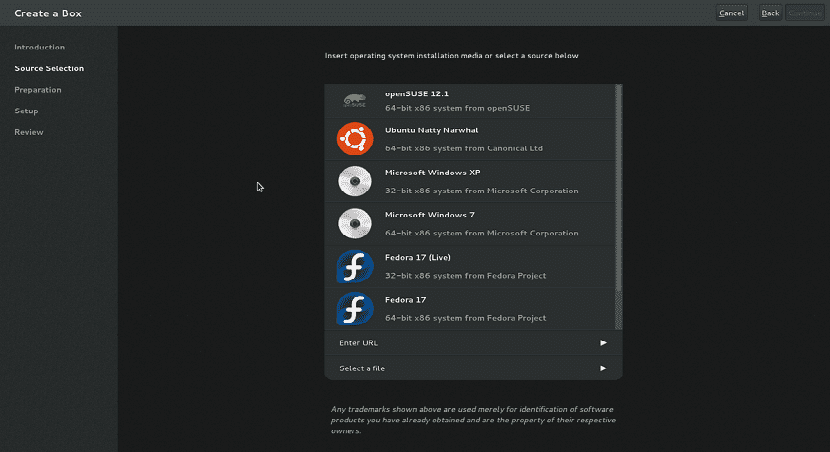
В линуксе у нас есть различные приложения, которые могут помочь нам с виртуализацией, среди тех, которые можно выделить, мы находим VirtualBox, VMWare и, конечно, не забывая классический Qemu.
Из них упоминалось, что Они самые популярные, это мультиплатформенные так что мы можем понять причину его популярности, хотя в Linux у нас есть некоторые другие инструменты этого типа, которые помогают нам в том же.
Так обстоит дело с GNOME Boxes, приложением, которое упрощает виртуализацию.
О коробках Gnome
GNOME Boxes - это приложение из среды рабочего стола GNOME, используемое для доступа к удаленным или виртуальным системам. Boxes использует технологии виртуализации QEMU, KVM и libvirt.
Коробки GNOME требует, чтобы ЦП поддерживал некоторую форму виртуализации с аппаратной поддержкой (Intel VT-x, например); поэтому блоки GNOME не работают с процессорами Intel Pentium / Celeron, поскольку в них отсутствует эта функция.
Этот инструмент нацелен на пользователей, плохо знакомых с Linux, так как ящики Gnome удалось удалить слишком много конфигураций и изменения конфигурации, необходимые для подключения к удаленной или виртуальной машине.
Во вселенной Linux доступны и другие клиенты виртуальных машин, но они сложны и иногда предназначены для опытных пользователей.
GNOME Boxes, бесплатное приложение с открытым исходным кодом, упрощает подключение к удаленным виртуальным машинам за счет упрощения действий. Это некоторые из его уникальных особенностей.
Характеристики
- Родное приложение GNOME с дружественным пользовательским интерфейсом
- Легкий доступ к виртуальным машинам
- Монитор производительности
- Создать виртуальную машину из файлов, удаленного URL
- Fácil acceso
Как установить GNOME Boxes в разные дистрибутивы Linux?
Коробки GNOME eЭто родное приложение GNOME, доступное в составе программного обеспечения GNOME, а также в виде пакета Flatpak.
Чтобы установить это приложение через программный центр Gnome, просто откройте его в своей системе и найдите приложение, а затем продолжите его установку.

В случае тем, кто хочет установить на Debian, Ubuntu 16.04, 18.04, 18.10, Linux mint, Elementary и другие производные просто откройте терминал и выполните следующую команду:
sudo apt-get install -y gnome-boxes qemu-kvm libvirt0 virt-manager bridge-utils
А для тех, кто Пользователи Fedora, Корора или любой дистрибутив, производный от Fedora они должны ввести следующую команду в терминале:
sudo dnf -i gnome-boxes
Если вы пользователь Arch Linux, Manjaro, Antergos или любой производной системы Arch Linux Мы устанавливаем прямо из репозиториев Arch Linux с помощью этой команды:
sudo pacman -S gnome-boxes
Наконец, Если вы являетесь пользователем любой версии openSUSE, вы можете установить это программное обеспечение в своей системе с помощью следующей команды:
sudo zypper in gnome-boxes
Как установить Gnome Boxes из Flatpak?
Чтобы установить это приложение как Flatpak в системах Linux, просто откройте магазин flathub и нажмите «Установить».
Вы должны убедиться, что ваша система включена в соответствии с вашей операционной системой, чтобы установить пакеты Flatpak.
Таким же образом, если вы предпочитаете они могут установить приложение с помощью следующей команды:
flatpak install flathub org.gnome.Boxes
При этом они уже установили это приложение в своей системе.
Как использовать Gnome Boxes?
После установки вы можете найти коробки GNOME в меню приложений. Когда приложение открыто, они должны нажать кнопку «Создать» в левом верхнем углу, чтобы создать новую машину.
Если у них есть файл образа ISO операционной системы, которую они хотят запустить или установить, они могут выбрать файл ISO, из которого они хотят запустить систему, - он даже включает файлы ISO, которые вы найдете в папке Загрузки.
также они могут выбрать другой каталог или даже ввести URL-адрес, чтобы Gnome Box мог загрузить файл ISO.
Прежде чем закончить работу мастера, Они могут настроить объем оперативной памяти и дискового пространства, нажав кнопку «Настроить».
Здесь они могут перемещать ползунки, чтобы дать каждому или меньше.
Вы также можете увидеть некоторые категории в левой части окна. Это «Логин», «Система» и «Устройства», в которых вы сейчас находитесь в разделе «Система».
Я начал использовать box-gnome, и он казался более дружелюбным, чем Virtalbox или VMware, особенно, чтобы не платить за лицензию или добавлять «дополнения», которые немного усложняют это, я также могу предложить тем, кто хочет его использовать и требует разместить виртуальные машины в другой жесткий диск, есть комментарий, который я нашел с помощью ln -s, у меня это не сработало, но я смонтировал жесткий диск в каталог /home/user/./local/share/gnome-virtual/images и без больше идет на жесткий диск. Это можно сделать из диспетчера дисков.