Общий индекс серии: Компьютерные сети для МСП: Введение
Привет друзья!
Мы надеемся, что вы следили за нашими опубликованными на данный момент статьями, а именно:
- Компьютерные сети для МСП: Введение
- Установка рабочей станции - компьютерные сети для малого и среднего бизнеса
- 6 Рабочие столы Debian - компьютерные сети для малых и средних предприятий
- Виртуализация в Debian: Введение - Компьютерные сети для малого и среднего бизнеса
- Qemu-Kvm + Virt-Manager в Debian - компьютерные сети для малого и среднего бизнеса
- virt-commands в Debian - Компьютерные сети для SMB
- CentOS в компьютерных сетях для малого и среднего бизнеса
- Команда Virsh - Компьютерные сети для малого и среднего бизнеса
Точно в посте Qemu-Kvm + Virt-Manager в Debian - компьютерные сети для малого и среднего бизнеса, мы указываем, что, имея одну рабочую станцию с установленным Virt-Manager, мы можем удаленно управлять любым необходимым количеством гипервизоров. Другими словами, на серверах, предназначенных для виртуализации, установка рабочего стола или другой графической среды не является обязательной.
Удаленные серверы должны быть выполнены, как указано в Установка рабочей станции - компьютерные сети для малого и среднего бизнеса, или руководствуйтесь следующими статьями, в которых мы обсудим другие дистрибутивы, такие как CentOS и возможно OpenSuSE, а потом нужно будет только установить поддержку виртуализации в каждом из них. С практической точки зрения, на этих серверах после чистой установки базовой операционной системы и обновления установленных пакетов в соответствии с доступными репозиториями потребуется только установить пакеты. QEMU-KVM., libvirt-bin y мостыили какой-либо другой пакет, специфичный для каждого дистрибутива, что не означает, что если нам нужны другие программы, мы не будем их устанавливать.
Удаленный гипервизор «Джесси»
Характеристики этого сервера следующие:
Доменное имя: desdelinux.вентилятор Название команды: Джесси Полное доменное имя: Джесси.desdelinux.вентилятор IP адрес : 10.10.10.5 Подсеть: 10.10.10.0/24 БАРАН : 2G Жесткий диск 1: 20GB Жесткий диск 2: 80GB Точка монтирования диска 2: / главная / vms Обычный пользователь: жужжание ФИО пользователя: Новости ОС Debian
Готовим гипервизор «Джесси».
Поскольку у нас нет DNS в сети нам придется продолжать использовать IP-адреса. Через SSH или прямо в консоли сервера выполняем следующие команды:
buzz @ sysadmin: ~ $ ssh 10.10.10.5 buzz@10.10.10.5 пароль: buzz @ jessie: ~ $ sudo nano / etc / ssh / sshd_config # Аутентификация: LoginGraceTime 120 # PermitRootLogin без пароля PermitRootLogin да StrictModes да buzz @ jessie: ~ $ sudo service ssh перезапуск buzz @ jessie: ~ $ sudo service ssh status ● ssh.service - сервер OpenBSD Secure Shell Загружен: загружен (/lib/systemd/system/ssh.service; включен) Активен: активен (работает) с Sun 2016-12-11 12:15:24 EST; 3с назад Основной PID: 14960 (sshd) buzz @ jessie: ~ $ sudo aptitude install qemu-kvm libvirt-bin [sudo] пароль для обновления ленты:
После завершения вышеуказанных операций открываем Вирт-менеджер в нашей административной рабочей станции, и мы приступаем к управлению удаленным гипервизором «jessie».
Чтобы сделать эту статью более поучительной, мы собрали все изображения для загрузки и даем ссылку ниже, чтобы, читая описание «Шаг за шагом», вы могли просматривать изображения локально в вашем средстве просмотра. Фотографии предпочтительнее. Мы считаем, что это намного удобнее. Мы делаем это, пока пишем статью.
Скачать изображения «Шаг за шагом» (961.1 kB).
Мы управляем Джесси через Virt-Manager и Virsh через SSH.
Первое, что мы должны сделать в нашем Рабочая станция, заключается в установке графической программы для управления пароли - золотых потребительских товаров пользователей что он просит от нас Libvirt удаленный. Важно, чтобы для удаленного подключения демон libvirtd работает правильно, и что выбранный пользователь принадлежит группа libvirt на удаленной машине, или это сам пользователь корень.
buzz @ sysadmin: ~ $ sudo aptitude search askpass p ksshaskpass - интерактивно запрашивает у пользователей кодовую фразу для ssh-add p razorqt-openssh-askpass - вспомогательный компонент OpenSSH для среды рабочего стола Razor-qt p ssh-askpass - в X, запрашивает у пользователя кодовую фразу для ssh-add p ssh-askpass -fullscreen - В Gnome2 запрашивает у пользователя кодовую фразу для ssh-add p ssh-askpass-gnome - интерактивная программа X, запрашивающая у пользователей кодовую фразу для ssh-add
Мы выбрали SSH-askpass-гном, потому что мы установили MATE-Рабочий стол.
buzz @ sysadmin: ~ $ sudo aptitude install ssh-askpass-gnome
Во избежание проблем и следуя рекомендации самого Вирт-Менеджера, который по умолчанию указывает на пользователя корень для подключения, поэтому мы разрешаем доступ к кореньчерез SSH, когда мы подготовили гипервизор Jessie. Обратите внимание, что мы не стали участниками группы Libvirt обычному пользователю жужжание.
По сути, для удаленного управления гипервизором и его виртуальными машинами мы действуем примерно так же, как и при управлении локальным гипервизором.
Пошагово с загруженными изображениями
- Imagen 01: Первое, что мы делаем, это создаем Новое соединение в Вирт-Менеджере. Для этого мы переходим Меню -> + Добавить соединение ... а затем откроется диалоговое окно.
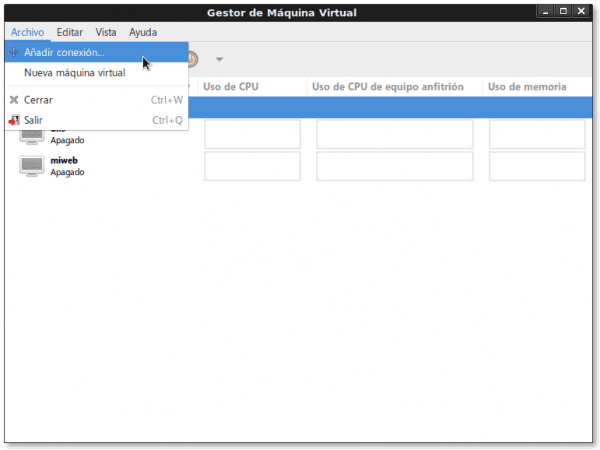
- Imagen 02: Диалоговое окно, в котором мы объявляем основные значения нового соединения, которое мы собираемся установить:
- Гипервизор: QEMU / KVM
- Подключиться к удаленному компьютеру методом: SSH
- Имя пользователя: корень
- Название команды: 10.10.10.5 (у нас все еще нет DNS)
- Автоматическое подключение: подразумевает, что когда мы запускаем локальный Virt-Manager, он автоматически пытается подключиться к удаленному гипервизору. Мы предлагаем не помечай это
- УРИ «Единый идентификатор ресурса"сгенерировано: qemu + ssh: //root@10.10.10.5/system
-
Imagen 03: После нажатия кнопки Соединяться на предыдущем шаге программа ssh-аскпасс спрашивает нас, если мы еще не установили связь SSH удаленный до, если мы хотим продолжить, на что мы отвечаем, что «Да»Набирается открытым текстом, даже если диалоговое окно не показывает нам, что мы написали. Ответив утвердительно, нажимаем на кнопку OK
- Imagen 04: Диалоговое окно, в котором мы должны ввести пароль пользователя корень удаленного гипервизора. После ввода нажмите на OK.
- Imagen 05: Локальный Virt-Manager уже показывает два соединения: удаленное 10.10.10.5 (КЭМУ), а местные локальный (QEMU). Теперь, не снимая выделения с удаленного подключения, мы перемещаемся по Меню -> Правка -> Детали подключения, и будут отображены все подробности выбранного подключения, информативные и настраиваемые.
- Imagen 06: Ресницы "Обзор»С подробностями подключения. В нем мы читаем, что связь qemu + ssh: //root@10.10.10.5/system. Название команды Джесси.desdelinux.вентилятор. И другие подробности, касающиеся объема памяти, архитектуры, использования ЦП и памяти удаленного гипервизора.
- Imagen 07: Ресницы "Виртуальные сети«. В нем мы видим, что сеть «по умолчанию" не следует Автоматический старт при запуске оборудования, что сеть 192.168.122.0/24, который включен и с определенным диапазоном DHCP, и это Я экспедиторская проходит через NAT «Трансляция сетевых адресов».
Возьмем здесь скобку и спросим себя Как изменить конфигурацию сети по умолчанию на необходимые параметры для корпоративной LAN?.
Меняем "дефолтную" сеть удаленного гипервизора с помощью virsh
Запускаем консоль вирш
buzz @ sysadmin: ~ $ sudo virsh [sudo] пароль для Buzz: Добро пожаловать в virsh, интерактивный терминал виртуализации. Введите: 'help', чтобы получить справку по командам 'quit', чтобы выйти
Мы подключаемся к удаленной команде гипервизора Джесси
virsh # подключаем qemu + ssh: //root@10.10.10.5/system root@10.10.10.5 пароль:
И мы уже вошли в удаленный гипервизор
virsh # net-list - все Имя Состояние Автостарт Постоянный ---------------------------------------------- ------------ по умолчанию неактивен нет да virsh # net-info по умолчанию Имя: UUID по умолчанию: 18ce4bbb-fddb-4300-9f13-65b4d999690c Активный: нет Постоянный: да Автозапуск: нет Мост: virbr0
Находим следующую конфигурацию red по умолчанию. Обратите внимание, что определяется интерфейс сетевого моста, а не сама сеть. Любая машина, которую мы хотим подключить к интерфейсу вибр0, вы должны использовать одну и ту же сеть.
virsh # net-edit по умолчанию по умолчанию 18ce4bbb-fddb-4300-9f13-65b4d999690c
Модифицируем конфигурацию сети по умолчанию удаленного гипервизора согласно подсети нашей корпоративной локальной сети, которая 192.168.10.0/24
virsh # net-edit по умолчанию по умолчанию 18ce4bbb-fddb-4300-9f13-65b4d999690cвибр0'stp =' on 'delay =' 0 '/>192.168.10.1'netmask =' 255.255.255.0 '>
Размечаем сеть по умолчанию удаленного гипервизора, чтобы самостоятельный
virsh # net-autostart по умолчанию Сеть по умолчанию помечена как автозапуск virsh # net-info по умолчанию Имя: UUID по умолчанию: 18ce4bbb-fddb-4300-9f13-65b4d999690c Активный: нет Стойкий: да Автозапуск: да Мост: virbr0
И наконец запускаем сеть по умолчанию с удаленного гипервизора
virsh # net-start по умолчанию Сеть по умолчанию запущена virsh # нет-лист Имя Состояние Автостарт Постоянный ---------------------------------------------- ------------ по умолчанию активен да да virsh # net-info по умолчанию Имя: UUID по умолчанию: 18ce4bbb-fddb-4300-9f13-65b4d999690c Активный: да Стойкий: да Автозапуск: да Мост: virbr0
После этих изменений мы должны «Отключать"и вернуться к"Соединяться»Соединение с удаленным компьютером в Virt-Manager для просмотра изменений.
Продолжение шаг за шагом с загруженными изображениями
- Изображение 07a: Ресницы "Виртуальные сети"с Интернетом по умолчанию уже изменен и работает
- Imagen 08: Ресницы "хранение»С удаленного гипервизора. Изначально у нас есть только депозит для хранения по умолчанию, и у этого есть возможность Автоматический старт. Если мы не собираемся хранить образы виртуальных машин в каталоге / var / lib / libvirt / изображений по какой-либо причине рекомендуется снять флажок Автоматический старт. В этом диалоговом окне нажимаем кнопку «+»Чтобы добавить новое хранилище.
- Imagen 09: Это первый мастер, добавляющий новый депозит. Он Имя нового депозита Джесси-vms-изображения и это Каталог файловой системы.
- Imagen 10: Поскольку у нас установлен диск 80 ГБ / главная / vms для хранения изображений мы указываем, что Путь назначения именно так и будет.
- Imagen 11: После завершения работы мастера мы вернемся к «хранение»И мы обнаруживаем, что новый репозиторий уже существует, что он скопировал образ компакт-диска для создания новых виртуальных машин, что это Активный, и у вас есть возможность Автоматический старт выбрано. Создаем новый том для новой виртуальной машины, нажав на кнопку «Нуэво волюм».
- Imagen 12: The Имя нового тома самба-ад-дк, его формат qcow2 y su
Максимальная емкость динамичный рост 15GB. Попутно проверяем, что в депозите «Джесси-vms-изображения«, Доступная емкость до создания нового тома составляет 77.95 GB. Чтобы закончить создание нового тома, нажимаем кнопку «завершать«
- Imagen 13: Снова возвращаемся к «хранение»И проверяем, что изображение было создано правильно. Если нет, то в «Детали подключения«, Как и в нашем случае, закрываем окно, нажимая на кнопку«X»Слева вверху, а не через пункт меню« Файл », потому что тогда Virt-Manager закроется, и нам придется снова его открывать. 😉
- Imagen 14: Проверяем, что соединение выбрано в Вирт-Менеджере 10.10.10.5 (КЭМУ), потому что именно здесь мы собираемся создать новую виртуальную машину с помощью ее помощника. Нажимаем на кнопку «Создать новую виртуальную машину«, Или мы плывем Меню -> Файл -> Новая виртуальная машина. Отображается мастер, и в первом диалоговом окне он указывает, что Подключение 10.10.10.5 (QEMU / KVM), и мы выбираем, что будем создавать машину из образа ISO или CDROM.
- Imagen 15: Указываем путь к ISO-образу. Если мы нажмем на кнопку Чтобы изучить… окно открывается Найдите том ISO-носителя, выбираем депозит Джесси-vms-изображения и в нем к изображению дебиан-8.0.0-amd64-CD-1.iso. После выбора отображается абсолютный путь к изображению. /home/vms/debian-8.0.0-amd64-CD-1.iso. Позже мы укажем, что Тип ОС y su
версия. Наконец, мы нажимаем на кнопку Вперед.
- Imagen 16: В этом диалоговом окне мы указываем количество БАРАН) и количество ЦП которую мы передадим виртуальной машине, сумма, которая логически не может быть больше, чем у хоста или оборудования гипервизора.
- Imagen 17: В дополнение к выбору Включить хранилище для этой виртуальной машины, мы выбираем образ диска, который мы назначим машине, так же, как мы выбираем образ ISO. В итоге выбираем громкость /home/vms/samba-ad-dc.qcow2.
- Imagen 18: Мы достигли конца мастера. Указываем, что Имя из GUEST воля самба-ад-дк; что мы хотим Настройте параметры перед установкой, который мы будем использовать для подключения к корпоративной локальной сети Виртуальная сеть по умолчанию: NAT, y
Определите статический MAC-адрес для сетевого интерфейса, который генерируется случайным образом. Пока машина не создана. Когда мы нажимаем на кнопку завершать, когда он будет создан.
- Imagen 19: Окно, которое показывает нам, почему мы выбираем Настроить перед установкой. По умолчанию Virt-Manager выбирает Монитор SPICE по умолчанию. Если у нас есть проблемы со связью или отображением, мы можем попробовать VNC сервер за это монитор. Если мы изменим какой-либо параметр, мы должны нажать на кнопку Применять каждого виртуального аппаратного ресурса. Если нет, то Virt-Manager жалуется. 😉
- Imagen 20: Так же, как и на предыдущих выборах, столкнувшись с проблемами, мы попробовали Видео по умолчанию Модель VMVGA. Для начала установки вновь созданного GUEST пульт, нажимаем кнопку «Начать установку».
- Imagen 21: После начала установки и каждый раз, когда мы хотим подключиться к удаленной виртуальной машине или GUEST, Virt-Manager снова запросит у нас аутентификацию пользователя, подключившегося удаленно.
- Imagen 22: Наконец, мы начинаем с установки операционной системы, выбранной для удаленного гостя, точно так же, как мы делаем для физического компьютера или сервера.
- Imagen 23: Вирт-менеджер со своим Кол-во гостей работает, как локально, так и удаленно.
- Imagen 24: Виртуальная машина самба-ад-дк в действии.
Пока что пошаговая инструкция по прокомментированным изображениям, которая, на мой взгляд, является лучшим методом для статей такого типа. Лично меня довольно раздражает передача изображений и чтение сообщений между ними. Конечно, если вы читаете сообщение со смартфона, вы можете предпочесть старый метод. Не знаю, лучше послушать их мнение о формате, которому я следовал.
Многие задаются вопросом, можно ли выполнить все предыдущие шаги через обычную консоль, командную консоль виршИ виртуальный зритель. Ответ положительный. А случилось так, что это был бы слишком длинный и очень технический пост, и мы не хотим больше ошеломлять читателей с небольшим опытом в области виртуализации.
Если кому-нибудь из читателей интересно как это делается с виршемсвяжитесь с нами через Электронная почта: .
Следующая доставка
Мы не уверены, что продолжим Рабочая станция с OpenSuSE o Рабочая станция CentOS. Какой ты выберешь?
До следующего приключения, друзья!
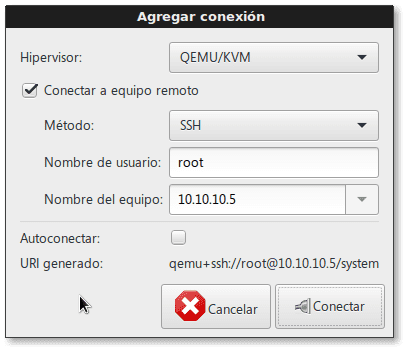
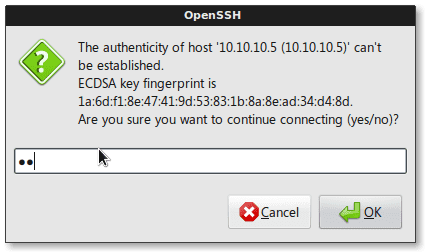
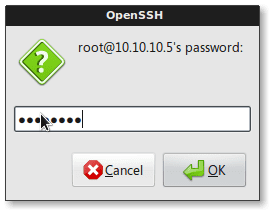
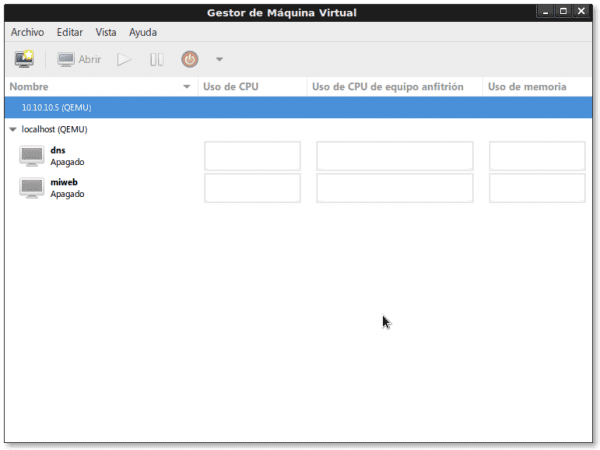


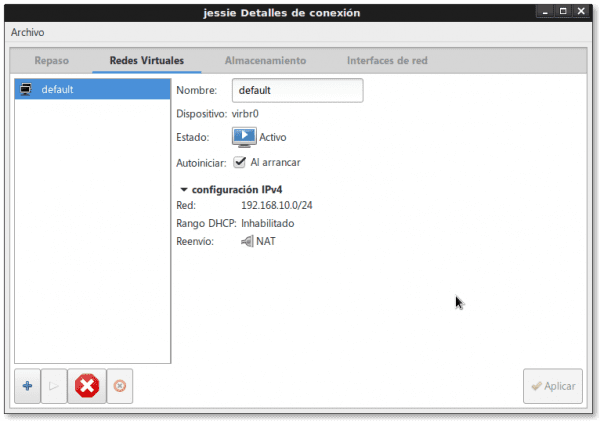
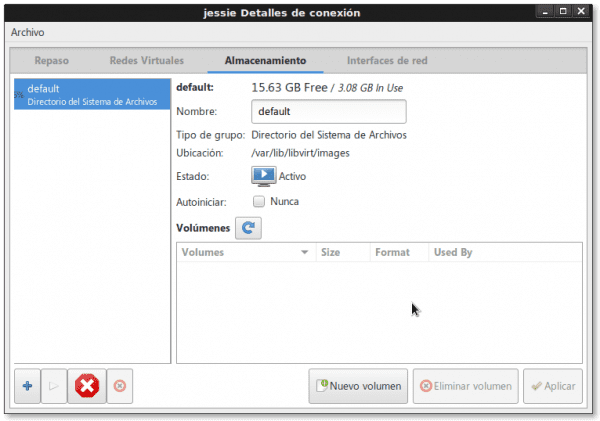

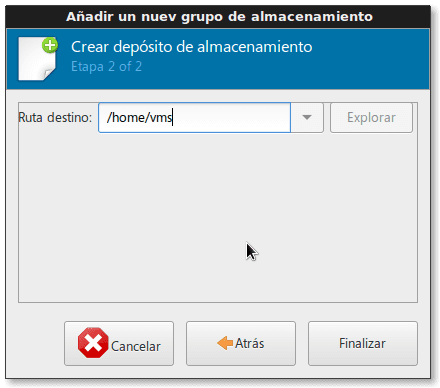

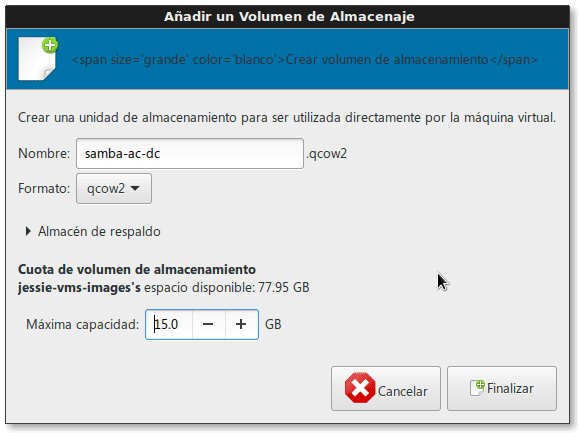
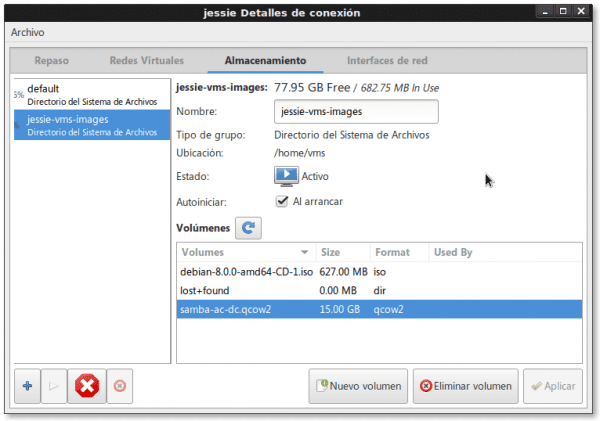
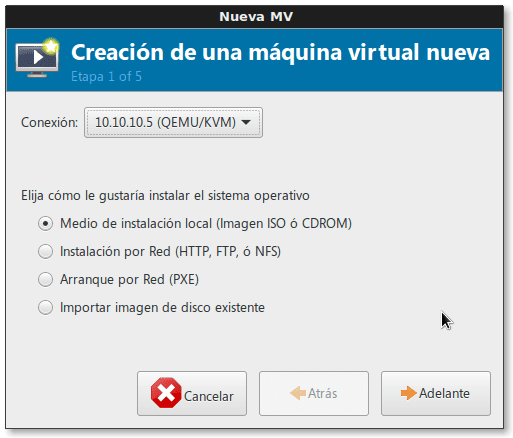
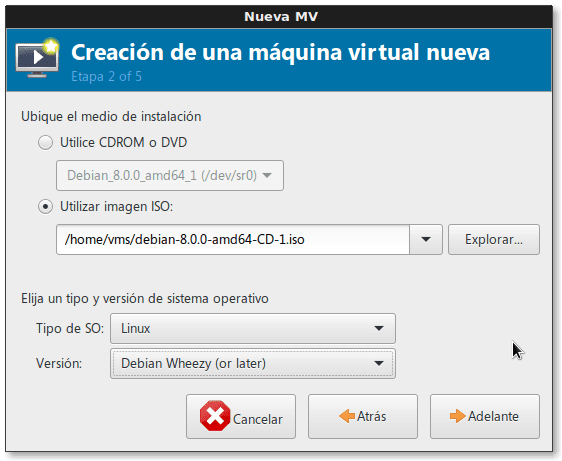

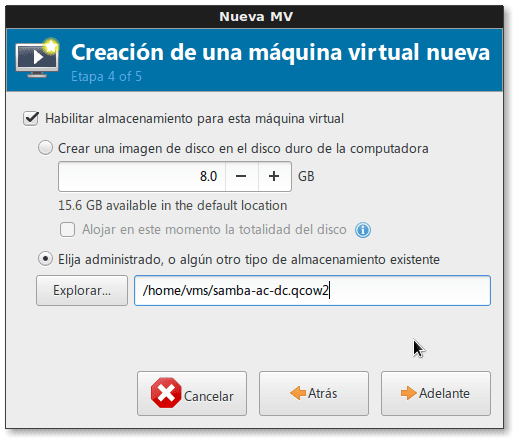
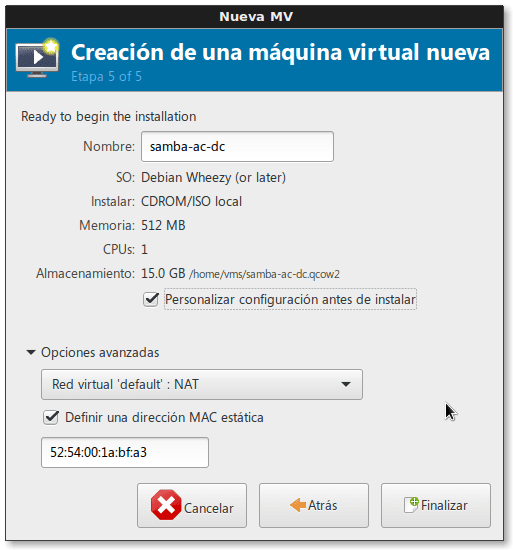
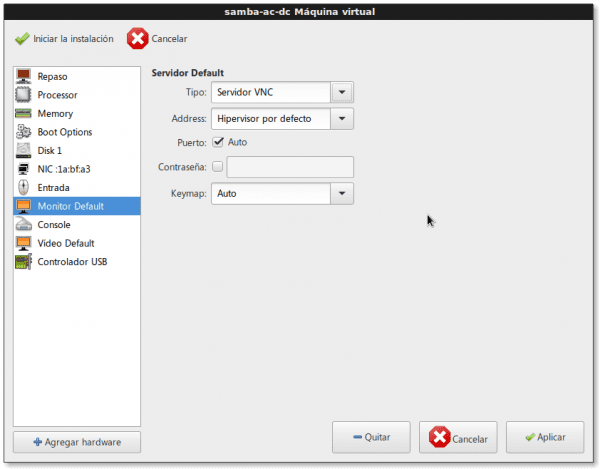
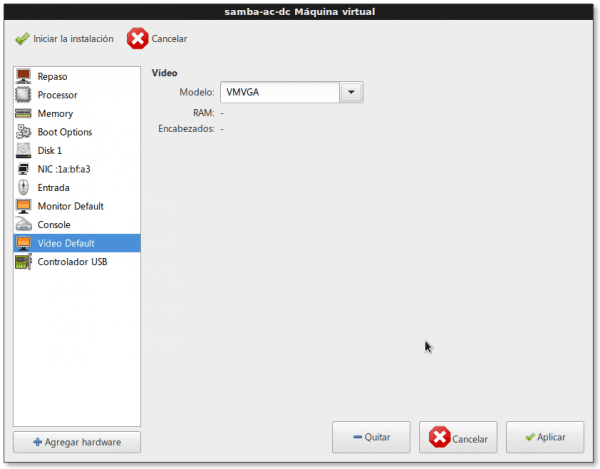




Хорошая утилита, которую я обнаружил для создания резервных копий виртуальных в libvirt, немного дополняет экосистему.
https://github.com/dguerri/LibVirtKvm-scripts
Приветствую друга Дхантера !. Я уже заходил на эту страницу, и сценарий очень организован и завершен. Осталось только адаптировать скрипт под наши нужды, объявив в блоке «По умолчанию и константы» значения, применимые к каждому случаю. Я попробую, когда у меня будет время потратить на это. Также сценарий fi-backup.sh он уже в версии 2.1.0. Было бы хорошо, если бы вы мне это сказали.
Жаль, что мало кто комментирует такую качественную статью. Мы с нетерпением ждем ваших следующих поставок, Фико.
Это очень хорошие статьи, я бы хотел, чтобы вы сделали это сейчас с CentOS. Это мой любимый серверный дистрибутив, который мы используем в университете. Привет из Гватемалы и жду следующей статьи.
Кристиан, ваш запрос будет выполнен в кратчайшие сроки. Мы уже говорили, что собираемся написать о сильно ориентированных на бизнес дистрибутивах, CentOS и OpenSuSE. Пока что я планирую сделать рабочий стол на CentOS, а в другой статье продолжу установку Qemu + KVM и других.
привет, еще один отличный пост о virt kemu-kvm, но теперь с другой точки зрения, управление удаленным гипервизором типа kvm из WK, где у нас есть графический инструмент управления гипервизором "Virt-Manager" с использованием метода SSH а также с помощью virsh; Очень интересен протокол подключения «qemu + ssh: // user @ IP / system».
. здорово изменить конфигурацию сети по умолчанию на необходимые параметры для бизнес-локальной сети с помощью команды virsh (мне очень понравился этот разработанный пример)
. а также хранилище из Virt-Manager (создание первого образа диска, который будет занимать будущий домен, который еще не был создан в удаленном гипервизоре; чтобы, наконец, из того же Virt-Manager и подключенного удаленного гипервизора создать новый домен.
От ужаса последний абзац «Многие задаются вопросом, можно ли выполнить все предыдущие шаги через обычную консоль, командную консоль virsh и virt-viewer. Ответ положительный. … »
Друг, с каждым новым постом вы поднимаете стоп!
Какие еще гипервизоры «понимают» Virt-Manager (т.е. KVM)?
Еще раз спасибо, друг Вонг, за все ваши очень хорошие комментарии по теме виртуализации.
Документация по Libvirt и Virsh с другими гипервизорами:
"Libvirt 0-8-6 и Vmware Esx"
http://www.jedi.be/blog/2010/12/08/libvirt-0-8-6-and-vmware-esx/
«Драйвер гипервизора VMware ESX»
https://libvirt.org/drvesx.html
"Как запустить Qemu и KVM на ESXi?"
http://www.virtuallyghetto.com/2014/09/how-to-run-qemu-kvm-on-esxi.html
Я имею в виду, ты поймешь, что Libvirt и основной интерфейс Вирш чтобы управлять гипервизорами, они просто ОТЛИЧНЫЕ. 😉