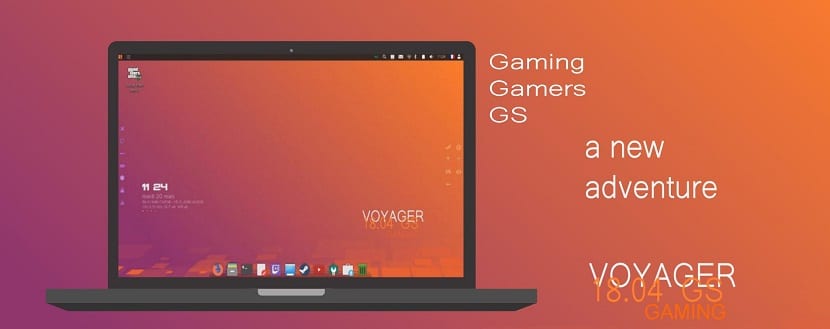
Несколько дней назад ее выпустили новая версия Voyager Linux GS о котором я говорил в этой статье, что делает его отличный выбор для тем, кто ищет хорошую систему чтобы иметь возможность запускать свои игры.
Оттого Делюсь этим маленьким руководством по установке нацелен на новых пользователей, желающих попробовать этот дистрибутив. Я надеюсь это будет тебе полезно как новички, так и новички в Linux.
Процесс установки Voyager Linux GS 18.04 LTS
Перед началом процесса установки им нужно знать требования что ваша система должна иметь для установки Voyager на ваши компьютеры:
Требования для установки Voyager Linux GS 18.04 LTS
- Двухъядерный процессор с тактовой частотой 2 ГГц или выше
- 3 ГБ ОЗУ или больше
- Жесткий диск 25 ГБ
- Порт USB или привод CD / DVD
Скачивание образа системы
В качестве первого шага мы должны скачать с официальный сайт ISO образ из системы, помните, что вы можете получить версию для 32 или 64 бит, несмотря на то, что она является производной от Ubuntu 18.04.
Подготовка установочного носителя.
Готово скачать pВы можете записать iso на DVD или USB. Способ сделать это с DVD:
- Windows: Мы можем записать ISO с Imgburn, UltraISO, Nero или любая другая программа, даже без них в Windows и более поздних версиях, дает нам возможность щелкнуть правой кнопкой мыши по ISO.
- Linux: они могут использовать, особенно тот, который поставляется с графическими средами, среди них: Brasero, k3b и Xfburn.
Установочный носитель USB
- Windows: они могут использовать Универсальный USB Installer или Linux Live USB Creator, оба просты в использовании.
Linux: рекомендуется использовать команду dd, важно, чтобы вы проверили, на каком диске был смонтирован USB-накопитель, чтобы продолжить запись данных на нем:
dd bs=4M if=/ruta/a/Voyager-Linux.iso of=/dev/sdx && sync
Когда у нас есть готовый носитель, нам нужно только настроить BIOS так, чтобы ПК запускался с настроенного установочного модуля.
Установка Voyager Linux 18.04 GS LTS
В процессе загрузки системы вас спросят, хотите ли вы протестировать систему в режиме реального времени или приступить к ее установке, если вы выбрали первый, вы должны позволить ему загрузить все, что вам нужно.
Находясь внутри системы, на рабочем столе вы увидите один значок с названием «Установить», дважды щелкните, и мастер установки запустится.
Теперь в любом случае они уже должны быть с мастером установки, и он попросит нас давайте выберем язык на котором он будет установлен новую систему в моем случае я выбираю испанский.
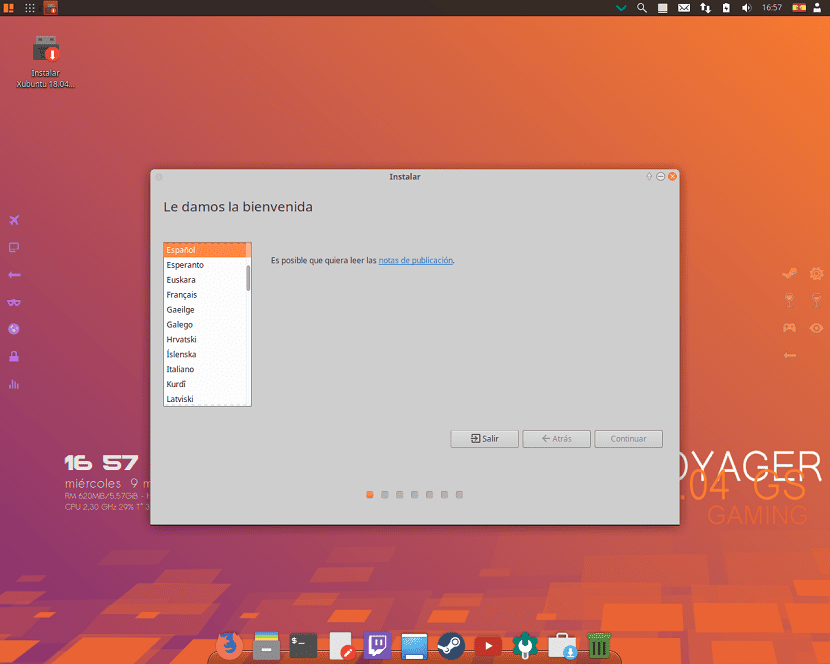
Продолжаем с кнопкой «Продолжить».
На следующем экране нам будет предложено выбрать язык и раскладку клавиатуры:
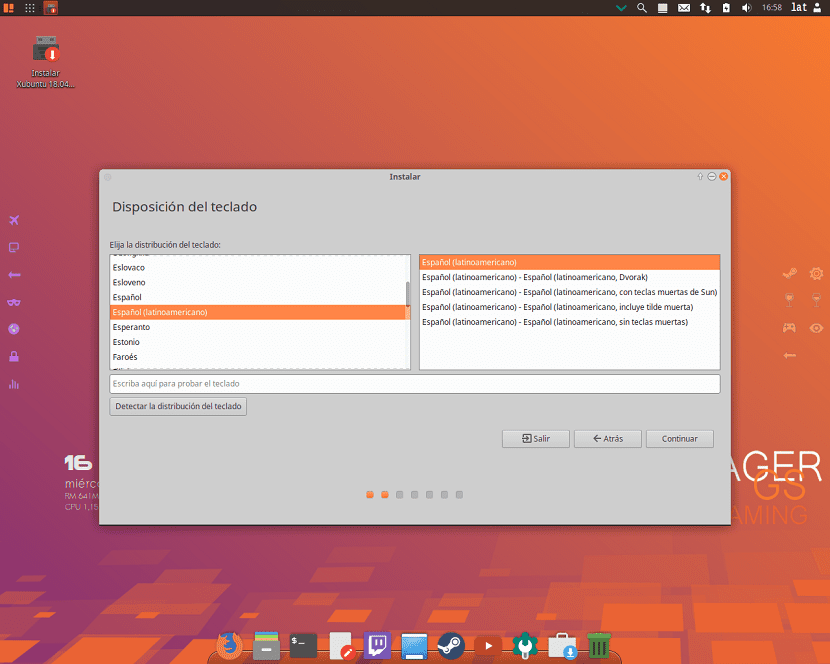
На следующем экране нам будет предложено установить стороннее программное обеспечение, mp3, flash, проприетарные драйверы для графики, Wi-Fi и т. Д.
Кроме того, если мы хотим загружать последние обновления во время установки, эта опция будет включена только при наличии подключения к Интернету.
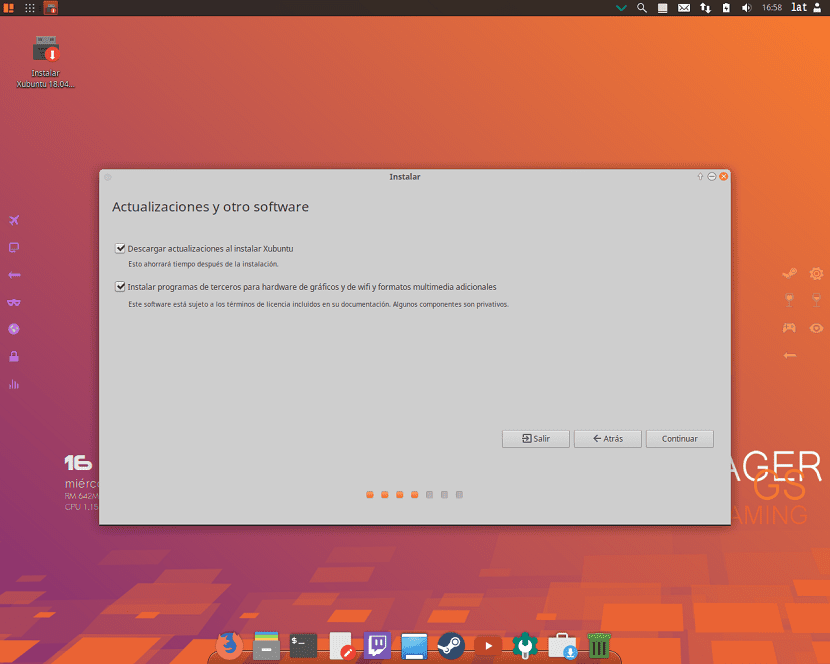
Нажимаем продолжить
Сейчас в этом разделе Он покажет нам тип установки и разбиение дисков..
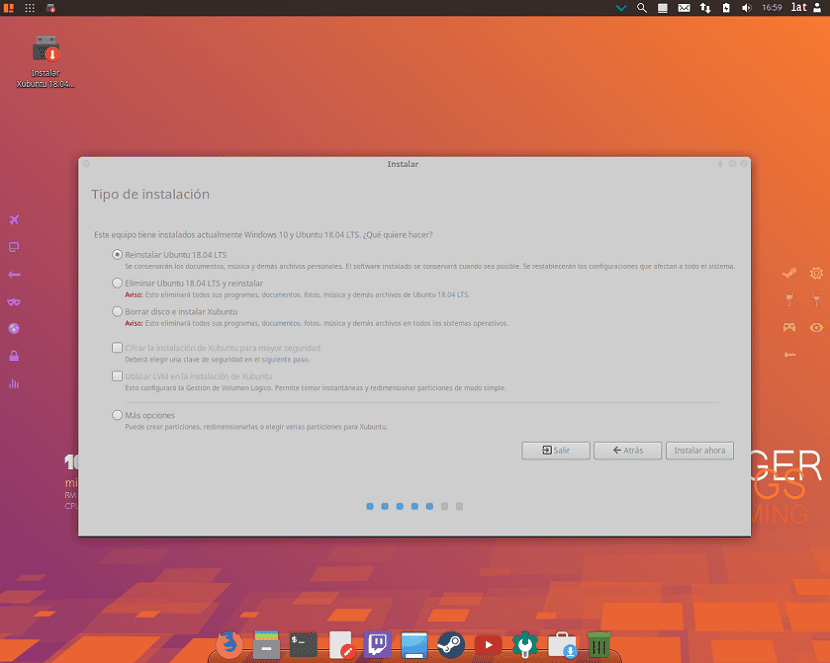
Мы видим ряд вариантов, в моем случае, поскольку у меня уже была установлена другая система, появляются варианты переустановки.
Но если у них нет другой системы Linux должно появиться что-то вроде этого:
- Чтобы установить Voyager Linux, удалите весь диск
- Дополнительные параметры, это позволит нам управлять нашими разделами, изменять размер жесткого диска, удалять разделы и т. Д. Рекомендуемый вариант, если вы не хотите потерять информацию.
Где чаще всего указывается вариант «Дополнительные параметры»
Здесь мы можем выберите раздел для установки Voyager Linux или выберите весь жесткий диск. В случае выбора раздела, нам нужно будет придать ему соответствующий формат, оставаясь таким.
Введите раздел «ext4» и точку монтирования как корень «/».

После настройки мы нажимаем продолжить.
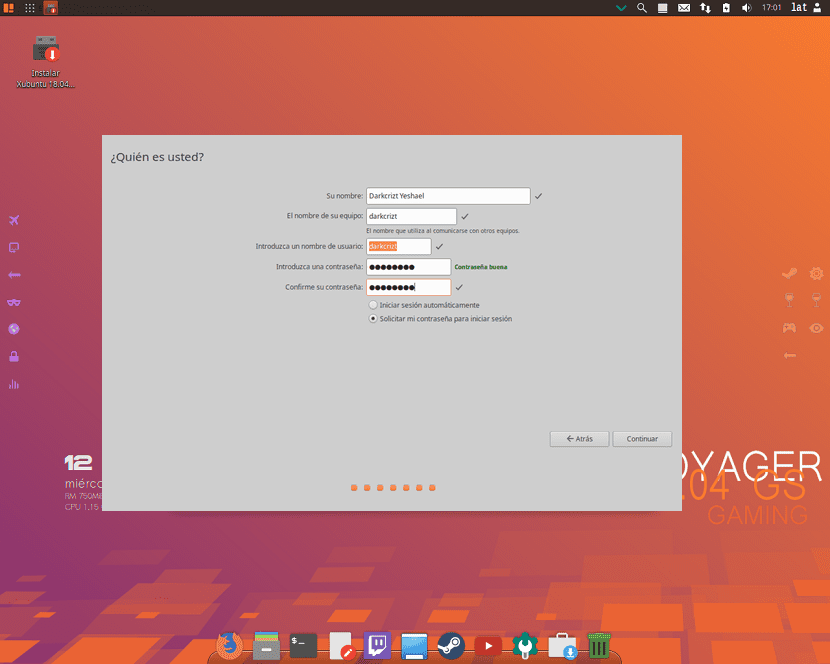
в настоящее время последний раздел попросит нас создать личную учетную запись пользователя с паролем подходящее. Мы также можем выбрать, хотим ли мы, чтобы система запускалась автоматически без запроса аутентификации.
После завершения настройки просто нам придется дождаться завершения процесса установки и Появится легенда, информирующая вас о завершении установки.
соло нам придется перезапустить.

Этот дистрибутив отличный, ультра-загруженный xfce, он имеет встроенную поддержку conky, в нем более 20 тем, лучшие пакеты значков, он обеспечивает синергию, gnome radio и т. Д., Я использую его в течение многих лет и всегда обновляюсь до последних версий, Он приносит полностью функциональный коди 17.6, до сих пор я не нашел ошибок, правда очень хорошо сделан, эти французы действительно достигли очень приятного и богатого опыта работы с Linux, я рекомендую его на 100%, они не пожалеют об этом
Здравствуйте, учитывая, что это личная сборка.
; Я рекомендую, прочитать руководство и посетить форумы по этому поводу.
Salu2