| Ubuntu 12.10 Kvantálny quetzal uzrel svetlo pred pár dňami. Rovnako ako pri každom vydaní tejto populárnej distribúcie, aj tu je niekoľko veci, ktoré by ste mali robiť po vyrobení a inštalácia hneď od začiatku. |
1. Spustite Správcu aktualizácií
Je pravdepodobné, že po vydaní Ubuntu 12.10 sa objavili nové aktualizácie pre rôzne balíčky, s ktorými je dodávaný obraz ISO distribuovaný spoločnosťou Canonical.
Z tohto dôvodu sa po dokončení inštalácie vždy odporúča spustiť Správca aktualizácií. Môžete to urobiť vyhľadaním v Dash alebo vykonaním nasledujúcich krokov z terminálu:
sudo apt-get aktualizácia sudo apt-get upgrade
2. Nainštalujte španielsky jazyk
V Dash som napísal Jazyk a odtiaľ budete môcť pridať jazyk, ktorý uprednostňujete.
3. Nainštalujte kodeky, Flash, ďalšie písma, ovládače atď.
Z dôvodu právnych problémov nemôže Ubuntu štandardne obsahovať sériu balíkov, ktoré sú na druhej strane pre každého používateľa veľmi potrebné: kodeky na prehrávanie MP3, WMV alebo šifrovaných DVD, ďalšie zdroje (vo Windows bežne používané), Flash, ovládače vlastníci (na lepšie využitie 3D funkcií alebo Wi-Fi) atď.
Našťastie vám inštalačný program Ubuntu umožňuje toto všetko nainštalovať od začiatku. Túto možnosť stačí povoliť na jednej z obrazoviek inštalačného programu.
Ak ste tak ešte neurobili, môžete si ich nainštalovať nasledovne:
Ovládač grafickej karty
Ubuntu by vás mal automaticky zisťovať a upozorňovať na dostupnosť 3D ovládačov. V takom prípade sa na hornom paneli zobrazí ikona grafickej karty. Kliknite na túto ikonu a postupujte podľa pokynov.
Pokiaľ Ubuntu vašu kartu nezistí, môžete si kedykoľvek nainštalovať 3D ovládač (nvidia alebo ati) pomocou nástroja na konfiguráciu hardvéru.
PPA s ovládačmi pre karty ATI
Zvyčajne uprednostňujem balíčky, ktoré sa dodávajú v oficiálnych úložiskách, ale ak túžite používať najnovšie ovládače ATI:
sudo add-apt-repository ppa: xorg-edgers / ppa sudo apt-get aktualizácia sudo apt-get nainštalovať fglrx-installer
Problémy so starými kartami ATI
Niektoré grafické karty ATI nebudú s Ubuntu 12.10 fungovať, pokiaľ nepoužívate „staršie“ ovládače ATI a neaktualizujete server X. V prípade potreby rýchlo zistíte, prečo sa Ubuntu nespustí správne. Ak to chcete opraviť, spustite nasledujúce príkazy:
sudo add-apt-repository ppa: makson96 / fglrx sudo apt-get update sudo apt-get upgrade sudo apt-get install fglrx-legacy
PPA s ovládačmi pre karty nVidia
Aj keď to neodporúčam, okrem použitia hardvérového konfiguračného nástroja na inštaláciu ovládačov pre vašu grafickú kartu je možné ich nainštalovať aj prostredníctvom PPA vytvoreného na tento účel:
sudo apt-add-repository ppa: ubuntu-x-swat / x-updates sudo apt-get update sudo apt-get nainštalovať nvidia-current nvidia-settings
Patentované kodeky a formáty
Ak ste jedným z tých, ktorí nemôžu žiť bez počúvania MP3, M4A a iných proprietárnych formátov, a rovnako by ste nedokázali prežiť v tomto krutom svete bez toho, aby ste mohli prehrávať svoje videá vo formátoch MP4, WMV a iných proprietárnych formátoch, existuje veľmi jednoduché riešenie. Musíte len kliknúť na tlačidlo dole:
alebo napíš do terminálu:
sudo apt-get nainštalovať ubuntu-restricted-extras
Aby som pridal podporu pre šifrované DVD (všetky „originály“), otvoril som terminál a zadal nasledujúci text:
sudo apt-get install libdvdread4 sudo /usr/share/doc/libdvdread4/install-css.sh
4. Nainštalujte ďalšie úložiská
Medibuntu
Je to úložisko softvérových balíkov, ktoré nemožno zahrnúť do distribúcie Ubuntu z dôvodov, ako sú zákonné autorské práva, licenčné alebo patentové obmedzenia. Zahŕňa programy ako: Google-Earth, Opera, Win32codecs, Msfonts.
sudo -E wget --output-document = / etc / apt / sources.list.d / medibuntu.list http://www.medibuntu.org/sources.list.d/$(lsb_release -cs) .list && sudo apt-get --quiet update && sudo apt-get --yes --quiet --allow-unauthenticated install medibuntu-keyring && sudo apt-get --quiet update
Ak chcete pridať balíčky Medibuntu do Softvérového centra Ubuntu:
sudo apt-get install app-install-data-medibuntu appport-hooks-medibuntu
GetDeb a Playdeb
GetDeb (predtým Ubuntu Click And Run) je webová stránka, na ktorej sa vyrábajú a sprístupňujú koncovému používateľovi balíčky Deb a aktuálnejšie verzie balíkov, ktoré sa nenachádzajú v obvyklých úložiskách Ubuntu.
Playdeb, úložisko hier pre Ubuntu, bolo vytvorené tými istými ľuďmi, ktorí nám dali getdeb.net. Účelom projektu je poskytnúť používateľom Ubuntu neoficiálne úložisko s najnovšími verziami hier.
5. Nainštalujte pomocné nástroje na konfiguráciu Ubuntu
Vyladenie Ubuntu
Najpopulárnejším nástrojom na konfiguráciu Ubuntu je Ubuntu Tweak (aj keď si treba uvedomiť, že v posledných dňoch sa zdá, že jeho vývoj bude ukončený, prinajmenšom na strane jeho tvorcu). Tento zázrak vám umožňuje „vyladiť“ si váš Ubuntu a nechať ho tak, ako chcete.
Na inštaláciu Ubuntu Tweak som otvoril terminál a zadal:
sudo add-apt-repository ppa: tualatrix / ppa sudo apt-get update sudo apt-get nainštalovať ubuntu-tweak
Zrušenie nastavenia
UnSettings je nový nástroj na prispôsobenie Ubuntu. Existujú aj iné programy ako MyUnity, Gnome Tweak Tool a Ubuntu-Tweak, ktoré vykonávajú rovnakú prácu, ale tento obsahuje niektoré jedinečné vlastnosti.
sudo add-apt-repository ppa: diesch / testing sudo apt-get update sudo apt-get install unsettings
6. Nainštalujte kompresné aplikácie
Ak chcete skomprimovať a dekomprimovať niektoré populárne bezplatné a proprietárne formáty, musíte si nainštalovať nasledujúce balíčky:
sudo apt-get install rar unace p7zip-full p7zip-rar sharutils mpack lha arj
7. Nainštalujte ďalšie správcov balíkov a konfigurácií
Synaptic - je grafický nástroj na správu balíkov založený na GTK + a APT. Synaptic vám umožňuje všestranne inštalovať, aktualizovať alebo odinštalovať programové balíčky.
Nie je predvolene nainštalovaný (ako sa hovorí medzerou na disku CD).
Inštalácia: Vyhľadajte softvérové centrum: synaptické. V opačnom prípade môžete do terminálu zadať nasledujúci príkaz ...
sudo apt-get inštalovať synaptické
schopnosť - Príkaz na inštaláciu aplikácií z terminálu
Nie je to potrebné, pretože vždy môžeme použiť príkaz „apt-get“, ale tu ho nechávam pre tých, ktorí ho chcú:
Inštalácia: Vyhľadajte softvérové centrum: aptitude. V opačnom prípade môžete do terminálu zadať nasledujúci príkaz ...
sudo apt-get inštalovať aptitude
gdebi - Inštalácia balíkov .deb
Nie je to potrebné, pretože inštalácia súboru .deb dvojitým kliknutím otvorí Softvérové centrum. Pre nostalgikov:
Inštalácia: vyhľadajte Centrum softvéru: gdebi. V opačnom prípade môžete do terminálu zadať nasledujúci príkaz ...
sudo apt-get nainštalovať gdebi
Editor Dconf - Môže to byť užitočné pri konfigurácii Gnome.
Inštalácia: Vyhľadajte softvérové centrum: editor dconf. V opačnom prípade môžete do terminálu zadať nasledujúci príkaz ...
sudo apt-get nainštalovať dconf-tools
Ak to chcete spustiť, otvoril som Dash a zadal som „dconf editor“.
8. Nájdite ďalšie aplikácie v softvérovom centre Ubuntu
Ak nenájdete aplikáciu, ktorá vám vyhovuje, alebo sa vám nepáčia aplikácie, ktoré sú predvolene dodávané v Ubuntu, môžete navštíviť softvérové centrum Ubuntu.
Odtiaľ budete môcť inštalovať vynikajúce aplikácie iba pomocou niekoľkých kliknutí. Niektoré populárne tipy sú:
- OpenShot, editor videa
- AbiWordJednoduchý a ľahký textový editor
- Buřňák, email
- Chróm, webový prehliadač (bezplatná verzia prehliadača Google Chrome)
- Pidginchatovať
- potopatorrenty
- VLC, video
- XBMC, mediálne centrum
- FileZilla,FTP
- GIMP, editor obrázkov (typ Photoshop)
9. Zmeňte rozhranie
Na tradičné rozhranie GNOME
Ak nie ste fanúšikom Unity a chcete používať tradičné rozhranie GNOME, postupujte takto:
- Odhlásiť sa
- Kliknite na svoje používateľské meno
- Nájdite ponuku relácie v dolnej časti obrazovky
- Zmeňte to z Ubuntu na Ubuntu Classic
- Kliknite na Prihlásiť sa.
V prípade, že táto možnosť z nejakého zvláštneho dôvodu nie je k dispozícii, skúste najskôr spustiť nasledujúci príkaz:
sudo apt-get nainštalovať gnome-session-fallback
Shell GNOME 3 / GNOME
Ak chcete vyskúšať Gnome 3.6 s GNOME Shell, namiesto Unity.
Inštalácia: hľadajte v Softvérovom centre: gnome shell. V opačnom prípade môžete do terminálu zadať nasledujúci príkaz ...
sudo apt-get nainštalovať gnome-shell
Môžete si ho tiež nainštalovať z GNOME Shell PPA, ktorý bude určite obsahovať aktualizovanejšie verzie:
sudo add-apt-repository ppa: ricotz / testovanie sudo add-apt-repository ppa: gnome3-team / gnome3 sudo apt-get update sudo apt-get install gnome-shell gnome-tweak-tool
Ak ste sa rozhodli nainštalovať Gnome Shell, mohla by vás zaujímať aj inštalácia rozšírení Gnome Shell. Ak ich chcete nainštalovať v prostredí GNOME Shell 3.6, postupujte takto:
sudo apt-get install gir1.2-gtop-2.0 wget -O gs-extensions-3.6.deb http://dl.dropbox.com/u/53319850/NoobsLab.com/apps/gs-extensions-3.6.deb sudo dpkg -i gs-rozšírenia-3.6.deb sudo rm gs-rozšírenia-3.6.deb
Škorica
Cinammon je vidlica Gnome 3 používaná a vyvíjaná tvorcami Linux Mint, ktorá vám umožňuje mať pri klasickej ponuke Štart dolný panel úloh.
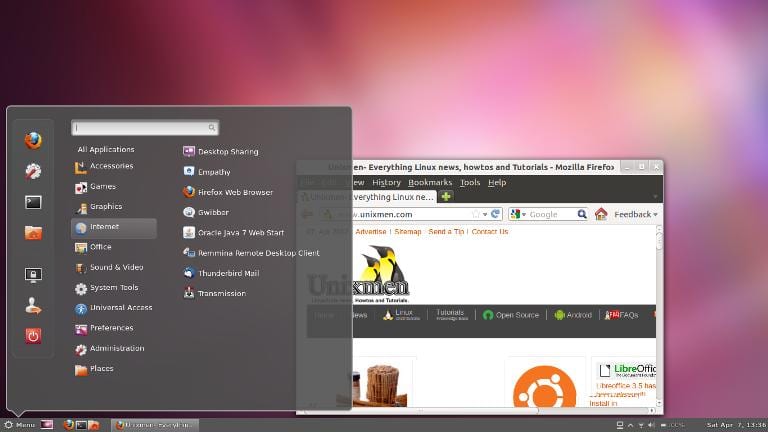
sudo add-apt-repository ppa: gwendal-lebihan-dev / cinnamon-stable sudo apt-get aktualizácia sudo apt-get nainštalovať škoricu
MATE
MATE je Vidlica Gnome 2, ktorá sa pre používateľov GNOME stala alternatívou po drastickej zmene, ktorou prešlo toto desktopové prostredie pri používaní svojho kontroverzného Shell. V zásade je MATE GNOME 2, ale zmenili názvy niektorých svojich balíkov.
sudo add-apt-repository "deb http://packages.mate-desktop.org/repo/ubuntu quantal main" sudo apt-get update sudo apt-get install mate-archive-keyring sudo apt-get update sudo apt-get nainštalujte mate-core mate-desktop-environment
10. Nainštalujte indikátory a rýchle zoznamy
ukazovatele - Môžete nainštalovať veľa indikátorov, ktoré sa zobrazia na hornom paneli vašej pracovnej plochy. Tieto indikátory môžu zobrazovať informácie o mnohých veciach (počasie, hardvérové senzory, ssh, monitory systému, schránka, virtuálna schránka atď.).
Kompletný zoznam indikátorov spolu so stručným popisom ich inštalácie je k dispozícii na adrese Opýtajte sa Ubuntu.
Rýchle zoznamy - Rýchle zoznamy umožňujú prístup k bežným funkciám aplikácií. Prechádzajú cez lištu, ktorá sa zobrazuje vľavo na ploche.
Kompletný zoznam rýchlych zoznamov spolu so stručným popisom ich inštalácie nájdete na stránke Opýtajte sa Ubuntu.
11. Nainštalujte si Správcu nastavení Compiz a niektoré ďalšie doplnky
Compiz je ten, kto vyrába tie úžasné kancelárske potreby, vďaka ktorým nás všetci nemú. Ubuntu bohužiaľ neprichádza so žiadnym grafickým rozhraním na konfiguráciu programu Compiz. Tiež sa nedodáva so všetkými nainštalovanými doplnkami.
Aby som ich nainštaloval, otvoril som terminál a zadal:
sudo apt-get install compizconfig-settings-manager compiz-fusion-plugins-extra
12. Odstráňte globálnu ponuku
Ak chcete odstrániť takzvanú „globálnu ponuku“, vďaka ktorej sa ponuka aplikácií zobrazuje na hornom paneli pracovnej plochy, jednoducho som otvoril terminál a zadal nasledujúci text:
sudo apt-get odstrániť appmenu-gtk3 appmenu-gtk appmenu-qt
Odhláste sa a znova sa prihláste.
Ak chcete zmeny vrátiť, otvorte terminál a zadajte:
sudo apt-get nainštalovať appmenu-gtk3 appmenu-gtk appmenu-qt
13. Odstráňte výsledky Amazonu z aplikácie Dash
Môžete ju deaktivovať na paneli Nastavenia systému> Ochrana osobných údajov. Akonáhle tam budete, zrušte výber možnosti „Zahrnúť online výsledky“.
Ďalšou trochu radikálnejšou možnosťou je odinštalovať príslušný balík:
sudo apt-get odstrániť unity-lens-shopping
14. Integrujte web na svoju pracovnú plochu
Pridajte svoje účty sociálnych médií
Ak chcete začať, prejdite na panel Nastavenia systému> Účty online. Až tam budete, kliknite na tlačidlo „Pridať účet“.
Medzi podporované služby patria Aol, Windows Live, Twitter, Google, Yahoo!, Facebook (a Facebook Chat), Flickr a mnoho ďalších.
Aplikácie, ktoré používajú tieto údaje, sú Empatia, Gwibber a Shotwell.
Webové aplikácie
Ubuntu WebApps je nová funkcia, ktorá umožňuje webovým serverom ako Gmail, Grooveshark, Last.fm, Facebook, Google Docs a mnohým ďalším bezproblémovú integráciu s pracovnou plochou Unity: budete môcť prehľadávať web prostredníctvom HUD, budete dostávať oznámenia o na plochu, pridajú sa rýchle zoznamy a bude sa dokonca integrovať do ponuky správ a upozornení.
Ak chcete začať, stačí navštíviť jednu z podporovaných stránok (máme kompletný zoznam tu) a kliknite na vyskakovacie okno „inštalovať“, ktoré sa zobrazí, ako je to znázornené na obrázku vyššie.
15. Sprievodca počítačom Ubuntu
Nie je nič lepšie ako nahliadnuť do oficiálnej dokumentácie (v španielčine) pre Ubuntu. Je vynikajúcou pomocou pre nováčikov a okrem toho, že je veľmi komplexný, bol napísaný s ohľadom na najnovších používateľov, takže je veľmi užitočný a ľahko čitateľný.
Nájdete informácie o tom, čo je nové v Ubuntu 12.10, a informácie o tom, ako používať spúšťač na spúšťanie aplikácií (čo môže byť mätúce pre tých, ktorí nikdy nepoužívali Unity), ako vyhľadávať aplikácie, súbory, hudbu a oveľa viac pomocou Dash, ako spravovať aplikácie a nastavenia pomocou panela s ponukami, ako ukončiť reláciu, vypnúť alebo zmeniť používateľov a dlho atď.
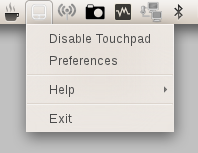

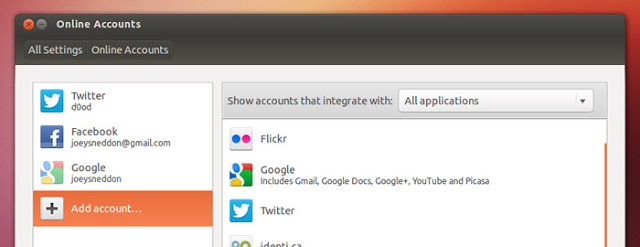
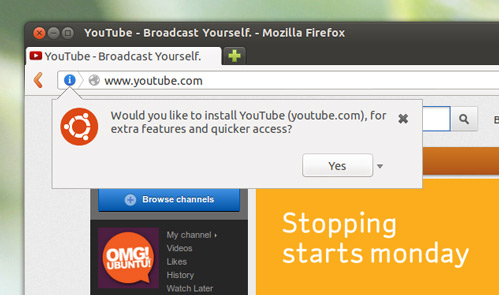
Nemôžem nainštalovať xpenguins; aj keď som si to už nainštaloval cez softvérové centrum ubuntu 12.10
pozdravy.
Problém s ovládačmi nvidia je ten, že do závislostí nepridali všeobecný balík linux-headers
Opravená je inštalácia tohto balíka pred ovládače.
Práve vám chýbalo, že Libreoffice už podporuje globálne menu.
pozdravy
Mám problém s youtube v ubuntu12: Mám starý prehrávač, ako ho môžem upraviť?
Možno namiesto HTML5 vidíte flash verziu ... Hľadali ste možnosti svojho Youtube profilu?
Práve som nainštaloval ubuntu 12.10, ale mám problém, keď otvorím softvérové centrum Ubuntu alebo spustím obraz je dekonfigurovaný, to znamená, že sa všetko pohne a farby vyjdú, niekedy sa zasekne a musím resetovať, bude to nejaký problém s vodičmi?
Už dávno používam Arch Linux alebo Archbang (derivátové distro, ktoré je štandardne dodávané s Openboxom).
Na Ubuntu sa mi v podstate nepáči niekoľko vecí:
1) Je trochu náročnejšie prispôsobiť ako iné distribúcie (napr. Arch Linux a deriváty).
2) Zistil som, že by som rád vedel, ako niektoré veci fungujú (aj keď ich konfigurácia trvá viac času) ... a nie že je všetko také automatické (ako mieni Ubuntu).
3) Ubuntu veľa visí a je veľmi nestabilný.
4) Každých 6 mesiacov musíte preinštalovať.
S Archom sa mi darí prekonávať všetky tieto prekážky a počítač mám vždy aktualizovaný. Inštalácia „vzácnych“ balíkov nemusí hľadať žiadne PPA, stačí použiť AUR. Pravda je sláva ... aj keď pripúšťam, že konfigurácia prvýkrát môže byť trochu zložitá, potom je to okázalé.
Na zdravie! Pavla.
Jediné, čo Ubuntu chýba, je Microsoft Office, bez 2013 nemôžem žiť.
Tí z Microsoftu o tom premýšľajú ... určite dorazí na rok 2015.
dobré, som v Ubuntu po mnohých rokoch nový so šťastnými oknami, pre ktoré som sa rozhodol, a napriek tomu, že som si pár dní obľúbil, veľmi sa mi páči, ale bol by som rád, keby ste mi odporučili nejaké miesto alebo návod, ktorý mi pomôže vyriešiť problémy, ako napríklad neviem, kde programy, ktoré inštalujem, idú veľmi pekne ďakujem a prepáčte za moju nevedomosť
Mám problém s pracovnou plochou v ubuntu. Príspevok odovzdávam z taringy.
http://www.taringa.net/posts/linux/16426038/Problemas-con-escritorio-ubunto-12-10-drivers-nvidia.html#comment-1031804
Vynikajúci príspevok, ďakujem pekne.
Zmeňte úvod. Píše sa na ňom Ubuntu 12.04
Ojoj! Ďakujem! Opravené. 🙂
otázka! Čo môžem robiť v Ubuntu, čo nemôžem vo W7? je to, že som v Ubuntu nový a chcem vedieť viac
Povedal by som nie. V systéme Linux budete môcť robiť všetko, čo ste robili v systéme Windows. Jediné, čo je trochu komplikované (aj keď sa to so vstupom Steam na Linux neustále mení), sú hry.
Objať! Pavla
pri všetkej úcte, ale ubuntu je škoda, pretože už nie je zadarmo x prijíma proprietárny sotfware .. !!
Ahoj ako sa máš?? Mám problém s centrom, vždy, keď reštartujem počítač, objaví sa tam inštalácia, nespustím ju a ani napriek tomu, že ju zruším, sa to nekončí. Nemôžem to sviečku. problém je v tom, že kým to neurobím, nemôžem nič nainštalovať ani odinštalovať.
To sa stalo po pokuse o inštaláciu dropboxu, inštalácia bola na konci zamrznutá a nepostúpila, skúsil som ju zrušiť, ale tam to pokračovalo. reštartovať a tak zostanem ....
Dobrý deň, neviem, ako dosiahnuť, aby Ubuntu 12.10 (už nainštalované z CD) rozpoznalo internetový kľúč USB HUAWEI E 173. Vďaka