Používateľ tavo dnes odišiel návod na našom fóre, návod, ktorý tu zverejňujem, pretože si to zaslúži 😀
-------------------------------
Ako som sľúbil, je dlh, včera na IRC som sľúbil KZKG ^ Gaara urobiť tento návod, ako vytvoriť náš animovaný užívateľský panel v systéme Windows gimp.
Ospravedlňujem sa za snímky obrazovky v angličtine, pretože ich používam v tomto jazyku, pretože je pre mňa praktické pri sledovaní návodov.
Prvá vec, ktorú urobíme, je otvoriť Gimp a zvoliť farbu popredia s nasledujúcou hodnotou:
Ako je vidieť na snímke obrazovky, hodnota musí byť fcfdfe Týmto spôsobom bude pozadie zladené s estetikou fóra.
Potom ideme na záložku Súbor> Nové a v okne, ktoré sa zobrazí, vyberieme tieto rozmery:
Horizontálna hodnota by mala byť 450 a 60 pre vertikálu (aj tak môžete podľa svojich preferencií). Tiež v Rozšírené možnosti ako pozadie musia zvoliť farbu popredia.
Ďalším krokom je použitie textového nástroja na napísanie obsahu, ktorý bude mať užívateľská lišta, v mojom prípade použijem frázu: <° DesdeLinux užívateľ .keď napísali text na rovnakú vrstvu, akú dávajú kliknite pravým tlačidlom myši> alfa na výber. S vybraným textom vezmeme nástroj na prelínanie (prechod), v mojom prípade použijem modrá žiara, ale môžu použiť ten, ktorý uprednostňujú. Vyplnia výber prechodom a nechajú to takto:
Ďalej duplikujeme textovú vrstvu 14-krát, aby sme dosiahli 15 rovnakých vrstiev:
Značka A označuje, kde by ste mali kliknúť na duplikovanie vybranej vrstvy
Odteraz budeme s týmito vrstvami pracovať a pridávať filtre a priehľadné fólie
* Prvým krokom je práca od vrstvy 1 do 4 vrátane až po Filtre> Rozostrenie> Gaussovské rozostrenie a hodnoty, ktoré sa majú použiť, sú pre každú vrstvu nasledujúce:
V nastaveniach filtra vrstvy 1:
Horizontálne: 12 px
Vertikálne: 12 px
V nastaveniach filtra vrstvy 2:
Horizontálne: 9 px
Vertikálne: 9 px
V nastaveniach filtra vrstvy 3:
Horizontálne: 6 px
Vertikálne: 6 px
Pre nastavenie filtra vrstvy 4:
Horizontálne: 3 px
Vertikálne: 3 px
* Ako druhý krok budeme pracovať od vrstvy 11 do 15 (vrátane), to znamená s poslednými piatimi vrstvami. Najskôr musíme zosúladiť týchto posledných 5 vrstiev s rozmermi obrázka, čo je dôležité pre dosiahnutie požadovaný efekt, tento režim: tab Vrstvy> Zarovnať na veľkosť obrázka. Potom vrstvy premenujeme postupne číslami dvojitým kliknutím na vrstvu, zmenia jej názov na čísla.
Filter, ktorý použijeme vo vrstvách, je Filter> Blur> Motion Blur a použijeme to pre každú vrstvu nasledovne a pre každú z nich vytvoríme duplikát:
Duplicitná vrstva 11.
Nastavenia filtra pre duplikátnu a pôvodnú vrstvu:
Copia
Dĺžka: 10
Uhol: 0Pôvodná vrstva
Dĺžka: 10
Uhol: 180
Vrstva 11 a kópia sú spojené (kliknite pravým tlačidlom myši na kópiu vrstvy 11 a vyberte kombináciu dole)
Duplicitná vrstva 12.
Nastavenia filtra:
Pôvodná vrstva
Dĺžka: 20
Uhol: 0
duplikát
Dĺžka: 20
Uhol pohľadu: 180
Vrstva 12 a kópia sú spojené.
Duplicitná vrstva 13.
Nastavenia filtra:
Pôvodná vrstva
Dĺžka: 30
Uhol: 0
duplikát
Dĺžka: 30
Uhol pohľadu: 180
Vrstva 13 a kópia sú spojené.
Duplicitná vrstva 14
Nastavenia filtra:Pôvodná vrstva
Dĺžka: 40
Uhol: 0
duplikát
Dĺžka: 40
Uhol pohľadu: 180
Vrstva 14 a kópia sú spojené.
Duplicitná vrstva 15
Nastavenia filtra:Pôvodná vrstva
Dĺžka: 50
Uhol: 0
duplikát
Dĺžka: 50
Uhol pohľadu: 180
Vrstva 15 kópie je zlúčená.
Čo urobíme teraz, je upraviť nepriehľadnosť vrstiev pomocou týchto nastavení:
1 až 60%
2 až 70%
3 až 80%
4 až 90%
11 až 90%
12 až 80%
13 až 70%
14 až 60%
15 až 50%
Vyberieme našu vrstvu pozadia, aby sme ju duplikovali štyrikrát, pričom zostane päť rovnakých vrstiev. Posledné duplicitné pozadie zdvihneme nad našu vrstvu 1 (so šípkou smerujúcou nahor v navigátore vrstiev vedľa značky A).
Znova duplikujeme a zdvihneme ju nad vrstvu 2 a tak ďalej, pričom pozadie medzi textovými vrstvami necháme takto:
Teraz poďme súbor> uložiť ako a pomenujte súbor s príponou GIF na konci napríklad:userbar.gif .
V okne, ktoré sa zobrazí, je dôležité označiť túto možnosť:
Uložiť ako animáciu
Potom stlačíme export a potom prijmeme.
Prejdeme k nášmu súboru a mal by vyzerať takto:
Dúfam, že vám to bude užitočné a je to dobre pochopené. Ak máte akékoľvek otázky, obráťte sa na mňa. Nechávam ďalší príklad výsledkov, ktoré je možné dosiahnuť:
Ak si všimnete v druhom banneri, upravil som časy zotrvania v rámcoch ... doplním to neskôr, nie je to také zložité.
Zdravím!
-------------------------------
Veľká vďaka tavo Výsledkom tohto vynikajúceho tutoriálu je super super haha ... a, dajte nám vedieť, že ak sem chcete umiestniť tutoriály z Gimpu, článkov alebo z čohokoľvek, čo považujete za zaujímavé, bude to pre nás česť 😀
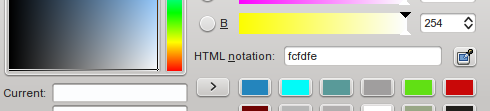


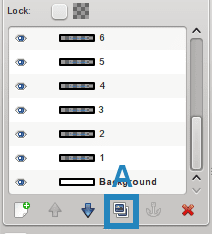
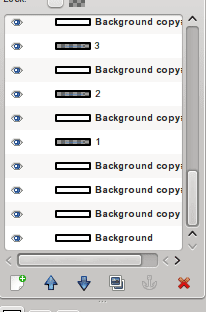



Poliak !!!!
To musím urobiť o Gimpovi !!!
Uvidíme, či tento týždeň budem môcť 😉
Čo znamená „pól“ a v ktorej krajine alebo krajinách ho používate?
Aha, a ako sa to vyslovuje?
pole = soyez le premier = prvý, kto komentuje
Pole pochádza z pole position.
https://es.wikipedia.org/wiki/Pole_position
Zaujímavé OO, tu sa dozviete nové veci 🙂
zaujímavé! Túto informáciu som nepoznal
A výslovnosť? »Pole», «poul», «pol»?
Ďakujem veľmi pekne @ KZKG ^ Gaara za uverejnenie tohto príspevku, je mi cťou, že som mal možnosť rozšíriť slovo o Gimpe, skvelom nástroji, ktorý sa často nespravodlivo podceňuje.
Pokúsim sa prispieť zvláštnym návodom cez víkendy, je to to najmenej, čo môžem ako vďačnosť za tento skvelý program pochádzať. Pochádzam z Photoshopu a spočiatku bolo ťažké prispôsobiť sa zmene, ale stálo to za námahu.
Niektoré veci robím aj v Blenderi, ale stále som trochu zelený… Nedostatok praxe hehe
Opakujem svoje blahoželanie k práci, ktorú odvádzate na tejto stránke.
Ďakujem Tavo, vynikajúci návod. Aj keď neviem nič o grafickom dizajne, GIMP je veľmi praktický nástroj, ktorý mi pomohol v mnohých situáciách. Vďaka nej som sa naučil vytvárať jednoduché, ale veľmi pekné logá; má veľa šablón a efektov pre logá. Chcel by som sa dozvedieť viac informácií o tomto nástroji. Dúfajme, že môžete pokračovať v zdieľaní ďalších poznatkov na tomto blogu. S pozdravom.
Ďakujem vám za komentár Carlosovi .... s praxou sa s týmto programom oboznámite. Myslím, že proti Gimpovi ide o to, že o programe nie je toľko šírenia a málo návodov. Máte možnosť pridať veľa doplnkov, ktoré automatizujú úlohy, ktoré sú vo Photoshope tiež možné, ale rozšírenia, ktoré za to skutočne stoja, sú drahé
.
Ups, ani som nevedel, že existujú rozšírenia pre Photoshop, ani som si nepredstavoval, že také rozšírenia môžu byť drahé. Dúfam, že sa nám bude páčiť ďalší z vašich tutoriálov, ďakujem pekne.
wow urobím to práve teraz OO pozdravy
Váži si to, je dobré pre mňa cvičiť s gimpom.
Ďakujem za sprievodcu tavo málo sa učí, ako s tým robiť GIMP
pozdravy
Super 😀 Keď mám čas, vyskúšam to.
Skvelé, keď ma zaujíma grafický dizajn, vyskúšam to XD
Dobrá táto, ale je tu ale:
Užívateľské panely (aspoň veľká väčšina) sú 350 × 19, takže to presahuje veľkosť. Buďte opatrní, nie som proti dimenziám pre užívateľskú lištu tohto tutoriálu, len som chcel objasniť tento bod (že vyrábam aj užívateľské lišty).
Je potrebné objasniť, že je pravda, že panel používateľov je spravidla menší. Animáciu je možné vykonať s ľubovoľnou veľkosťou šablóny, ktorá nemá vplyv na konečný výsledok. Veľkosť by sa viac hodila na banner alebo podpis.
Animované podpisy na fóra, aké dobré spomienky ...
Dobrý manuál, páči sa mi dosiahnutý efekt. Poviem Renovi, aby mi urobil jednu z Trisquel xD
No možno a urobím to sám, že pokusom nič nestratím 😉
Zdravím.
Toto skvelé +1