Ak ste ako ja, ste milovníkom tresnúť a z dôvodu zvyku alebo rozmaru nemáte chuť používať zsh y ach môj zsh aby ste vylepšili svoj terminál. V pravý čas vám tento výukový program ukáže, ako konfigurovať krok za krokom powerline-shell-master a dať mu pekný vzhľad prompt z vášho shell bash. Stručne povedané, tento výukový program z vás urobí majstra sveta Prispôsobenie Bash Prompt
Čo je to bash?
Bash (opäť Bourne shell) je počítačový program, ktorého funkciou je interpretácia príkazov, a programovací jazyk konzoly. Je založený na prostredí Unix a je kompatibilný s POSIX.
Čo je výzva?
Znak alebo sada znakov zobrazená na príkazovom riadku sa nazýva prompt, čo naznačuje, že čaká na príkazy. To sa môže líšiť v závislosti od shellu a je zvyčajne konfigurovateľné.
Sťahuje sa Powerline-Shell-Master
Powerline-Shell-Master je bezplatný projekt, ktorý nájdete v https://github.com/banga/powerline-shell
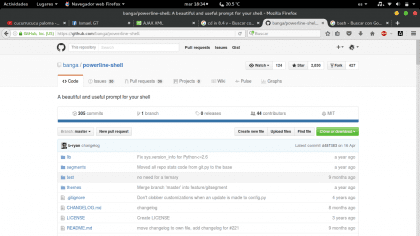
Ideme na túto cestu a stiahneme si ju ako vo formáte zip.
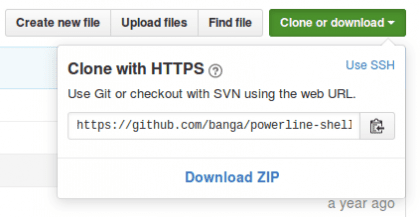
Môžeme to urobiť aj z konzoly pomocou nasledujúceho príkazu:
git clone https://github.com/banga/powerline-shell.git
Konfigurácia PowerLine-Shell-Master
Po stiahnutí projektu ho rozbalíme:
$ cd / Stiahnutie $ unzip powerline-shell-master.zip $ cd powerline-shell-master
Upravujeme konfiguračný súbor config.py.dist načítať základnú tému
$ nano config.py.dist
V poslednom riadku súboru zmeňte riadok THEME = 'default' na
TÉMA = 'basic'
Ukončite a uložte zmeny

Vykonávame install.py Načítanie nových zmien konfigurácie:
$ python install.py
Mal by vrátiť nasledujúci výstup:
Vytvorený osobný súbor config.py pre vaše prispôsobenia powerline-shell.py bol úspešne uložený
Ak bolo vykonanie úspešné, všimneme si ďalšie tri súbory:
config.pyc, config.py a powerline-shell.py

Teraz musíme iba nájsť priečinok, kam má ísť alebo má byť pre pohodlie a poriadok, priečinok presunieme do priečinka / home / user a premenujeme ho na .power-line-shell-master, bod pred menom je skryť .
Ak sme stále v adresári, vrátime sa späť: $ cd .. $ mv powerline-shell-master $ HOME / .powerline-shell-master

Nastavenie výzvy Bash
Konfigurácia príkazového riadku bash je dosť jednoduchá, pretože v manuáli powerline-shell existuje správna konfigurácia pre bash, ale je trochu obmedzená, takže konfiguráciu .bashrc nechám na to, aby ste ju vložili do svojho súboru. Bashrc ako nahradzuje predchádzajúcu konfiguráciu.
Ak sme stále na ceste sťahovania, prejdeme do osobného priečinka
$ cd ~
Vytvoríme záložnú kópiu nášho súboru .bashrc
$ cp .bashrc .bashrc_old
Súbor .bashrc otvoríme textovým editorom, aby sme ho mohli upraviť
$ nano .bashrc
Po otvorení odstránime jeho obsah a nahradíme ho nasledujúcim:
# ~ / .bashrc: vykonaný bash (1) pre shelly bez prihlásenia.
# see / usr / share / doc / bash / examples / startup-files (v balíku bash-doc) # pre príklady # Ak interaktívne nebežíte, nič nerobte $ - v * i *) ;; *) návrat ;; esac # nedávajte do histórie duplicitné riadky alebo riadky začínajúce medzerou.
# Viď bash (1) pre viac možností HISTCONTROL = ignorovať obidva # pridať do súboru histórie, neprepísať to shopt -s histappend # pre nastavenie dĺžky histórie pozri HISTSIZE a HISTFILESIZE v bash (1) HISTSIZE = 1000 HISTFILESIZE = 2000 # kontrola veľkosť okna po každom príkaze a v prípade potreby # aktualizujte hodnoty riadkov a stĺpcov.
shopt -s checkwinsize # Ak je nastavený, vzor „**“ použitý v kontexte rozšírenia cesty bude # zodpovedať všetkým súborom a nulovému alebo viac adresárom a podadresárom.
#shopt -s globstar # urobte menej prívetivým pre netextové vstupné súbory, pozrite lesspipe (1) [-x / usr / bin / lesspipe] && eval "$ (SHELL = / bin / sh lesspipe)" # nastavenie identifikácie premennej chroot, v ktorom pracujete (použitý vo výzve nižšie), ak [-z "$ {debian_chroot: -}"] && [-r / etc / debian_chroot]; potom debian_chroot = $ (cat / etc / debian_chroot) fi # nastaví efektnú výzvu (nefarebnú, pokiaľ nevieme, že „chceme“ farbu) prípad „$ TERM“ v xterm-color | * -256color) color_prompt = yes ;; esac # uncomment for colored prompt, if the terminal has the capability; predvolene vypnuté #, aby nerozptyľovali používateľa: pozornosť v terminálovom okne # by mala byť zameraná na výstup príkazov, nie na výzvu # force_color_prompt = yes if [-n "$ force_color_prompt"]; potom if [-x / usr / bin / tput] && tput setaf 1> & / dev / null; potom # Máme podporu farieb; predpokladajme, že je v súlade s Ecma-48 # (ISO / IEC-6429). (Nedostatok takejto podpory je veľmi zriedkavý a taký # prípad by skôr podporoval setf ako setaf.) Color_prompt = yes else color_prompt = fi fi #config základná výzva #if ["$ color_prompt" = yes]; potom # PS1 = '$ {debian_chroot: + ($ debian_chroot)} \ [\ 033 [01; 32 m \] \ u @ \ h \ [\ 033 [00m \]: \ [\ 033 [01; 34m \] \ w \ [\ 033 [00m \] \ $ '#else # PS1 =' $ {debian_chroot: + ($ debian_chroot)} \ u @ \ h: \ w \ $ '#fi #unset color_prompt force_color_prompt # ak sa jedná o xterm nastaví nadpis na user @ host: dir #case "$ TERM" v # xterm * | rxvt *) # PS1 = "\ [\ e] 0; $ {debian_chroot: + ($ debian_chroot)} \ u @ \ h : \ w \ a \] $ PS1 "# ;; # *) # ;; #esac # povoliť farebnú podporu ls a tiež pridať užitočné aliasy if [-x / usr / bin / dircolors]; potom otestujte -r ~ / .dircolors && eval "$ (dircolors -b ~ / .dircolors)" || eval "$ (dircolors -b)" alias ls = 'ls --color = auto' #alias dir = 'dir --color = auto' #alias vdir = 'vdir --color = auto' alias grep = 'grep - -color = auto 'alias fgrep =' fgrep --color = auto 'alias egrep =' egrep --color = auto 'fi # farebné varovania a chyby GCC #export GCC_COLORS =' chyba = 01; 31: varovanie = 01; 35 : note = 01; 36: caret = 01; 32: locus = 01: quote = 01 '# some more ls aliases alias ll =' ls -alF 'alias la =' ls -A 'alias l =' ls -CF ' ## Alias update the operative system alias system-update = "sudo apt-get update && sudo apt-get upgrade" # Pridať alias "upozornenia" na dlho bežiace príkazy. Použite napríklad takto: # sleep 10; alias upozornenia alert = 'notify-send --urgency = low -i "$ ([$? = 0] && terminál ozveny || echo error) "" $ (history | tail -n1 | sed -e '\' 's / ^ \ s * [0-9] \ + \ s * //; s / [; & |] \ s * upozornenie $ // '\' ') "' # Aliasové definície.
# Možno budete chcieť vložiť všetky svoje doplnky do samostatného súboru ako # ~ / .bash_aliases, namiesto toho, aby ste ich sem pridali priamo.
# Pozri / usr / share / doc / bash-doc / príklady v balíku bash-doc.
if [-f ~ / .bash_aliases]; potom. ~ / .bash_aliases fi #grep aktivácia farby príkazom GREP_OPTIONS = - farba # povolí programovateľné funkcie dokončovania (toto # nemusíte povoľovať, ak je to už povolené v /etc/bash.bashrc a / etc / profile # sources / etc / bash.bashrc).
keby! shopt -oq posix; potom if [-f / usr / share / bash-completion / bash_completion]; potom. / usr / share / bash-completion / bash_completion elif [-f / etc / bash_completion]; potom. / etc / bash_completion fi fi # Konfigurácia funkcie powerline-shell-master _update_ps1 () {PS1 = "$ ($ HOME / .powerline-shell-master / powerline-shell.py $?
Ak na konci konfigurácie otvoríte terminál, zobrazí sa nasledovne.
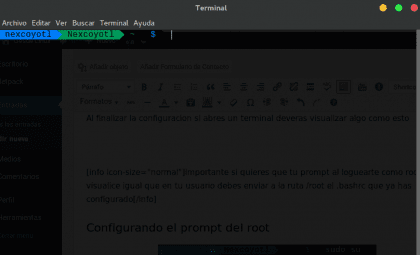
Nastavenie koreňovej výzvy

Ak ste si prečítali varovanie a vzali ste dôležitosť, poďme do konfigurácie koreňového príkazu, nebude to trvať dlho, iba kopírovanie súboru .bashrc predtým upravené a odoslať na trasu / root.
Na ceste k nášmu osobnému priečinku $ sudo cp -f .bashrc /root/.bashrc [sudo] heslo pre (používateľa): Keď to urobím, skontrolujeme, či má súbor /root/.bashrc rovnakú konfiguráciu $ sudo mačka / root /.bashrc

Ďakujem, že ste si pozreli tento návod, a ak patríte k tým, ktorí ho uviedli do praxe v pravý čas, som rád, že je to tak, pretože tento manuál alebo príručka boli vytvorené za účelom toho, aby boli užitočné. Viem, že pre mnohých nejde o taký kontroverzný problém, ale niekedy je únavné pracovať s neatraktívnym zakončením, čo sa týka vkusu.
Ahoj!!
Váš príspevok sa mi veľmi páčil, otestoval som ho v novej Mint 18.1 a pri kopaní nebol výsledok rovnaký ...
Zdá sa, že nemám príslušné systémové písma na správne zobrazenie výzvy so šípkami, pretože farby sa zobrazujú správne.
Neviem, či sa to stane niekomu inému, ale zaujímalo by ma, či existuje riešenie, alebo stránka na stiahnutie zo správnych zdrojov, aby sa to dobre zobrazilo.
Ďakujeme!
Ahoj priateľ, ďakujem za komentár, ak som skutočne zabudol spomenúť, že na vylepšenie vzhľadu vyžaduje správne zdroje. Tieto písma sú písma Powerline Fonty a nájdete ich v https://github.com/powerline/fonts
Musel som zmeniť predvoľby terminálu, možnosť 'Kódovania' na 'UTF-8 Unicode' a vyriešiť tiež.
Ak v skutočnosti pracujem aj s kódovaním unicode „utf-8“, ďakujem za komentár 😀
Ohm, nielenže to dobre vyzerá, ak to neuľahčí čítanie, dobre Tuto.
Dobrý deň, veľmi dobrý príspevok, ďakujem, aj keď sa mi stalo, že všetky farby / segmenty pruhu sa zobrazili sivou farbou a výzva tohto typu xxxxxx ~ $ čo musím urobiť, aby som to napravila? Ďakujem pekne, vynikajúci príspevok, pozdravy
Snažil som sa a konzola fungovala, ale došla mi výzva, chvalabohu, že to nebolo nič vážne a mohol som ju opraviť.