Vždy som to hovoril Xfce je to veľmi konfigurovateľná pracovná plocha a je takmer k dispozícii (alebo lepšie) výsledky ako u ostatných Desktopové prostredia. Môj stôl, ktorý vám nižšie predstavujem, je pokusom priblížiť sa vášmu vzhľadu Mesiac ElementaryOS. Nakoniec to bolo takto:
Pozrime sa, ako to nakonfigurovať týmto spôsobom 😀
Nainštalujte si elementárne témy
Prvá vec, ktorú musíte urobiť, je stiahnuť si posledný Téma GTK tímu elementárne. Dajú sa z toho vyrobiť tu.
Na inštaláciu témy musíme obsah extraktu balenia elementary.tar.gz V adresári ~ / .themes (Tento priečinok môže byť skrytý, stlačte ctrl + h, aby ste videli skryté priečinky. Ak neexistuje, vytvoríme ho) aj keď bude k dispozícii iba používateľovi, ktorý si ho nainštaloval. Ďalšia možnosť (ten, ktorý používam) je rozbaliť v adresári [harddiskdrawing] / usr / share / themes. Aby sme to mohli urobiť graficky, budeme musieť napísať do terminálu, sudo thunar (alebo váš správca súborov). Bude k dispozícii všetkým používateľom okrem Pri tejto poslednej možnosti buďte opatrní, nerobte nič iné ako rozbalenie balíka.
Potom musíte tému nainštalovať základné ikony (Používatelia Xubuntu ich predvolene inštalujú). Môžete si ho stiahnuť z tu.
Tentokrát balíček elementary_icons_by_danrabbit-d12yjq7.zip obsahuje dva balíčky. Tie dva balíčky musíte ich extrahovať V adresári ~ / .icons (Tento priečinok môže byť skrytý, stlačením ctrl + h zobrazíte skryté priečinky. Ak neexistuje, vytvorte ho) opäť bude k dispozícii iba používateľovi, ktorý si ho nainštaloval. Ďalšia možnosť (opäť) je extrahovať ich v adresári [harddiskdrawing] / usr / share / icons. Ak to chcete urobiť graficky, musíte napísať do terminálu, sudo thunar (alebo váš správca súborov).
Potom pokračujeme v inštalácii typov písma alebo typov písma. Mám typ písma, ktorý sa volá Kaviárové sny z ktorého si môžete stiahnuť tento stránka, aj keď list, ktorý sa oficiálne používa v ElementaryOs Luna es Otvorené Sans z ktorého si môžete stiahnuť tu. Oba sú „bezplatné zdroje“, len musíte výťažok obsah balíkov v [theharddiskdrawing] / usr / share / fonts / truetype .
Potom na vyberte témy GTK aj ikony a prejavte sa poďme na Mponuka »Nastavenia» Správca konfigurácie »Vzhľad a na karte "štýl" vyberáme elementárne. Potom ideme na záložku „Ikony“ a vyberieme si elementárna tma, potom prejdete na „písmo“ a vyberieme si Otvorené Sans o Kaviárový sen (Mám to tučným písmom).
Po v Mponuka »Konfigurácia» Správca konfigurácie »Správca okien na karte "štýl" vyberieme tému elementárne, na pravej strane zvolíme Písmo názvu (Open Sans alebo Caviar Dream). Zarovnanie názvu es "na stred", A v Rozloženie tlačidiel, ak chcete, aby boli distribuované rovnako ako v ElementárneOs usporiadať ich takto:[Zavrieť] [Názov] [Maximalizovať]. Mne osobne sa to nepáči, tak som im nechal klasický štýl.
Na zatienenie okien budú Menu »Konfigurácia Správca konfigurácie» Nastavenia správcu okien, prejdite na kartu „Skladateľ“ tam vyber „Activate displayposition“ a začiarknite prvé tri políčka.
HORNÝ PANEL
Teraz pokračujeme v konfigurácii horného panelu, ktorý sa snaží napodobniť Krídlový panel.
Ak už panel máte hore to daj sekundárne kliknite na »Panel» Predvoľby panelov. Ak stále to nemáš môžete ísť na Menu »Konfigurácia» Správca konfigurácie »Panel a stlačte gombík zelená, ktorá je + pre pridať nový panel a presuňte ho do hornej časti obrazovky.
Záložka „Obrazovka“ necháme to nasledovne.
všeobecný
Orientácia> Krajina
Uzamknúť panel> Zapnuté
Zobraziť a skryť panel automaticky> Vypnuté
rozmery
Veľkosť> vyberte ten, ktorý sa vám páči, ale ak presiahne 36 pixelov, obraz subjektu sa bude opakovať a bude pôsobiť mierne škaredo. Ak stále uprednostňujete panel o niečo väčší, môžete na karte Vzhľad> Štýl použiť jednu farbu (čiernu).
Dĺžka> 100%
Záložka „Vzhľad“ nechajte to nasledovne.
Fondo
Štýl> Žiadne, použite štýl systému. (Ak má váš panel viac ako 36 pixelov, vložte Solid Color a vyberte čiernu farbu)
Alfa> 100%
nepriehľadnosť
Zadajte> 100%
Stopa> 100%
Záložka „Prvky“.
Ak chcete získať prístup k vlastnostiam každého prvku, stačí dvakrát kliknúť.
Som presvedčený, že Vyhľadávač aplikácií XFCE dokáže veľmi dobre napodobniť Sligthshot, najmä v XFCE 4.10. Ak to chceme namiesto pridania položky 1 (tradičné menu), prečítajte si na vedomie na konci témy.
undefined prvky baru sú nasledujúce:
1. - Na ľavej strane „Ponuka aplikácií“: Ikona ponuky je vo všeobecnosti myš, ale zmenil som obrázok ikony na a „do“ vyrobené v Gimpe, aj keď stačí vložiť a priehľadná ikona vyrobené v Gimpe. Zmeníte ikonu vlastnosti> ikona. Mimochodom, kde sa píše „Názov tlačidla“ zmeníte to, čo hovorím pre toto slovo „Aplikácie“.
2.- Po a „Separator“, že vo svojich vlastnostiach vyberieme Štýl> Transparentné a aktivujeme políčko „Rozbaliť“.
3.- Potom vložíme doplnok "Dátum a čas" Mám to personalizované týmito parametrami Formát> Iba čas; O Písmo «Caviar Dreams Bold» u „Open Sans“; Formát> Vlastné s týmito parametrami (bez úvodzoviek) "% B% d -% I:% M".
4.- Potom opäť vložíme oddeľovač a v jeho vlastnostiach vyberieme Štýl> Transparentné a začiarknite políčko zväčšiť.
5.- Neskôr pridáme doplnok s názvom „Indikátor doplnku“ (ak ho nemáte, môžete pridať ďalší hovor „Oblasť oznámení“.
6.- Potom položíme ďalší oddeľovač, vo svojich vlastnostiach vyberieme Štýl> Transparentné ale tu nerozbalený.
7.- a na konci pridajú a „Džbán“ idú do svojich vlastnosti, stlačte tlačidlo «Pridať prázdny prvok» (ikona je na stránke +). Nakonfigurujete to takto:
Názov: Východ
Komentár: Ponuka relácie
Príkaz: xfce4-session-logout
Pracovný adresár: (prázdny)
Ikona: Vyberte všetky ikony> Ikona vyhľadávania: panel na vypnutie systému; a vyberiete to. dáš „Uložiť“ y "Zavrieť"
DOLNÝ PANEL
Dolný panel je o niečo zložitejší (a nepríjemné, ak používame panel) od úradného doku ElementárneOs má vynikajúci výkon a vyzerá skvele. Panel používam na šetrenie zdrojov, ale ak ho chcete použiť zadebniť Tu je niekoľko pokynov, ako ho nainštalovať.
En Xubuntu alebo odvodené z Ubuntu (Mint XFCE) to je článok je veľmi jasný.
En debian to je príspevok na blog, ktorý napísal Elav, funguje perfektne.
V iných distribúciách netuším. 🙁
Spodný panel vytvoríme rovnako ako horný a nakonfigurujeme ho nasledovne.
Záložka „Obrazovka“ nechajte to nasledovne.
všeobecný
Orientácia> Krajina
Uzamknúť panel> Zapnuté
Automaticky zobraziť a skryť panel> Zapnuté (nemá inteligentné skrývanie)
rozmery
Veľkosť> vyberieme ten, ktorý chceme
Dĺžka> 1%
Y aktivujeme box, Automaticky zväčšiť dĺžku panela.
Záložka „Vzhľad“ necháme to nasledovne.
Fondo
Štýl> Plná farba a farbu zvolíme čiernu farbu.
Alfa> 100% (toto je priehľadnosť panela)
nepriehľadnosť
Zadajte> 100%
Stopa> 100%
Záložka „Prvky“ Dali sme prvky, ktoré chceme, ale nemal by chýbať prvok [b] «Window Buttons» [/ b], aby sme vedeli, aké programy máme otvorené.
Konfigurujeme to takto:
vzhľad
sólo aktivujeme box «Zobraziť ploché tlačidlá» zvyšok ich necháme bez aktivácie.
Poradie zoradenia> Názov skupiny a časová pečiatka.
správanie
Zoskupenie okien> Vždy
Krabice ich nechávajú, ako sa vám páči.
Odfiltrované
Vyberieme iba prvé dve políčka.
undefined odpaľovacie zariadenia pridávajú sa nasledovne.
Pomocou tlačidla pridať vyberieme launcher. Ideme do vlastnosti spúšťača a stlačte „Pridať“. Vyhľadáme požadovanú aplikáciu a stlačíme „Pridať“ ešte raz a je to. Skúsiť urobiť jeden spúšťač na aplikáciuAk dáte viac ako jednu aplikáciu na spúšťač, vytvorí sa niečo ako veľmi ťažko použiteľné menu.
STOLNÁ TAPETA
A nakoniec zmeníme pozadie pracovnej plochy. Oficiálne tapety ElementaryOS si môžete stiahnuť z tu.
undefined zachovať y dekomprimovať kde sa im páči. Na obraz, ktorý sa vám páči sekundárne kliknutie a vyber si "Nastaviť ako pozadie".
A to je všetko, máme Xfce so vzhľadom veľmi podobným ako Mesiac ElementaryOS.
Poznámka: Ako som hovoril, myslím si to Vyhľadávač aplikácií XFCE, hlavne posledná verzia, nič nežiada Slightshot (Elementárny oficiálny launcher), tak ho dajme do hornej lišty, kam by išiel ten druhý. Veriť v panelové prvky un džbán, malo by to ísť na začiatok (úplne hore). Poďme k ich vlastnosti a stlačíme «Pridať nový prázdny prvok» Do zobrazeného okna napíšeme:
Názov: aplikácie
Komentár: Spúšťač aplikácií
Príkaz: xfce4-appfinder
Zvyšok necháme tak a stlačte «Vytvoriť»
Vraciame sa späť k vlastnosti spúšťača a na karte "Pokročilé", aktivujeme políčko «Zobraziť štítok namiesto ikony». Zatlačíme "Zavrieť" a stlačíme spúšťač. Políčko už v aplikácii vyberieme „Zatvoriť po spustení“ (Iba XFCE 4.8). A pripravený. Nevýhodou je, že jeho spustenie trvá dlhšie ako v ponuke, a nenašiel som spôsob, ako zabrániť jeho spusteniu v strede obrazovky. Takto to nakoniec vyzerá.
To bolo odo mňa všetko, dúfam, že sa vám páči. Maj sa.
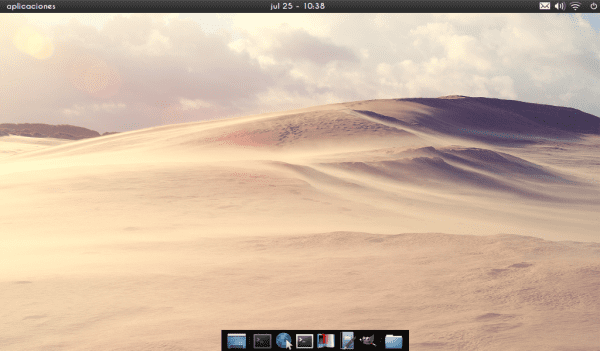
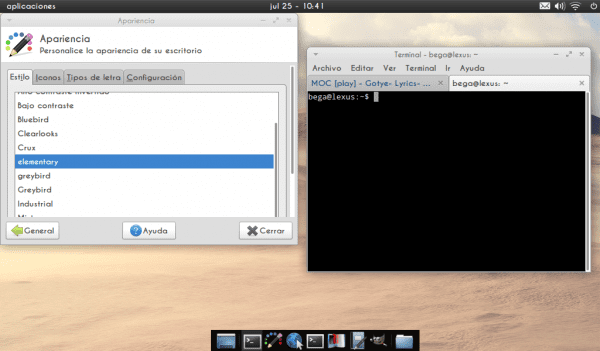

aké ľahké by bolo urobiť kde xfce?
skvelá práca!
Vďaka 😀 ...
úžasné!!
Veľmi pekné !!! 🙂
Vyzerá pekne a veľmi čisto 🙂
Je to roztomilé 🙂
Skvelé ..
A prehnane dobre vysvetlené ..
+ jeden pre neho: [kresba pevného disku]
Dúfam, že som našiel podobný príspevok (vysvetlený pre hyper nováčikov) v mojich prvých krokoch s GNU / Linuxom .. hehe ..
Keď vyrastiem, chcem byť ako ty .. hehe .. (neber to ako iróniu, tu v Paraguay je to príjemná forma lichôtky)
Ďakujem za vaše pripomienky, som rád, že vám pripadajú užitočné. Snažte sa, aby to bolo čo najjasnejšie, aby tomu niekto porozumel. S pozdravom.
súcitne formulované .. hehe ..
Vynikajúce Vyskúšam to v Xubuntu 🙂
pozdravy
Dobrý príspevok, nepoužívam XFCE, ale sťahujem ~
Mimochodom, niekto vie, prečo sa to deje?
capture: http://i.imgur.com/gHnUz.png
Ospravedlňujem sa, vopred ďakujem a opakujem: príspevok je veľmi dobrý 😛
ďakujem veľmi pekne!
Práve som nainštaloval LinuxMint 13 s XFCE na opustenú pracovnú plochu a tento návod bol pre mňa vynikajúci, keď som sa dozvedel o trikoch XFCE, ktoré som nepoznal. Momentálne používam gnome3 v ArchLinuxe, a preto som nepoznal výhody XFCE a koľko môžete nakonfigurovať ^ _ ^.
Vďaka a pokiaľ ide o
Som rada, že vám to bolo užitočné 🙂
vynikajúca téma pre xfce, píšem z môjho elementárneho OS LUNA, nainštaloval som si ho ako jeden systém na svoj počítač, pozrime sa, čo sa stane, zatiaľ sa mi to veľmi páčilo, ale hej, keďže ide o predbežnú verziu, ktorej by som nemal dôverovať sám s chybami, ktoré sa vyskytujú, ale zatiaľ som bol perfektný, bez problémov, dúfajme, že elementárne dosiahnu úplnú nezávislosť od ubuntu ach áno ako linux mint.
Momentálne pokračujem Stredomorskou nocou, ktorá je sympaticky roztomilá.
Chcel by som vedieť, či existuje nejaký program pre ľahké desktopové prostredia, ktorý robí efekt náhľadu rôznych pracovných priestorov (desktopov).
Veľká vďaka. Výdrž XFCE!
Vďaka !!!, všetko perfektné v OpenSuse 12.3 s Xfce 😉
Vynikajúca sada ikon a témy namiesto planku Používam docky, ktorý spotrebuje presne to isté ako panel, keď ho načítam z aplikácií, to nerobí žiadny rozdiel Mám toshiba celeron 600 so 192 MB ram na inštaláciu debian s xfce a s touto témou mať 10
Dobrý deň, dobre, okrem manjara som použil aj mätu 15 xfce a škoricu
a elementárne som sa do teba zamiloval, je tiež dokonale integrovaný, príliš veľa práce na to, aby to bolo podobné, a elementárny je tiež veľmi veľmi ľahký v porovnaní s bežným ubuntu alebo škoricou, je pravda, že xfce je ľahký a prispôsobiteľný, ale ja radšej zostanem pri elementárnom os luna a ja som dal jadro 3.11 a všetko je perfektné, až tak, že na plochu som dal aj Mint 15 cinnamon neck
Tento príspevok je v poriadku, ale myslel som si, že tiež vysvetlíš, ako mať ikony Xnomu Gnome 2, ktoré používajú eO, v XFCE, s ponukami vo forme rečovej bubliny a rovnakými možnosťami. Vieš ako na to?
A ako mať rovnaké menu na pracovnej ploche?
Mimochodom, ponuku je možné nahradiť Whisker Menu, je to veľmi dobré menu Xfce a ako dock môžete použiť plank, ktorý používajú v eOS.
Realita je taká, že myšlienka tohto príspevku je dať mu estetický vzhľad. Ďakujeme za váš komentár.
nainštalujte elemenatryosluna a pri reštartovaní nasledujúceho rána som dostal správu.
elementaryosluna desingblacksystem-system-product-name tty
prihlasovacie meno elementaryosluna desingblacksystem-system-product-name:
nedovolím mi prístup do systému
mohli by ste mi urobiť nesmiernu priazeň, keď ste mi pomohli napádať?
Chcel by som vedieť, ako môžem prispôsobiť indikátor batérie xfce tak, aby vyzeral ako indikátor batérie eos (samozrejme v paneli krídel), má niekto najmenší nápad?
Tento príspevok je starý dva roky, ale aj tak je veľmi užitočný. Ďakujeme za malý návod na prispôsobenie pracovnej plochy XFCE, vďaka ktorému je rozhranie linuxového šteňa priateľskejšie. S pozdravom.