Ubuntu 14.10 Utopický jednorožec uzrel svetlo pred pár dňami. Rovnako ako pri každom vydaní tejto populárnej distribúcie, aj tu je niekoľko veci, ktoré by ste mali robiť po vyrobení a inštalácia hneď od začiatku.
1. Spustite Správcu aktualizácií
Je pravdepodobné, že po zavedení Utopic Unicorn sa objavili nové aktualizácie pre rôzne balíčky, s ktorými prichádza obraz ISO distribuovaný spoločnosťou Canonical.
Z tohto dôvodu sa po dokončení inštalácie vždy odporúča spustiť Správca aktualizácií. Môžete to urobiť vyhľadaním v Dash alebo vykonaním nasledujúcich krokov z terminálu:
aktualizácia sudo apt aktualizácia sudo apt
2. Nainštalujte španielsky jazyk
V Dash som napísal Jazyková podpora a odtiaľ budete môcť pridať jazyk, ktorý uprednostňujete.
Slovník v španielčine pre LibreOffice / OpenOffice
V prípade, že nemáte kontrolu pravopisu v španielčine, je možné ju pridať ručne nasledovne:
1. prejsť na Centrum rozšírenia LibreOffice
2. Hľadajte Španielske slovníky
3. Stiahnite si slovník, ktorý uprednostňujete (všeobecný alebo špecifický pre vašu krajinu)
S týmto budeme mať súbor OXT. Ak nie, musíte zmeniť príponu stiahnutého súboru.
4. Otvorte LibreOffice / OpenOffice, zvoľte Nástroje> Rozšírenia a kliknite pridať, prejdeme do adresára, kde sa nachádza stiahnutý súbor a nainštalujeme ho.
Ak chcete vidieť kompletného sprievodcu s vysvetlením, ako nainštalovať kontrolu pravopisu a gramatiky španielčiny v LibreOffice / OpenOffice, navrhujem prečítať si tento starý článok. Pripravili sme tiež a navádzať nainštalovať španielsku kontrolu pravopisu do prehliadača Firefox / Chromium.
3. Nainštalujte kodeky, Flash, ďalšie písma, ovládače atď.
Z dôvodu právnych problémov nemôže Ubuntu štandardne obsahovať sériu balíkov, ktoré sú na druhej strane pre každého používateľa veľmi potrebné: kodeky na prehrávanie MP3, WMV alebo šifrovaných DVD, ďalšie zdroje (vo Windows bežne používané), Flash, ovládače vlastníci (na lepšie využitie 3D funkcií alebo Wi-Fi) atď.
Našťastie vám inštalačný program Ubuntu umožňuje toto všetko nainštalovať od začiatku. Túto možnosť stačí povoliť na jednej z obrazoviek inštalačného programu.
Ak ste tak ešte neurobili, môžete si ich nainštalovať nasledovne:
Ovládač grafickej karty
Ubuntu by vás mal automaticky zisťovať a upozorňovať na dostupnosť 3D ovládačov. V takom prípade sa na hornom paneli zobrazí ikona grafickej karty. Kliknite na túto ikonu a postupujte podľa pokynov. Je tiež možné nainštalovať patentované ovládače z Dash> Ďalšie ovládače.
Patentované kodeky a formáty
Ak ste jedným z tých, ktorí nemôžu žiť bez počúvania MP3, M4A a iných proprietárnych formátov, a rovnako by ste nedokázali prežiť v tomto krutom svete bez toho, aby ste mohli prehrávať svoje videá vo formátoch MP4, WMV a iných proprietárnych formátoch, existuje veľmi jednoduché riešenie. Musíte len kliknúť na tlačidlo dole:
alebo napíš do terminálu:
sudo apt nainštalujte ubuntu-restricted-extras
Ak si chcete vo svojom webovom prehliadači pozrieť niektoré videá a zobraziť flash webový obsah, musíte si nainštalovať flash plugin. Je možné ho nainštalovať priamo zo Softvérového centra a zadaním slova „flash“ alebo z terminálu pomocou nasledujúceho príkazu:
sudo apt-get install flashplugin-installer
Ak chcete pridať podporu pre Šifrované DVD (všetky „originály“), otvoril som terminál a zadal nasledujúci text:
sudo apt nainštalovať libdvdread4 sudo /usr/share/doc/libdvdread4/install-css.sh
4. Nainštalujte ďalšie úložiská
GetDeb a Playdeb
Playdeb, úložisko hier pre Ubuntu, bolo vytvorené tými istými ľuďmi, ktorí nám dali getdeb.net. Účelom projektu je poskytnúť používateľom Ubuntu neoficiálne úložisko s najnovšími verziami hier.
5. Nainštalujte pomocné nástroje na konfiguráciu Ubuntu
Vyladenie Ubuntu
Najpopulárnejším nástrojom na konfiguráciu Ubuntu je Ubuntu Tweak (aj keď si treba uvedomiť, že v posledných dňoch sa zdá, že jeho vývoj bude ukončený, prinajmenšom na strane jeho tvorcu). Tento zázrak vám umožňuje „vyladiť“ si váš Ubuntu a nechať ho tak, ako chcete.
Na inštaláciu Ubuntu Tweak som otvoril terminál a zadal:
sudo add-apt-repository ppa: tualatrix / ppa sudo apt aktualizácia sudo apt nainštalovať ubuntu-tweak
Zrušenie nastavenia
UnSettings je nový nástroj na prispôsobenie Ubuntu. Existujú aj iné programy ako MyUnity, Gnome Tweak Tool a Ubuntu-Tweak, ktoré vykonávajú rovnakú prácu, ale tento obsahuje niektoré jedinečné vlastnosti.
sudo add-apt-repository ppa: diesch / testing sudo apt aktualizácia sudo apt nainštalovať zrušenie nastavenia
6. Nainštalujte kompresné aplikácie
Ak chcete skomprimovať a dekomprimovať niektoré populárne bezplatné a proprietárne formáty, musíte si nainštalovať nasledujúce balíčky:
sudo apt install rar unace p7zip-full p7zip-rar sharutils mpack lha arj
7. Nainštalujte ďalšie správcov balíkov a konfigurácií
Synaptic - je grafický nástroj na správu balíkov založený na GTK + a APT. Synaptic vám umožňuje všestranne inštalovať, aktualizovať alebo odinštalovať programové balíčky.
Nie je predvolene nainštalovaný (ako sa hovorí medzerou na disku CD).
Inštalácia: Vyhľadajte softvérové centrum: synaptické. V opačnom prípade môžete do terminálu zadať nasledujúci príkaz ...
sudo apt inštalovať synaptic
schopnosť - Príkaz na inštaláciu aplikácií z terminálu
Nie je to potrebné, pretože vždy môžeme použiť príkaz „apt“, ale tu ho nechávam pre tých, ktorí to chcú:
Inštalácia: Vyhľadajte softvérové centrum: aptitude. V opačnom prípade môžete do terminálu zadať nasledujúci príkaz ...
sudo apt nainštalovať aptitude
gdebi - Inštalácia balíkov .deb
Nie je to potrebné, pretože pri inštalácii súboru .deb dvojitým kliknutím sa otvorí Softvérové centrum, mohlo by to však zaujímať niektorých nostalgikov.
Inštalácia: vyhľadajte Centrum softvéru: gdebi. V opačnom prípade môžete do terminálu zadať nasledujúci príkaz ...
sudo apt install gdebi
Editor Dconf - Môže to byť užitočné pri konfigurácii Gnome.
Inštalácia: Vyhľadajte softvérové centrum: editor dconf. V opačnom prípade môžete do terminálu zadať nasledujúci príkaz ...
sudo apt nainštalovať dconf-tools
Ak to chcete spustiť, otvoril som Dash a zadal som „dconf editor“.
8. Nájdite ďalšie aplikácie v softvérovom centre Ubuntu
Ak nenájdete aplikáciu, ktorá vám vyhovuje, alebo sa vám nepáčia aplikácie, ktoré sú predvolene dodávané v Ubuntu, môžete navštíviť softvérové centrum Ubuntu.
Odtiaľ budete môcť inštalovať vynikajúce aplikácie iba pomocou niekoľkých kliknutí. Niektoré populárne tipy sú:
- OpenShot, editor videa
- AbiWordJednoduchý a ľahký textový editor
- Buřňák, email
- Chróm, webový prehliadač (bezplatná verzia prehliadača Google Chrome)
- Pidginchatovať
- potopatorrenty
- VLC, video
- XBMC, mediálne centrum
- FileZilla,FTP
- GIMP, editor obrázkov (typ Photoshop)
9. Zmeňte rozhranie
Na tradičné rozhranie GNOME
Ak nie ste fanúšikom Unity a chcete používať tradičné rozhranie GNOME, postupujte takto:
- Odhlásiť sa
- Kliknite na svoje používateľské meno
- Nájdite ponuku relácie v dolnej časti obrazovky
- Zmeňte to z Ubuntu na GNOME Flashback
- Kliknite na Prihlásiť sa.
Ak táto možnosť nie je k dispozícii, skúste najskôr spustiť nasledujúci príkaz:
sudo apt nainštalovať gnome-session-flashback
GNOME Shell
Ak chcete vyskúšať GNOME Shell namiesto Unity.
Inštalácia: zadajte do terminálu nasledujúci príkaz:
sudo apt-get nainštalovať gnome-shell ubuntu-gnome-desktop
Cinammon je vidlica Gnome 3 používaná a vyvíjaná tvorcami Linux Mint, ktorá vám umožňuje mať pri klasickej ponuke Štart dolný panel úloh.
sudo apt-get nainštalovať škoricu
MATE je Vidlica Gnome 2, ktorá sa pre používateľov GNOME ukázala ako alternatíva po drastickej zmene, ktorou prešlo toto desktopové prostredie pri používaní svojho kontroverzného Shell. MATE je v podstate GNOME 2, ale zmenili názvy niektorých svojich balíkov.
sudo apt-get nainštalovať mate-desktop-environment
10. Nainštalujte indikátory a rýchle zoznamy
ukazovatele - Môžete nainštalovať veľa indikátorov, ktoré sa zobrazia na hornom paneli vašej pracovnej plochy. Tieto indikátory môžu zobrazovať informácie o mnohých veciach (počasie, hardvérové senzory, ssh, monitory systému, schránka, virtuálna schránka atď.).
Kompletný zoznam indikátorov spolu so stručným popisom ich inštalácie je k dispozícii na adrese Opýtajte sa Ubuntu.
Rýchle zoznamy - Rýchle zoznamy umožňujú prístup k bežným funkciám aplikácií. Prechádzajú cez lištu, ktorá sa zobrazuje vľavo na ploche.
Ubuntu je už predvolene nainštalovaných s niekoľkými nainštalovanými. Je však možné použiť niektoré vlastné rýchle zoznamy. Kompletný zoznam spolu so stručným popisom jeho inštalácie je k dispozícii na stránke Opýtajte sa Ubuntu.
11. Nainštalujte Správcu konfigurácie Compiz & plugins
Compiz je ten, kto vyrába tie úžasné kancelárske potreby, vďaka ktorým nás všetci nemú. Ubuntu bohužiaľ neprichádza so žiadnym grafickým rozhraním na konfiguráciu programu Compiz. Tiež sa nedodáva so všetkými nainštalovanými doplnkami.
Aby som ich nainštaloval, otvoril som terminál a zadal:
sudo apt nainštalovať compizconfig-settings-manager compiz-plugins-extra
12. Odstráňte globálnu ponuku
Ak chcete odstrániť takzvanú „globálnu ponuku“, vďaka ktorej sa ponuka aplikácií zobrazuje na hornom paneli pracovnej plochy, jednoducho som otvoril terminál a zadal nasledujúci text:
sudo apt odstrániť appmenu-gtk3 appmenu-gtk appmenu-qt
Odhláste sa a znova sa prihláste.
Ak chcete zmeny vrátiť, otvorte terminál a zadajte:
sudo apt nainštalovať appmenu-gtk3 appmenu-gtk appmenu-qt
Ponuky okna v záhlaví
Predtým sa ponuky aplikácií, ktoré neboli maximalizované, objavili aj v globálnom menu. Teraz je však možné, aby sa ponuky v týchto oknách zobrazovali v ich vlastnom záhlaví. Ak to chcete urobiť, jednoducho otvorte pomlčku, napíšte „Vzhľad“, prejdite na kartu „Správanie“ a vyberte možnosť „Zobraziť ponuky okna v záhlaví“.
13. Odstráňte z Dashu „komerčné“ vyhľadávania
Ak chcete zakázať online vyhľadávanie, otvoril som hlavný panel Nastavenia systému> Súkromie a zabezpečenie> Hľadať. Akonáhle tam budete, zrušte výber možnosti „Zahrnúť online výsledky“.
Ak chcete zakázať iba „komerčné“ vyhľadávania, ktoré sa zobrazia v pomlčke, môžete prejsť na Aplikácie> Filtrovať výsledky> Typ> Rozšírenia. Kliknite na doplnok a vyberte deaktivovať.
Ak chcete deaktivovať všetky „komerčné“ vyhľadávania (Amazon, Ebay, hudobný obchod, populárne skladby online, Skimlinks, Ubuntu One Music Search a Ubuntu Shop), môžete otvoriť terminál a vykonať nasledujúci príkaz:
wget -q -O -https://fixubuntu.com/fixubuntu.sh | bash
14. Integrujte web na svoju pracovnú plochu
Pridajte svoje účty sociálnych médií
Najprv som sa dostal na palubnú dosku Systémové nastavenia> Účty online. Až tam budete, kliknite na tlačidlo „Pridať účet“.
Medzi podporované služby patria Aol, Windows Live, Twitter, Google, Yahoo!, Facebook (a Facebook Chat), Flickr a mnoho ďalších.
Aplikácie, ktoré používajú tieto údaje, sú Empatia, Gwibber a Shotwell.
Webové aplikácie
Ubuntu WebApps umožňuje webovým serverom ako Gmail, Grooveshark, Last.fm, Facebook, Google Docs a mnohým ďalším bezproblémovú integráciu s pracovnou plochou Unity: budete môcť prehľadávať web prostredníctvom HUD, budete dostávať upozornenia na plochu, budú pridané rýchle zoznamy a bude dokonca integrovaný do ponuky správ a upozornení.
Ak chcete začať, stačí navštíviť jednu z podporovaných stránok (je tu kompletný zoznam tu) a kliknite na vyskakovacie okno „inštalovať“, ktoré sa zobrazí ako na obrázku vyššie.
15. Sprievodca počítačom Ubuntu
Nie je nič lepšie ako nahliadnuť do oficiálnej dokumentácie (v španielčine) pre Ubuntu. Je vynikajúcou pomocou pre nováčikov a okrem toho, že je veľmi komplexný, bol napísaný s ohľadom na najnovších používateľov, takže je veľmi užitočný a ľahko čitateľný.
Nájdete informácie o tom, čo je nové v Ubuntu, a informácie o tom, ako používať spúšťač na spúšťanie aplikácií (čo môže byť mätúce pre tých, ktorí nikdy nepoužívali Unity), ako vyhľadávať aplikácie, súbory, hudbu a oveľa viac pomocou Dash, ako spravovať aplikácie a nastavenia pomocou panela s ponukami, ako ukončiť reláciu, vypnúť alebo zmeniť používateľov a dlhý atď.

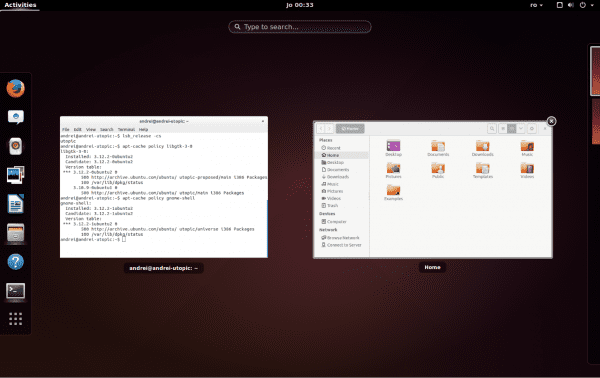
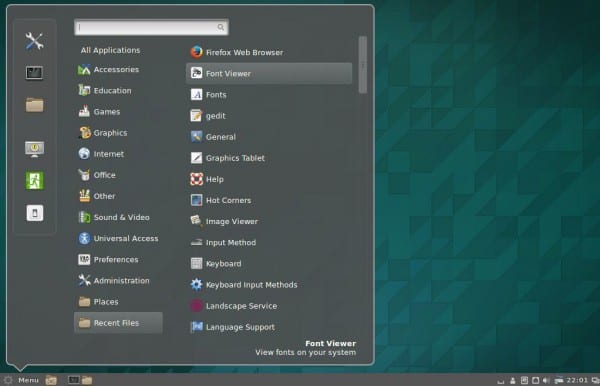
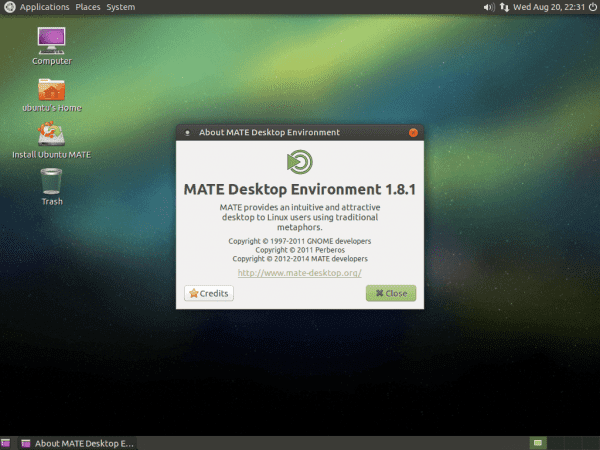



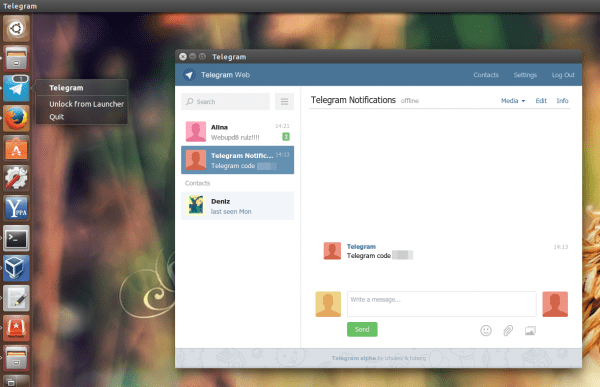
Páči sa mi to, pretože sa dá zhrnúť ako „Teraz si nainštalujte Linux Mint“. Dodáva sa so všetkým, čo môžete robiť na čerstvo nainštalovanom Ubuntu.
+1
-1
Menej jednoty ... 🙂 Haha ...
„Čo robiť po inštalácii Ubuntu 14.10 Utopický Unicorn“
Krok 1:
- Odinštalujte Ubuntu 14.10 Utopic Unicorn ... 😛
Hahaha .. Troll !!
Che, toto je plné trollov ... haha!
Na, ale tento troll je zvláštny, mám k nemu náklonnosť, a preto som ho nechal hovoriť všetko, čo hovorí .. tiež je to Apple Fanboy, takže ... 😛
Fanúšik spoločnosti Apple a používa win 8.1: /
JAJAJAJAJJAJAJA POZNAMENATEĽNÝ
worale, ktorý je viac plný proprietárneho softvéru ako počítačový automat, ku ktorému sa pripájam!
+1
plus 1 XNUMX
Vymažte to úplne a nainštalujte Mageia oo
Dobré ráno.
(Konštruktívna kritika ZAPNUTÁ)
Sledujem váš web už nejaký čas a veľmi sa mi páči, čo zverejňujete, ale ak sa chystáte robiť návody o verziách verzií každého systému, mali by ste to robiť aj od ostatných a nestratiť zadok pre každú verziu Ubuntu a viac ich odstraňovať každých 6 mesiacov, nadmerné podľa môjho názoru (objasňujem, mám ElementaryOS Freya a OpenSUSE 13.1).
(Konštruktívna kritika VYPNUTÁ)
Ako povedal @ 3ndriago:
Krok 1: - Odinštalujte Ubuntu 14.10 Utopic Unicorn… 😛
Krok 2: Nainštalujte 14.04, ktorý je spolu s 12.04 jedným z najstabilnejších, ktoré dosiahli, a Unity už nie je taká ťažká: S
Ahoj bla6!
Rozumiem a do istej miery zdieľam váš názor. Môžem vás však ubezpečiť, že mnoho ľudí sa zaujíma o tento typ príručky pre každú verziu Ubuntu. Aj keď sú medzi každou verziou menšie rozdiely, niekedy zmeny nie sú také malé, ako si človek predstavuje.
Každopádne ... nie každý myslí ako jeden a musíte si týchto ľudí vážiť ... a pomáhať im. Myslite tiež na to, že veľa ľudí s touto verziou Ubuntu iba začína (v dobrom aj v zlom).
Ďakujem za vašu konštruktívnu kritiku.
Objatie, Pablo.
Máte pravdu, v mojom prípade používam win 8.1, ale rád by som trávil čas inštaláciou a používaním Linuxu, v tomto prípade každej verzie, ktorá vychádza z Ubuntu, viem, že mnohým sa to nepáči, ale aspoň je to pri inštalácii priateľskejšie , Mám tiež nainštalovaný openSUSE a ukázalo sa, že automaticky neaktivuje môj usb bezdrôtový sieťový adaptér, čo sa mi u ubuntu nestáva, nerád strácam čas pokusom o pripojenie k internetu, ak táto verzia Linuxu (a viem, že budú aj ďalšie) ) dovoľte mi to použiť.
Ďakujem za príručku, veľmi mi pomohla, nainštalovala veci, ktoré budem používať, a ďalšie, ktoré možno len uvidíte a už ich nebudete používať, ale prípad je HELP a myslím si, že úlohu splníte.
Rozumiem odpovedi Bla6. Ak by však pre všetky aktualizácie neexistovali príručky, noví používatelia by to mali ťažké. Zachytil som sa na Linuxe s Ubuntu 10.xx (už si ani nepamätám). Keby neexistovali príručky, mohlo by to stále závisieť od systému Windows; dnes pracujem s oboma a kedykoľvek si môžem vybrať s Ubuntu.
Ďakujeme za vašu prácu.
@ Bla6 pamätajte, že toto je komunitný blog, takže ak chcete, aby tento blog hovoril o iných distribúciách, môžete si vytvoriť účet a publikovať článok.
týkajúce sa článku; kto sledoval starú stránku usemoslinux.blogspot.com bude vedieť, že s každou novou verziou Ubuntu vydáva @usemoslinux (Pablo) novú verziu tohto článku, ktorá je jednoduchým kopírovaním a vkladaním článku predchádzajúcej verzie s miernymi úpravami, aby sa prispôsobila remake tak úprimne, nenazval by som to stratou zadku.
Pokiaľ ide o dôležitosť článku, iba vám poviem, že v tom čase, pred niekoľkými rokmi, bol tento článok pre mňa zásadný a viem, že bol pre mnohých a bude aj pre mnohých nováčikov v Ubuntu.
Zdravím.
Hovoríš o ukazovateľoch, už som si ich ani nepamätal. Viete, ako môžete nakonfigurovať ukazovatele, ktoré máte v lište? Mám na mysli, deaktivovať jeden a znova ho aktivovať, podobné veci.
Vynikajúci 😉
Vďaka, Gabriel!
Podľa vlastného rozhodnutia som sa aspoň zatiaľ rozhodol nezdržiavať sa 14.04 a nenainštalovať 14.10, pretože podľa všetkých údajov sú rozdiely minimálne. Som jedným z tých, ktorí nakoniec nemôžu vydržať, ale hej, myslím si to tentokrát. Stručne povedané, toto predbežné vám chce povedať, že napriek všetkému si myslím, že je to najkompletnejší a najužitočnejší článok z: čo robiť po inštalácii ubuntu ..... Gratulujem a hlavne veľmi pekne ďakujem.
Zdá sa mi, alebo chýbalo -get ????
apt-get ……
Ďakujem za sprievodcu, je pravda, že prvýkrát, čo som šiel do linuxového sveta, mi títo sprievodcovia pomohli, logicky s odstupom času človek nevidí zmysel, ale určite pre mnohých ďalších, ak ich máte.
pozdravy
Počnúc Ubuntu 14.04 má apt správca balíkov („Advanced Package Tool“) nové možnosti. Už nemusíte písať „apt-get“ a stačí použiť „apt“, (apt bude stále fungovať).
Na zdravie! Pavla.
Hahaha, vždy sa naučíš niečo nové! Zdravím a ďakujem
dobre vedieť. Myslím, že do .bashrc pridali alias
Ubuntu nepovažujem za distribúciu gnu / linux, vyzerá to skôr ako Windows, ako keď sa upgraduje na vyššiu verziu, všetko ide do riti.
človek, ktorý sa dá ľahko opraviť, aktualizovať každé 2 roky a je to. zostať na 14.04, čo je dlhodobá podpora a aktualizácia od apríla 2016 do 16.04. To neznamená, že vám dôjdu aktualizácie po dobu 2 rokov, pretože vždy budú existovať bezpečnostné aktualizácie, jadro a určitý softvér, napríklad firefox, ktorý chcú používatelia neustále aktualizovať.
ide o
Nič potom, budeme sa musieť pozrieť na VirtualBox, aby sme videli, čo sa deje
Chcem si to nainštalovať na svoj mac: D, existuje nejaký návod?
V poslednej dobe existuje veľmi populárny postup.
1. Zistite, z čoho vychádza Ubuntu
2. Odinštalujte / reštartujte bootovacie DVD
3. Nainštalujte Linux Mint.
vynikajúca práca.
Dobrý deň, nainštaloval som túto verziu zavedením z USB, sú chvíle, ktoré je ťažké spustiť, ale nakoniec som bol schopný vykonať kompletnú inštaláciu, v okamihu reštartu sa spustí grub, vyberiem ubuntu a čierna obrazovka zostane bez robiť čokoľvek. Čo môže byť? Už som taký deň.
S iným distribúciou dostanem chybu ACPI alebo niečo podobné.
Pomoc!!!
Ahoj Brian!
Už niekoľko dní sme sprístupnili novú službu otázok a odpovedí s názvom Požiadať DesdeLinux. Navrhujeme, aby ste tam preniesli tieto typy otázok, aby vám celá komunita mohla pomôcť s problémom.
Objatie, Pablo.
Skúste mi dať slovo „exit“, potom sa Ubuntu spustí bez problémov.
Aj keď to môže byť ďalšia chyba.
A Trisquel 7 je vonku! dovidenia Ubuntu!
Používam Ubuntu 14.04 rok a nemusel som nikdy formátovať svoj počítač, nedošlo k žiadnym systémovým chybám alebo sa môj počítač spomalil, ako keď som používal Windows 8. Pre aktualizáciu na Ubuntu 14.10 by to bol prvý keď som tento rok formátoval počítač, alebo sa dá aktualizovať pomocou správcu aktualizácií?
Odpoveď na vašu otázku je tu: http://ask.desdelinux.net/603/como-actualizar-ubuntu-14-04-a-ubuntu-14-10
Odporúčame vám využiť túto službu (Opýtajte sa DesdeLinux), aby ste mohli zadávať tento typ dopytov. 🙂
Dúfam, že tieto informácie sú užitočné.
Na zdravie! Pavla.
Je to v skutočnosti rozdiel minimálny, ak nie nulový. Ja, ktorý som „začarovaný“ s aktualizáciami ubuntu, som to tentokrát neurobil a na iný notebook som nainštaloval priamo 14.10 a akoby som nenainštaloval nič nové. Predpokladám, že aktualizácia pôjde dovnútra a podobne, ale nevšimol som si takmer vôbec nič. Každopádne zostanem 14.04. Pozdrav.
Vidím, že grafická časť nebola úplne vyvinutá (pokiaľ ide o ovládače), takže tu je môj malý príspevok pre tých, ktorí majú hybridné karty nVidia / Intel.
No ... Existuje implementácia nVidia s názvom Optimus pre Windows, ktorej funkciou je manuálne a / alebo automatické prepínanie medzi grafikou nVidia a Intel podľa požiadaviek úloh. Čo umožňuje notebooku výkon batérie takmer dvojnásobný, keď to nevyžaduje zdroje.
V systéme Linux existujú dve implementácie tejto technológie. Jeden sa volá čmeliak, ktorý prostredníctvom volania príkazu optirun umožňuje vybaviť aplikáciu silou grafiky nVidia, zatiaľ čo na pozadí naďalej využíva grafiku Intel. Druhý sa nazýva prime, čo vám umožňuje zvoliť si prostredníctvom nastavení nvidia medzi 2 profilmi, ktoré môžete spustiť pre reláciu servera X, jeden profil je iba nVidia, druhý iba Intel. Túto poslednú metódu nazývanú prime (* tešíme sa na tretie megatronové volanie *) treba poznamenať, že je exkluzívna pre Ubuntu a je veľmi užitočná pre tých z nás, ktorí robia všetky možné triky, aby batéria vydržala dlhšie, aj keď účinnosť bude nemusí byť taký dobrý ako na oknách.
Ak to upozorní ktorákoľvek zainteresovaná strana, ktorá si želá nainštalovať „prime“, budú nasledujúce kroky (Ubuntu 14.04 a 14.10).
1) sudo apt-get purge bumblebee * nvidia- *
2) Reštartujte
3) lspci -vnn | grep -i VGA -A 12 // získajte model svojho grafu a vyhľadajte svoj ovládač v> http://www.nvidia.com/Download/index.aspx
4) sudo add-apt-repository ppa: xorg-edgers / ppa -y && sudo apt-get update // pridať úložiská
5) Nainštalujte ovládač z ponuky „Obmedzené ovládače“ alebo „Ďalšie ovládače“
6) sudo apt-get nainštalovať nvidia-prime
7) reštartujte počítač
8) Otvorte nastavenia nvidia, v sekcii profilov vyberte graf podľa vášho výberu.
P.S. Ak chcete použiť Bumblebee, odporúčam vám vyskúšať manjaro distro, ktorý má nástroj, ktorý vás poserie, ako ľahko inštaluje proprietárne ovládače, okrem exkluzívnych, ako je tento, od Ubuntu.
ďakujem za veľa pomoci negramotným v programoch a ľahké
urobil všetky kroky ďakujem pekne!
jednoducho dobre.
Mnohokrat dakujem.
Veľmi dobrý ubuntu
Ďakujem za návod pri inovácii, na ktorý som narazil? UPOZORNENIE: Vynechanie duplikátu certifikátu UbuntuOne-Go_Daddy_Class_2_CA.pem
musim sa bat?
vďaka
Tooooooodo, to je absolútne zbytočné, ak inštalujeme Windows.
Teraz sa nachádzam v systéme Ubuntu 14.10 a zisťujem, ako zmeniť Firefox na španielčinu, pretože z rovnakého prehliadača Firefox v časti Predvoľby ma neberie. A potom musím zistiť, ako prepnúť klávesnicu na latinskú španielčinu. Takže nemôžem písať ennes ani akcenty a Alt + 64 neslúži na umiestnenie zavináča.
Budem pokračovať v testovaní ... ale pravdou je, že bude veľmi ťažké rozhodnúť sa pre Linux, ak tieto základné veci neprídu s OS a nebudú trvať toľko času.
Musel som skopírovať at z e-mailu z webovej stránky ... myslíte?
Ahoj Dante!
Myslím, že by bolo lepšie, keby ste túto otázku položili v našej volacej službe pre otázky a odpovede Požiadať DesdeLinux aby vám celá komunita mohla pomôcť s vašim problémom.
Ako pomoc vám odporúčam pozrieť sa na nasledujúce odkazy:
Ako zmeniť jazyk Ubuntu (vrátane Firefoxu): https://www.youtube.com/watch?v=PJyB-oY3CqE
Ako zmeniť kontrolu pravopisu vo Firefoxe: https://blog.desdelinux.net/firefoxchrome-como-habilitar-el-corrector-ortografico-en-espanol/
Ako nainštalovať španielsky slovník do LibreOffice: https://blog.desdelinux.net/firefoxchrome-como-habilitar-el-corrector-ortografico-en-espanol/
Ako zmeniť klávesnicu v Ubuntu: http://ask.desdelinux.net/1102/elegir-distribucion-teclado-espanol-latinoamericano-ubuntu?show=1102#q1102
Ako zadať kód ASCII v Ubuntu: http://ask.desdelinux.net/1042/como-ingresar-codigo-ascii-en-ubuntu-otras-distribuciones?show=1042#q1042
Objatie, Pablo.
Ahoj ľudia! Existuje spôsob, ako umiestniť spúšťač jednoty v dolnej časti obrazovky v Ubuntu 14.10? Vopred ďakujem a odpustite moju nevedomosť.
Nemám v tejto oblasti dostatočné vedomosti, ale ďakujem za to, čo som urobil, a iba vás jednoduchým a objektívnym spôsobom požiadam o ďalšie informácie o tejto téme, gratulujem