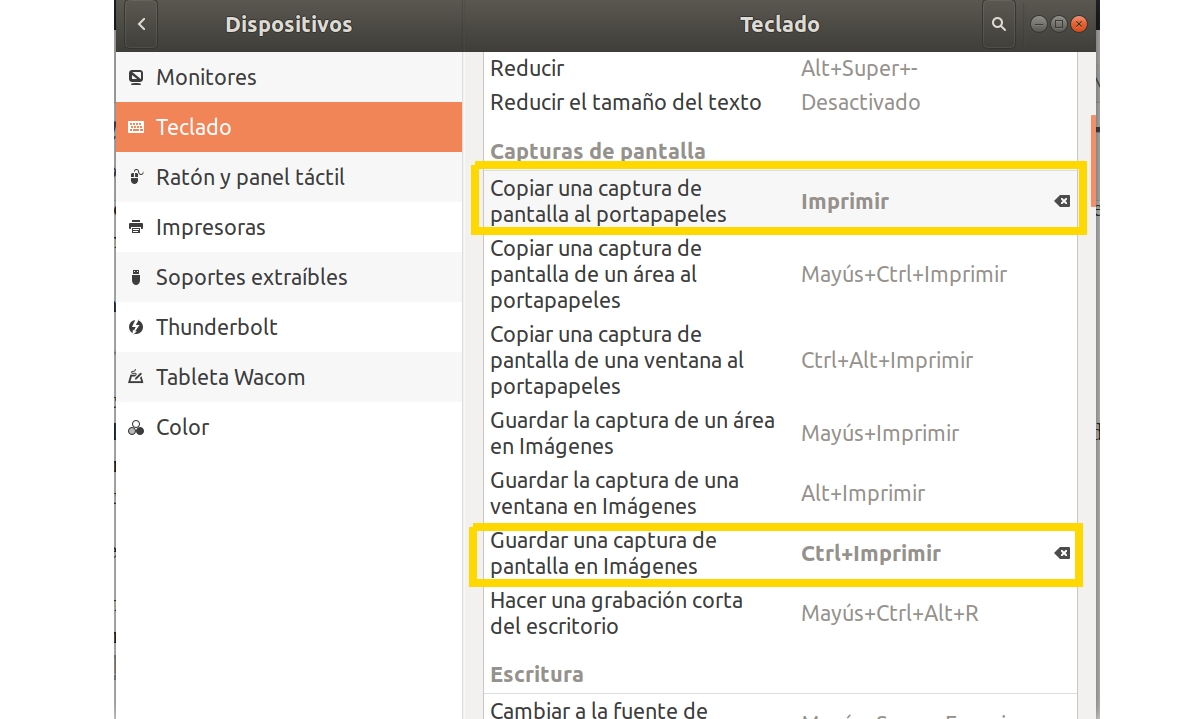
Vo verziách starších ako Ubuntu 18.x môžete pomocou klávesu Print Screen obísť aplikáciu na snímanie a zvoliť si medzi kopírovaním nasnímaného obrázka do schránky alebo uložením súboru s ľubovoľným menom. Ale s grafickými zmenami, ktoré v týchto nových verziách Ubuntu prešli, teraz uvidíte, že aplikácia existuje Screenshot ktoré môžete bez problémov ďalej používať.
Na druhej strane je o niečo zdĺhavejšie, ak ho neotvoríte alebo ho nenecháte v spúšťači na časté používanie. Problém je v tom, že ak stlačíte Odfotiť obrazovku na obrazovke sa nič nezobrazí. To, čo robí automaticky, je zachytiť a uložiť nasnímaný obrázok do adresára Images vo vašom domovskom adresári. To je užitočné, ak si chcete uložiť záznam na neskoršie použitie. Ale veľa ľudí, ako ja, to momentálne používa na svoju úpravu.
V tých prípadoch bol starý systém oveľa praktickejší. Vyriešiť to a čo keď stlačíte Print Screen, zachytí obraz obrazovky a nechá ho v schránke aby ste ho mohli okamžite vložiť do ľubovoľnej aplikácie na kreslenie alebo retušovanie fotografií, môžete to vyriešiť veľmi jednoduchým spôsobom. Musíte len zmeniť predvolené klávesové skratky na pracovnej ploche GNOME.
Čo musíte urobiť, je jednoduché. Len nasleduj tieto kroky:
- Otvorte aplikáciu konfigurácia systém na vašom Ubuntu 18.x alebo vyššom.
- Na boku medzi možnosťami hľadajte zariadení.
- Vo vnútri choďte na klávesnica.
- Teraz medzi nastaveniami klávesnice nájdite dve polia zodpovedajúce snímke obrazovky pre klávesové skratky, ktoré vám ukážem na hlavnom obrázku tohto článku.
- Uvidíte to v Skopírujte snímku obrazovky do schránky, skratka je Ctrl + Print Screen. Medzitým v Uložte snímku obrazovky do obrázkov dáva sám Odfotiť obrazovku. Mali by ste to investovať:
- Kliknite na prvý a zobrazí sa okno so žiadosťou o stlačenie klávesu alebo klávesov, ktoré chcete nakonfigurovať pre danú akciu. Potom stlačte Print Screen.
- Teraz v druhej možnosti kliknite na ňu a potom súčasne stlačte klávesy Ctrl + Print Screen.
- Prijmite a choďte.
Odteraz vás zakaždým, keď sa dotknete položky Print Screen (Obrazovka tlače), zachytí ikona clipboard a môžete ich prilepiť do ľubovoľnej aplikácie na kreslenie alebo kancelárskeho dokumentu.
Otázka od nováčika a prečo zmeniť niečo, čo fungovalo, a teraz musíte ísť urobiť úpravy v konfigurácii.
Aká mánia zmeniť veci, ktoré dobre fungovali, aby ste nevedeli, aké bezpečnostné opatrenie alebo programovanie ... Zachyťte obrazovku a nechajte klávesové skratky na používateľa zvyknutého.
Sú to veci, ktoré nováčika v systéme Windows odvedú od linuxu.