
|
Virtualbox je navidezni stroj ali program z licenco GPL, ki se uporablja za "virtualizacijo" (namestitev enega operacijskega sistema v drugega) operacijskega sistema. Po mojem mnenju je ta program bolj intuitiven kot VMware, in deluje kot čar, poleg tega pa zelo dobro upravlja z viri našega stroja. |
Kaj je Virtualbox
Oracle VM VirtualBox je programska oprema za virtualizacijo arhitektur x86, ki jo je prvotno ustvarilo nemško podjetje innotek GmbH. Trenutno ga razvija družba Oracle Corporation kot del svoje družine izdelkov za virtualizacijo. S to aplikacijo je mogoče v drug operacijski sistem "gostitelj" namestiti dodatne operacijske sisteme, znane kot "gostiteljski sistemi", vsak s svojim navideznim okoljem. To pomeni, da lahko zahvaljujoč Virtualboxu v našem Ubuntuju ustvarimo "virtualni stroj" ter namestimo in zaženemo Windows, kot da gre le za drugo aplikacijo. To lahko storimo tudi obratno, pri čemer je Windows "gostiteljski" sistem, Ubuntu pa "gost".
Med podprtimi operacijskimi sistemi (v gostiteljskem načinu) so GNU / Linux, Mac OS X, OS / 2 Warp, Microsoft Windows in Solaris / OpenSolaris, znotraj njih pa je mogoče virtualizirati delovanje FreeBSD, GNU / Linux, OpenBSD sistemi, OS / 2 Warp, Windows, Solaris, MS-DOS in mnogi drugi.
Aplikacija je bila sprva na voljo pod lastniško licenco programske opreme, januarja 2007 pa se je po letih razvoja po licenci GPL 2 pojavil VirtualBox OSE (Open Source Edition).
Kako namestiti Virtualbox na Ubuntu
Obstaja več uporabniških vmesnikov za Virtualbox, priporočam namestitev tistega za Qt, ki je po mojem mnenju najbolj popoln in enostaven za uporabo.
Odpremo terminal in napišemo:
sudo apt-get namestite virtualbox-qt
Ko je nameščen, ga najdete v razdelku Pripomočki> Virtualbox.
Kako ustvariti navidezni stroj
Prvo, kar moramo storiti, je ustvariti navidezni stroj, kamor bomo nato namestili operacijski sistem "gost". V praksi ta virtualni stroj ni nič drugega kot datoteka, ki jo bomo morali nekje gostiti. Ta datoteka bo vsebovala vse informacije in prostor, potreben za namestitev sistema za goste.
Če želimo ustvariti nov navidezni stroj, ko odpremo program, kliknemo gumb Novo. Prikaže se čarovnik za ustvarjanje navideznega stroja. Vsaka točka, ki sledi, je zaslon tega čarovnika:
1. Prvi zaslon nas sprejme. Dajemo gumb naslednja.
2. Drugi zaslon nas vpraša za ime in vrsto operacijskega sistema, ki ga želimo namestiti. V našem primeru lahko izbiramo Microsoft Windows y Windows XP. V imenu, ki ga pišemo Windows.
4. Četrti zaslon nas vpraša, v kateri navidezni stroj namestiti gostujoči OS. Prvič moramo povedati, da želimo namestiti operacijski sistem na nov računalnik. Vendar lahko v prihodnjih priložnostih, kjer želite formatirati ta navidezni stroj in namestite vse od začetka, to izberete s seznama. Kot rečeno, zdaj bi morali izbrati Ustvari nov navidezni disk.
Kako nastaviti svoj novi navidezni stroj
Če želite konfigurirati novo ustvarjeni navidezni stroj, ga morate samo izbrati in klikniti na gumb konfiguracija. Odpre se okno, v katerem lahko spremenimo vse vidike konfiguracije našega navideznega stroja. Vsak od njih je precej samoumeven, zato se bom osredotočil le na nekaj, ki jih ni tako enostavno vedeti, kaj počnejo ali kako so konfigurirani.
shranjevanje
Od tu lahko nadzorujete konfiguracije diska vašega navideznega stroja. Na splošno obstajajo 3: vaš navidezni disk, CD-ROM in pogon diskete. Tu je element, ki ga navadno spremenimo, cd-rom. Od tu naprej nagovorimo navidezni stroj, naj ob zagonu "postavi" sliko našega sistema Windows. Na ta način lahko Windows brez težav namestimo v naš navidezni stroj.
Nato v drevesu za shranjevanje kliknemo na ikono CD-ja. Ko je cd-rom izbran, kliknemo gumb poleg možnosti CD / DVD naprava.
Pravkar smo simulirali vstavljanje CD-ja z operacijskim sistemom Windows (ob predpostavki, da na CD-ju z operacijskim sistemom Windows izberemo sliko ISO) ob zagonu. To je nujen korak za namestitev sistema Windows v naš navidezni stroj.
To je zelo koristno tudi za testiranje distribucij Linuxa. Seveda lahko znižate ISO za distribucijo, ki jo želite poskusiti. Nato povejte svojemu navideznemu računalniku, naj se zažene, tako da preberete ta ISO, recimo, Linux Mint 9. Ko zaženete računalnik, boste lahko Linux Mint preizkusili kot CD v živo, tako kot bi ga lahko "pravi" stroj. Še več, če vam je všeč, ga lahko dejansko namestite na svoj navidezni stroj. Končni rezultat bi bil sledeč: še vedno imate nameščen Linux distro kot običajno, šele zdaj boste lahko zagnali Linux Mint 9 in ga preizkusili, kot da gre le za drugo aplikacijo. Zanimivo, kajne?
Skupne mape v skupni rabi
Če želite, da lahko vaš navidezni stroj dostopa do mape na vašem "resničnem" računalniku, morate tej poti dodati pot do te mape.
Če želite to narediti, kliknite gumb z mapo in znakom +, kot je razvidno iz naslednjega posnetka zaslona:
Kako zagnati navidezni stroj
No, to je najlažje. Na seznamu na glavnem zaslonu Virtualbox izberite svojo napravo in pritisnite gumb Start. Voila!






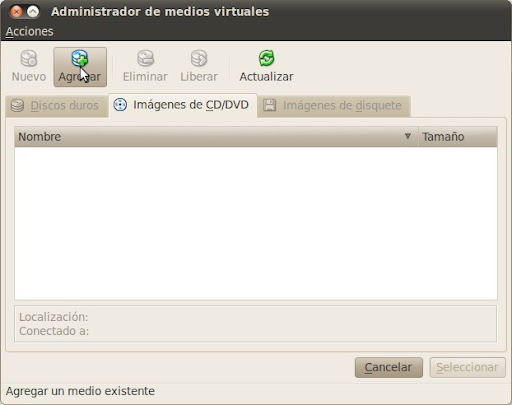
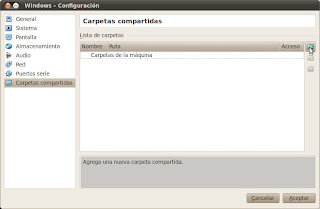

Kako narediti interakcijo navideznega stroja tako, da se ob vstopu ne morem vrniti v Linux
pozdravljeni prijatelj, zelo dobra objava, imam vprašanje, kako lahko namestim vb s sistemom Windows 12.04 v Ubuntu 7 ????
Kot vedno so vaše objave odlične, razlaga je zelo dobra, ker se spomnim, da me je pred časom, ko sem prvič namestil VB, nekaj dela stalo, da sem pravilno konfiguriral svoj virtualizirani sistem.
Hvala.
MOJ RAČUNALNIK IMA 3 UPORABNIKE, V ENEM NAMESTIM VIRTUALNO ŠKATLO IN CN XP VIRTUAL MAKINA .. AMPAK TAKE VIRTUALNE MAKINE NE morem zagnati od drugih uporabnikov, KAKO TO NAredi SLDS ..
Ob predpostavki, da imate na virtualnem disku VB nameščen distro, mislim, da ne morete. Ustvariti morate nov večji navidezni disk in vse znova namestiti. : S
Na zdravje! Paul.
zelo dobro hvala !!
Imam vprašanje, če lahko na primer že namestim VB z 10 GB, ali lahko na neki točki povečam to količino pomnilnika? ali je treba vse znova izbrisati in namestiti?
Zdrava pamet kaže, da to ne bi bila dobra ideja, saj bi osnovnemu sistemu (v našem primeru Linuxu) zmanjkalo razpoložljivega pomnilnika. : S Lep pozdrav! Paul.
ne pojasni glede na to
kaj se zgodi, če dodelim ves svoj ram spomin?
računalnik se je začel zaklepati in morali bi ga prisilno izklopiti, tako da ga odklopite
Ja, to je res. Tudi prek USB-ja nisem mogel ničesar povezati.
Živjo. DOBRO VAŠO OBJAVO JE ZELO DOBRO ZDAJ IMAM VPRAŠANJE. KAKO POTREBITE, DA PRIMERITE ZNESEK SPOMINA, PRIDELJENEGA VIRTUALNEMU STROJU, KADAR VIDITE, DA JE SISTEM, KI JIH NAMESTITE, ŽE NAMESTEN?
Victor, ko dodate nov navidezni stroj, vas bo med drugim vprašal, koliko pomnilnika mu želite dodeliti. Običajno je običajno število. med 256 in 512 MB.
Na zdravje! Paul.
Tudi USB nisem mogel uporabljati
in iz navideznih oken ne morem spremeniti ali dodati nobene datoteke v mapo v skupni rabi
me označi, kot da je mapa v načinu samo za branje
Lahko bi že delil usb
Če želite to narediti, morate račun dodati v uporabniško skupino virtualbox:
Sistem -> Administracija -> Uporabniki in skupine
izberite uporabnika in kliknite na upravljanje skupin
iščemo skupino vboxusers
dvokliknete, označite svoje uporabniško ime, ki je privzeto neoznačeno in kliknete na accept in to je to
lahko že delimo usb
Če za spremembo zahtevate uporabniško geslo, ga preprosto vnesemo
Znova boste morali zagnati virtualbox, da boste lahko delili USB
Super! Hvala za nasvet! 🙂
Objem! Paul.
živjo, v virtualboxu uporabljam ubuntu 11.10, vendar nalagam strani zelo počasi, tudi videoposnetki zamrznejo, če mi lahko kdo pove zakaj? najprej hvala ..
Imam Ubuntu 10.10 in to se ne pojavi nikjer v tej skupini vboxusers. Ne morem tega storiti, spremenili bodo ime in imeli bodo drugo
Preko te različice si lahko ogledate usb, če to lahko storim zahvaljujoč
Ne gre za "posodobitve", temveč za različico. Različica OSE Virtualbox ne zazna povezanih usb naprav. Solution "Rešitev" je lahko naslednja: http://usemoslinux.blogspot.com/2010/06/como-montar-dispositivos-usb-usando.html
No, v resnici, če lahko neposredno delite usb, kot sem že povedal v komentarju, in tukaj to ponavljam:
Če želite to narediti, morate račun dodati v uporabniško skupino virtualbox:
Obiščete uporabnike vašega sistema linux
Sistem -> Administracija -> Uporabniki in skupine
izberite uporabnika in kliknite na upravljanje skupin
iščemo skupino vboxusers
dvokliknete, označite svoje uporabniško ime, ki je privzeto neoznačeno in kliknete na accept in to je to
Apa! Tega se nisem spomnil ... zanimivo!
Hvala za skupno rabo… še enkrat! 😛
Na zdravje! Paul.
Nič ... 🙂
Pozdravljeni, objava je zelo dobra, blog pa zelo dober. Tukaj je poizvedba:
Želim uporabiti navidezni stroj za testiranje storitev (apache, lignji, iptable) na gostiteljskem gostitelju. Če ga pustim v načinu NAT, virtualizirani zavzame IP 10.0.2.x in brez težav krmari .. toda v gostitelju nimam vmesnika v tem omrežju IP .. Ali veste, kako moram nastaviti da bi to lahko storili? Hvala vnaprej, lep pozdrav.
Zdravo! Resnica je, da nisem dobro razumel, kaj želite početi. Ali ne morete preizkusiti storitev neposredno na svojem računalniku, ne da bi namestili navidezni stroj? 😛 Oprostite, ker vam nisem mogel več pomagati ...
Objem in hvala za pisanje! Paul.
Zame deluje dobro, uporabljam 4.1.12, preneseno z uradne spletne strani, in z minimalnimi zahtevami deluje dobro zame, mislim, da mora biti to strojna zmogljivost, ki jo ima vaš računalnik
zelo dobro je delovalo odlično
Super! Vesel sem.
Velik objem in hvala za komentar!
Na zdravje! Paul.
Toda različica OSE ne omogoča povezave usb naprav ... za razliko od različice PUEL
Pozdravljeni, ko sem naredil prvi korak, sem dobil to napako, nobenega ustreznega modula za zagon jedra ni bilo mogoče najti, kako ga lahko popravim, od takrat pa mi povzroča težavo?
Ali veste, kako lahko navidezni stroj zažene DVD iz bralnika diskov?
Pustim vam te povezave, ki vas lahko zanimajo: http://usemoslinux.blogspot.com/2010/06/como-montar-dispositivos-usb-usando.html https://blog.desdelinux.net/como-compartir-carpetas-entre-windows-y-ubuntu-en-virtualbox-ose/ https://blog.desdelinux.net/como-instalar-y-configurar-virtualbox/ Na zdravje! Paul.
2012 Disqus
Ali veste, kako aktivirati vrata USB? To je edina težava, ki jo imam!
Zdi se ... 🙁
Mislim, da ga bodo dodali v prihodnjih različicah, kajne?
Kakorkoli že, tega ne uporabljam preveč. Nazadnje lahko uporabite eno od map v skupni rabi. Po drugi strani pa bi bilo treba preveriti, ali je mogoče disk USB postaviti v skupno mapo.
Ste že poskusili? Če bi, bi rad vedel rezultate.
Objem in najlepša hvala za komentar! Vaše opazovanje je zelo natančno!
Na zdravje! Paul.
Eno vprašanje, ali veste, kako lahko virtualbox ustvarim s svojim USB-pomnilnikom? je, da želim zagnati program na usb in me ne prepozna
Živjo, veš? Zgodi se mi napaka, ko zaženem svojo napravo, dobim «FATAL: Zagon zagonskega medija ni bil najden! Sistem ustavljen »Ne vem, zakaj, če mi lahko pomagate, bi bil preveč hvaležen
Na začetku morate dodati .iso disk, saj je privzeto konfiguriran tako, da je glavna enota DVD
To pomeni, da BIOS ne najde operacijskega sistema za zagon ...
Ali ste morda spremenili BIOS za zagon od kje drugje (cd, usb itd.)?
To je lahko tudi posledica trčenja trdega diska ali slabe namestitve GRUB.
Upam, da sem bil v pomoč ...
Na zdravje! Paul.
ps: mimogrede, kakšno slabo podobo imam danes iz Mehike. Mehiški veleposlanik v Argentini je nespoštljiv in nehvaležen.
zelo dober prispevek hvala, da mi je postregel veliko, resnično cenim, da sem potreboval stroj in nisem hotel odstraniti Linuxa zaradi prdeča okna in če lahko igram
pozdravljeni, lahko igrate tudi na linuxuu, le namestiti morate sloj združljivosti (wine) in sestaviti svoj grafični pospeševalnik Open GL :), obstajajo tudi drugi načini pozdrava
Dobra razlaga, preizkusil sem ga z Ubuntu 101.10 kot gostiteljem in XP kot gostom ter v redu. Mimogrede, nekaj sem že pogledal, da bi postavil gosta MAC OS X 10.6.7 z OS Virtual BOx in z VM Ware, vendar nisem uspel.
Ste že izvedli kakšne teste glede tega? Uspelo mi je prenesti MAC OS v ISO (že težko najti) in ga namestiti, vendar se ob zagonu ne prikaže napaka v jedru.
pozdrav
17 delov MOSXSL-4GB
http://adf.ly/Jk4KO
Dodatni paket X11
http://adf.ly/Jk4Ss
Vozovnica: manuel434
Našel sem ga prvič 😛
če ga želite namestiti, morate narediti nered, ker morate za virtualizacijo namestiti X11, v omrežju je na srečo veliko tutov
Resnica je, da je nisem poskusil. 🙁
Sporočite mi, če ste uspešni, in ugotovite, kako to storiti! 🙂
Na zdravje! Paul.
Pozdravljeni, prijatelj, všeč mi je bil vaš vadnik .. hvala, ker ste to storili. misli, da bi ga bilo mogoče prilagoditi .. vendar mi vrže to napako.
http://imageshack.us/f/42/be70.png/ , lep pozdrav in hvala za vaš odziv in čas.
na linux mint 15 ne deluje .. sudo apt-get install virtualbox-ose-qt
Ta vadnica je za ubuntu, Linux mint zaseda drugo ukazno vrstico, so linux, vendar ne isti, pozdrav 😛
To mora biti zato, ker za različico Ubuntuja, na katerem temelji Mint 15, ni paketov.
Na zdravje! Paul.
(*) Oprostite, vendar tega ni mogoče storiti samo z ukazno vrstico, saj je pakete za prenos za različne platforme unix mogoče najti na spletnem mestu za prenos oracle.
Ubuntu 13.04 ("Raring Ringtail") i386 | AMD64
Ubuntu 12.10 ("Quantal Quetzal") i386 | AMD64
Ubuntu 12.04 LTS ("Natančen pangolin") i386 | AMD64
Ubuntu 11.10 ("Oneiric Ocelot") i386 | AMD64
Ubuntu 11.04 ("Natty Narwhal") i386 | AMD64
Ubuntu 10.04 LTS ("Lucid Lynx") i386 | AMD64
Ubuntu 8.04 LTS ("Hardy Heron") i386 | AMD64
Debian 7.0 ("Wheezy") i386 | AMD64
Debian 6.0 ("Stisni") i386 | AMD64
openSUSE 11.4 / 12.1 / 12.2 i386 | AMD64
SUSE Linux Enterprise Server 11 (SLES11) i386 | AMD64
SUSE Linux Enterprise Server 10 (SLES10) i386 | AMD64
Fedora 18 ("Sferična krava") / 19 ("Schrödingersova mačka") i386 | AMD64
Fedora 17 ("Beefy Miracle") i386 | AMD64
Fedora 16 ("Verne") i386 | AMD64
Mandriva 2011.0 i386 | AMD64
Mandriva 2010.0 / 2010.1 i386 | AMD64
Oracle Linux 6 ("OL6") / Red Hat Enterprise Linux 6 ("RHEL6") / CentOS 6 i386 | AMD64
Oracle Linux 5 ("OL5") / Red Hat Enterprise Linux 5 ("RHEL5") / CentOS 5 i386 | AMD64
Oracle Linux 4 ("OL4") / Red Hat Enterprise Linux 4 ("RHEL4") / CentOS 4 i386
Vse distribucije i386 | AMD64
in če morate dodati repozitorije v debian / ubuntu)
deb http://download.virtualbox.org/virtualbox/debian raring prispevek
deb http://download.virtualbox.org/virtualbox/debian kvantalni prispevek
deb http://download.virtualbox.org/virtualbox/debian navedite prispevek
deb http://download.virtualbox.org/virtualbox/debian onirični prispevek
deb http://download.virtualbox.org/virtualbox/debian natty prispevek
deb http://download.virtualbox.org/virtualbox/debian maverick prispevek nesvoboden
deb http://download.virtualbox.org/virtualbox/debian luciden prispevek nesvoboden
deb http://download.virtualbox.org/virtualbox/debian karmični prispevek nesvoboden
deb http://download.virtualbox.org/virtualbox/debian vzdržljiv prispevek nesvoboden
deb http://download.virtualbox.org/virtualbox/debian piskajoč prispevek
deb http://download.virtualbox.org/virtualbox/debian stisnite prispevek nesvobodno
deb http://download.virtualbox.org/virtualbox/debian lenny prispevek nesvoboden
to je v /etc/apt/sources.list 🙂
* se opravičuje za kakršno koli vmešavanje, ki bi jim lahko koristilo
Če želite namestiti usb2.0, morate namestiti Oracle VM VirtualBox Extension Pack, da bo deloval, prav tako pa pogrešate, kako dodati omrežje v moj virtualbox 🙂, kar se izvede v konfiguraciji / matični plošči / vrstnem redu zagona in oznakah omrežja, nato greš konfiguracija / omrežje / adapter n1 in preveriš, ali je označeno omogoči omrežni vmesnik in ali je povezan z NATom, potem preveriš, ali so podatki o naprednih možnostih v redu (omrežje lahko povežeš po LAN (označen kabel je povezan), tako da bo imel internet v vašem virtualnem nabiralniku
(͡ ° ͜ʖ ͡ °) jijijijiji
meni, opazite, da imam težavo, namestite virtualbox z ubuntu 12.04 z gostom in windows 7 kot gostitelja, v ubuntu konfigurirajte mysql strežnik, zdaj se želim povezati iz okna v ubuntu in mi ne bo dovolil, ali veste, katero omrežje konfiguracijo, ki jo moram narediti?
No, v mojem primeru, ko v terminal dam: sudo apt-get install virtualbox-ose-qt in mu dam enter, zahteva moje geslo in potem, ko dam geslo in dam enter, mi reče:
Branje informacij o stanju ... Končano
E: Paketa virtualbox-ose-qt ni bilo mogoče najti
in tam sem ostal in nisem vedel, kaj naj storim, počakajte na odgovor. in rad bi tudi vedel, kako mi lahko pomagate pri reševanju drugih težav, na primer, da ne morem prenesti nobenega programa z interneta in da ne morem gledati videoposnetkov
Pripravljeni! Sem ga že popravil. Paket se zdaj imenuje virtualbox-qt.
Objem! Paul.
Zelo dobra objava, za tiste, ki se želijo poglobiti, tukaj je vadnica za ustvarjanje več virtualnih strojev in konfiguriranje domačega omrežja, to je zelo popolno, korak za korakom:
http://guruofbit.com/tutorial-redes-linux-con-virtualbox/
Pozdravljeni, dober dan, imam tovarniško okno 8, krog je trajal nekaj časa, da sem namestil navidezno škatlo, kar mi je omogočilo, da sem bil navidezni stroj brez težav, vendar se mi je pokvaril trdi disk in sem ga moral spremeniti v zdaj, ko se navidezni stroj zažene če pa priključim katero koli USB napravo, dobim modri zaslon z majhnim obrazom in se znova zažene. Upam, da mi lahko pomagate.
Tu imate navodila, če želite, da se VirtualBox v okolju Windows konfigurira za virtualizacijo distribucije Linuxa. http://cursohacker.es/instalar-windows-en-virtualbox
dobra vadnica, pravična in nujna
Velikokrat sem imel težave "Vem samo, da ne vem ničesar", toda pri Ubuntuju imate srečo, da najdete pomoč, kakršna je na tej strani, ki vam omogoča, da preidete iz "Ne vem ničesar "vedeti, kaj je vredna ta skupnost. graceaaasssss
Pozdravljeni, pomagaj mi pri nečem. Glej, jaz sem nov v Kali. Rad bi mi povedal, kaj za vraga je narobe z mojo Kali.
sudo apt-get namestite virtualbox-qt
Branje seznama paketov ... Končano
Ustvarjanje drevesa odvisnosti
Branje informacij o stanju ... Končano
Ne morem namestiti nekaj paketov. To lahko pomeni to
ste prosili za nemogoče razmere ali, če uporabljate distribucijo
nestabilno, da nekateri potrebni paketi niso bili ustvarjeni ali pa jih že
je bil premaknjen iz dohodnega.
Naslednje informacije vam lahko pomagajo rešiti situacijo:
Naslednji paketi imajo nezadovoljene odvisnosti:
virtualbox-qt: Odvisno: virtualbox (= 4.1.18-dfsg-2 + deb7u3), vendar se ne bo namestil
E: Težav ni bilo mogoče odpraviti, obdržali ste pokvarjene pakete.
Nameščil sem navidezni stroj "VirtualBox", vendar zame ne deluje, povsod dobim samo sporočila o napakah.
Saludos cordiales,
AvgustoJ. Echevarria
Kako namestim Ubuntu 14.10 na svoj navidezni stroj, če mi prikaže to napako? gonilnik jedra ni nameščen '/etc/init.d/vboxdrv setup'
Narediti moram nekaj nujnih testov, hvala za vašo podporo.
Rešitev: http://askubuntu.com/questions/205154/virtualbox-etc-init-d-vboxdrv-setup-issue
Abz! Paul.
Hvala zelo dobra vadnica
Hvala mojster, dobri podatki
Kako lahko naredim, ko vklopim okno, navidezni stroj se zažene, ne da bi ga bilo treba zagnati, ob zagonu računalnika postane samodejen
Pozdravljeni!
Okna bi lahko že namestil ... moje vprašanje je naslednje:
Želel bi imeti nameščena oba operacijska sistema v računalniku namesto virtualnega v drugem. Lahko? Kako naj to storim?
Najlepša hvala, vadnica je odlična.
Seveda se temu reče namestitev v "dvojni zagon". Tako se bo ob zagonu računalnika prikazal meni, v katerem boste izbrali, kateri operacijski sistem želite zagnati (Linux ali Windows).
Priporočam, da v YouTubu poiščete videoposnetek za dvojni zagon z vašo najljubšo distribucijo za Linux in Windows. To je najlažji in najbolj intuitiven način.
Na zdravje! Paul.
Zanimivo, dober prispevek, seveda!
Najlepša hvala.
Odličen prispevek. Najlepša hvala.
Pozdravljeni, pri zagonu stroja se prikaže napaka. Kaj lahko storim, dobim to »FATAL: zagonskega medija ni bilo mogoče najti! sistem ustavljen. " kaj lahko storim, pomagajte prosim
po dajanju navodil ni nobenega vnosa passwd za uporabnika apt get, ko ga rešim, prosim, začenjam z linuxom. hvala
Kateri sistemi navideznih strojev priporočajo namestitev na linux za delo v sistemu Windows 7
VirtualBox