Ubuntu 14.10 Utopični samorog videl svetlobo pred nekaj dnevi. Tako kot pri vsaki izdaji te priljubljene distribucije, jih je nekaj stvari, ki bi jih morali početi po izdelavi a Namestitev že od začetka.
1. Zaženite Update Manager
Verjetno so se po uvedbi Utopic Unicorn pojavile nove posodobitve za različne pakete, s katerimi prihaja ISO-slika, ki jo razdeljuje Canonical.
Zato je po končani namestitvi vedno priporočljivo zagnati Upravitelj posodobitev. To lahko storite tako, da ga poiščete v pomišljaju ali s terminala izvedete naslednje:
sudo apt nadgradnja sudo apt apt
2. Namestite španski jezik
V Dash sem napisal Jezikovna podpora in od tam boste lahko dodali želeni jezik.
Slovar v španščini za LibreOffice / OpenOffice
Če preverjevalnika črkovanja v španščini nimate, ga lahko dodate ročno, kot sledi:
1. Pojdi na Razširitveni center LibreOffice
2. Poiščite Španski slovarji
3. Prenesite želeni slovar (splošen ali poseben za vašo državo)
S tem bomo imeli datoteko OXT. V nasprotnem primeru morate spremeniti končnico prenesene datoteke.
4. Odprite LibreOffice / OpenOffice, izberite Orodja> Razširitve in kliknite Dodaj, gremo v imenik, kjer se nahaja prenesena datoteka, in jo namestimo.
Če si želite ogledati celoten vodnik, ki pojasnjuje, kako namestiti preverjevalnik španskega črkovanja in slovnice v LibreOffice / OpenOffice, predlagam, da preberete to staro Članek. Pripravili smo tudi a vodnik za namestitev španskega črkovalnika v Firefox / Chromium.
3. Namestite kodeke, Flash, dodatne pisave, gonilnike itd.
Zaradi pravnih težav Ubuntu privzeto ne more vključiti vrste paketov, ki so po drugi strani zelo potrebni za katerega koli uporabnika: kodeki za predvajanje MP3-jev, WMV-jev ali šifriranih DVD-jev, dodatnih pisav (pogosto uporabljenih v sistemu Windows), Flash, gonilnikov lastniki (za boljšo uporabo funkcij 3D ali Wi-Fi) itd.
Na srečo vam namestitveni program Ubuntu omogoča, da vse to namestite iz nič. To možnost morate omogočiti na enem od zaslonov namestitvenega programa.
Če tega še niste storili, jih lahko namestite na naslednji način:
Gonilnik grafične kartice
Ubuntu bi vas moral samodejno zaznati in opozoriti na razpoložljivost gonilnikov 3D. V tem primeru boste na zgornji plošči videli ikono za grafično kartico. Kliknite to ikono in sledite navodilom. Prav tako je mogoče namestiti lastniške gonilnike iz Dash> Dodatni gonilniki.
Lastniški kodeki in formati
Če ste eden tistih, ki ne more živeti brez poslušanja MP3, M4A in drugih lastniških formatov, pa tudi v tem okrutnem svetu ne bi mogli preživeti, ne da bi predvajali svoje videoposnetke v MP4, WMV in drugih lastniških oblikah, obstaja zelo preprosta rešitev. Samo kliknite spodnji gumb:
ali na terminalu napišite:
sudo apt namestite ubuntu-restricted-extras
Če si želite ogledati nekaj video posnetkov in si ogledati spletno vsebino Flash v spletnem brskalniku, morate namestiti vtičnik flash. Namestite ga lahko neposredno iz programskega centra in vnesete besedo "flash" ali s terminala z naslednjim ukazom:
sudo apt-get install flashplugin-installer
Če želite dodati podporo za Šifrirani DVD-ji (vsi "izvirniki"), odprl sem terminal in vtipkal naslednje:
sudo apt namestite libdvdread4 sudo /usr/share/doc/libdvdread4/install-css.sh
4. Namestite dodatne repozitorije
GetDeb & Playdeb
Playdeb, repozitorij iger za Ubuntu, so ustvarili isti ljudje, ki so nam dali getdeb.net, namen projekta pa je uporabnikom Ubuntuja zagotoviti neuradno repozitorij z najnovejšimi različicami iger.
5. Namestite orodja za pomoč za konfiguriranje Ubuntuja
Ubuntu Tweak.
Najbolj priljubljeno orodje za konfiguriranje Ubuntuja je Ubuntu Tweak (čeprav je vredno pojasniti, da se v zadnjih dneh zdi, da se bo njegov razvoj vsaj s strani njegovega ustvarjalca končal). To čudo vam omogoča, da "nastavite" svoj Ubuntu in ga pustite, kot želite.
Za namestitev Ubuntu Tweak sem odprl terminal in vtipkal:
sudo add-apt-repository ppa: tualatrix / ppa sudo apt posodobitev sudo apt namestitev ubuntu-tweak
Preklic nastavitev
UnSettings je novo orodje za prilagajanje Ubuntuja. Obstajajo tudi drugi programi, kot so MyUnity, Gnome Tweak Tool in Ubuntu-Tweak, ki opravljajo enako delo, vendar ta vključuje nekaj edinstvenih funkcij.
sudo add-apt-repository ppa: diesch / testiranje sudo apt posodobitev sudo apt namestitev unsettings
6. Namestite programe za stiskanje
Za stiskanje in razpakiranje nekaterih priljubljenih brezplačnih in lastniških formatov morate namestiti naslednje pakete:
sudo apt namestite rar unace p7zip-full p7zip-rar sharutils mpack lha arj
7. Namestite druge skrbnike paketov in konfiguracij
Synaptic - je grafično orodje za upravljanje paketov na osnovi GTK + in APT. Synaptic vam omogoča, da na vsestranski način namestite, posodobite ali odstranite programske pakete.
Ni že privzeto nameščen (kot pravijo s presledkom na CD-ju)
Namestitev: Center za iskanje programske opreme: synaptic. V nasprotnem primeru lahko v terminal vnesete naslednji ukaz ...
sudo apt namestite sinaptično
sposobnosti - Ukaz za namestitev aplikacij s terminala
Ni nujno, saj lahko vedno uporabimo ukaz "apt", vendar ga tukaj prepuščam tistim, ki ga želijo:
Namestitev: Search Software Center: aptitude. V nasprotnem primeru lahko v terminal vnesete naslednji ukaz ...
sudo apt namestitev aptitude
gdebi - Namestitev paketov .deb
Ni nujno, saj se pri namestitvi .deb z dvojnim klikom odpre Center za programsko opremo, vendar bo morda zanimiv za nekatere nostalgične ljudi.
Namestitev: išči Center za programsko opremo: gdebi. V nasprotnem primeru lahko v terminal vnesete naslednji ukaz ...
sudo apt namestite gdebi
Urejevalnik Dconf - To je lahko koristno pri konfiguriranju Gnome.
Namestitev: Center za iskanje programske opreme: urejevalnik dconf. V nasprotnem primeru lahko v terminal vnesete naslednji ukaz ...
sudo apt namestite dconf-tools
Za zagon sem odprl Dash in vtipkal "dconf editor."
8. Poiščite več aplikacij v Ubuntu Software Center
Če ne najdete aplikacije, ki bi delala, kar želite, ali vam aplikacije, ki privzeto prihajajo v Ubuntu, niso všeč, lahko obiščete Ubuntu Software Center.
Od tam boste lahko z le nekaj kliki namestili odlične aplikacije. Nekateri priljubljeni izbori so:
- OpenShot, urejevalnik videov
- AbiWordPreprost, lahek urejevalnik besedil
- Thunderbird, E-naslov
- krom, spletni brskalnik (brezplačna različica brskalnika Google Chrome)
- Pidgin, klepet
- Potop, hudourniki
- VLC, video
- XBMC, medijsko središče
- FileZilla,FTP
- GIMP, urejevalnik slik (vrsta Photoshop)
9. Spremenite vmesnik
Na tradicionalni vmesnik GNOME
Če niste ljubitelj Unityja in želite uporabljati tradicionalni vmesnik GNOME, naredite naslednje:
- Odjava
- Kliknite svoje uporabniško ime
- Poiščite meni seje na dnu zaslona
- Spremenite ga iz Ubuntu v GNOME Flashback
- Kliknite Prijava.
Če ta možnost ni na voljo, poskusite najprej zagnati naslednji ukaz:
sudo apt namestite gnome-session-flashback
Shema GNOME
Če želite namesto Unity preizkusiti školjko GNOME.
Namestitev: v terminal vnesite naslednji ukaz:
sudo apt-get namestite gnome-shell ubuntu-gnome-namizje
Cinammon je vilica Gnome 3, ki so jo uporabili in razvili ustvarjalci Linux Mint in vam omogoča, da imate nižjo opravilno vrstico s klasičnim menijem Start.
sudo apt-get namestite cimet
MATE je vilica Gnome 2, ki se je pojavila kot alternativa za uporabnike GNOME po drastični spremembi, ki jo je doživelo to namizno okolje, ko je uporabljalo kontroverzno lupino. V bistvu je MATE GNOME 2, vendar so spremenili imena nekaterih svojih paketov.
sudo apt-get namestite mate-desktop-environment
10. Namestite indikatorje in hitre sezname
Kazalniki - Namestite lahko veliko kazalnikov, ki se bodo pojavili na zgornji plošči namizja. Ti kazalniki lahko prikazujejo informacije o mnogih stvareh (vreme, strojni senzorji, ssh, sistemski monitorji, dropbox, virtualbox itd.).
Popoln seznam kazalnikov in kratek opis njihove namestitve je na voljo na Vprašajte Ubuntu.
Hitri seznami - Hitri seznami omogočajo dostop do skupnih funkcij aplikacij. Potekajo skozi vrstico, ki se prikaže na levi strani vašega namizja.
Ubuntu je že privzeto nameščen več. Vendar je mogoče uporabiti nekaj hitrih seznamov po meri. Celoten seznam skupaj s kratkim opisom njegove namestitve je na voljo na Vprašajte Ubuntu.
11. Namestite Compiz & plugins Configuration Manager
Compiz je tisti, ki izdeluje tiste neverjetne pisalne potrebščine, ki nas vse pustijo brez besed. Na žalost Ubuntu nima nobenega grafičnega vmesnika za konfiguriranje Compiza. Prav tako ne prihaja z vsemi nameščenimi vtičniki.
Za njihovo namestitev sem odprl terminal in vtipkal:
sudo apt namestite compizconfig-settings-manager compiz-plugins-extra
12. Odstranite splošni meni
Če želite odstraniti tako imenovani "globalni meni", zaradi katerega se meni programov prikaže na zgornji plošči namizja, sem preprosto odprl terminal in vtipkal naslednje:
sudo apt odstrani appmenu-gtk3 appmenu-gtk appmenu-qt
Odjavite se in se znova prijavite.
Če želite razveljaviti spremembe, odprite terminal in vnesite:
sudo apt namestite appmenu-gtk3 appmenu-gtk appmenu-qt
Meniji oken v naslovni vrstici
Prej so se v globalnem meniju pojavljali tudi meniji aplikacij, ki niso bile povečane. Vendar pa je zdaj mogoče, da se meniji v teh oknih prikažejo v njihovi naslovni vrstici. Če želite to narediti, morate odpreti pomišljaj, vtipkati "Videz", odpreti zavihek "Vedenje" in izbrati možnost "Pokaži menije oken v naslovni vrstici."
13. Iz Dash odstranite "komercialna" iskanja
Če želite onemogočiti spletno iskanje, sem odprl nadzorno ploščo Sistemske nastavitve> Zasebnost in varnost> Iskanje. Ko ste tam, počistite možnost »Vključi spletne rezultate«.
Če želite onemogočiti samo "komercialna" iskanja, ki se prikažejo v pomišljaju, pojdite na Aplikacije> Filtriraj rezultate> Vrsta> Razširitve. Kliknite vtičnik in izberite Izklopite.
Če želite onemogočiti vsa "komercialna" iskanja (Amazon, Ebay, Music Store, Popular Tracks Online, Skimlinks, Ubuntu One Music Search in Ubuntu Shop) z enim potezom lahko odprete terminal in izvedete naslednji ukaz:
wget -q -O -https://fixubuntu.com/fixubuntu.sh | bash
14. Vključite splet v namizje
Dodajte svoje račune za družabna omrežja
Za začetek sem odprl armaturno ploščo Sistemske nastavitve> Spletni računi. Ko ste tam, kliknite gumb "Dodaj račun".
Podprte storitve vključujejo Aol, Windows Live, Twitter, Google, Yahoo !, Facebook (in Facebook Chat), Flickr in še veliko več.
Aplikacije, ki uporabljajo te podatke, so Empathy, Gwibber in Shotwell.
Spletne strani
Ubuntu WebApps omogoča, da se spletna mesta, kot so Gmail, Grooveshark, Last.fm, Facebook, Google Docs in številna druga, nemoteno integrirajo z namizjem Unity: spletno mesto lahko iščete prek HUD-a, prejeli boste obvestila na namizju, dodali bodo hitre sezname in celo integriran bo z menijem za sporočila in obvestila.
Za začetek morate samo obiskati eno od podprtih strani (seznam je popoln tukaj) in kliknite na pojavno okno "install", ki se prikaže, kot je prikazano na zgornji sliki.
15. Ubuntu Desktop Guide
Nič boljšega kot ogled uradne dokumentacije (v španščini) za Ubuntu. Je odlična pomoč za novince, poleg tega, da je bila zelo izčrpna, je bila napisana z mislijo na nove uporabnike, zato je zelo uporabna in enostavna za branje.
Poiskali boste lahko informacije o novostih v Ubuntuju in informacije o tem, kako uporabljati zaganjalnik za zagon aplikacij (kar je lahko zmedeno za tiste, ki še nikoli niso uporabljali Unity), kako iskati aplikacije, datoteke, glasbo in še veliko več z Dashom, kako upravljati aplikacije in nastavitve z menijsko vrstico, kako zapreti sejo, izklopiti ali spremeniti uporabnike in dolgo itd.

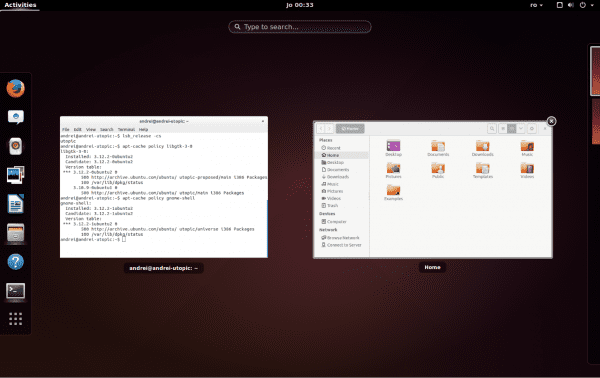
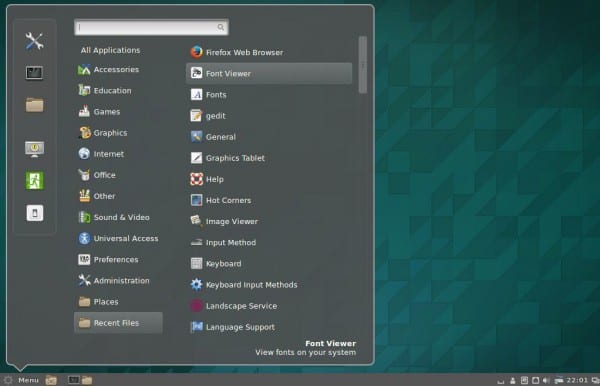
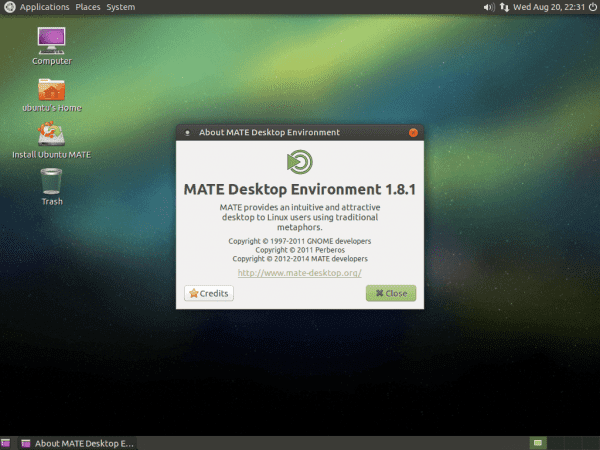



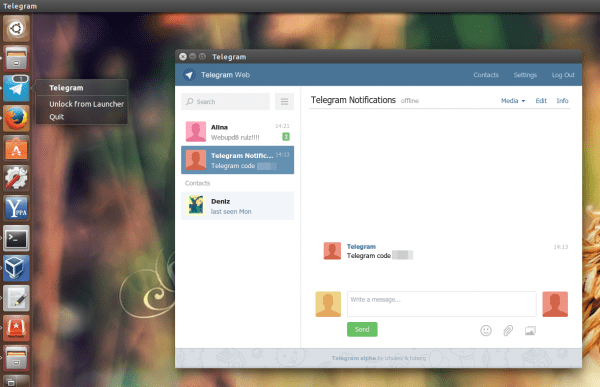
Všeč mi je, ker ga lahko povzamemo kot "Zdaj namesti Linux Mint." Na voljo je z vsemi storitvami na sveže nameščenem Ubuntuju.
+1
-1
Manj enotnosti ... 🙂 Haha ...
"Kaj storiti po namestitvi Ubuntu 14.10 Utopic Unicorn"
Korak 1:
- Odstranite Ubuntu 14.10 Utopic Unicorn… 😛
Hahaha .. Troll !!
Che, to je polno trolov ... haha!
Ne, toda ta trol je poseben, do njega imam naklonjenost in mu zato dovolim, da pove vse, kar reče .. tudi on je jabolčni fanboy, tako da ... 😛
Apple fanboy in uporablja win 8.1: /
JAJAJAJAJJAJAJA OZNANJEN
worale, ki je bolj poln lastniške programske opreme kot cyber stroj, kjer se povežem!
+1
plus 1
Popolnoma ga izbrišite in namestite Mageia oo
Dobro jutro.
(Konstruktivna kritika vklopljena)
Že nekaj časa spremljam vaše spletno mesto in zelo mi je všeč, kar objavljate, toda če boste izvajali vaje o različicah vsakega sistema, bi morali to storiti tudi drugi in ne izgubljajte zadnjice za vsako različico Ubuntuja, več jih odstranjujte vsakih 6 mesecev, pretirano glede na moje stališče (pojasnjujem, imam ElementaryOS Freya in OpenSUSE 13.1).
(Konstruktivna kritika IZKLOPLJENA)
Kot je rekel @ 3ndriago:
1. korak: - Odstranite Ubuntu 14.10 Utopic Unicorn… 😛
2. korak: Namestite 14.04, ki je skupaj z 12.04 eden najstabilnejših, kar so dosegli, in Unity ni več tako težek: S
Pozdravljen Bla6!
Razumem in do neke mere delim vaše mnenje. Lahko pa vam zagotovim, da marsikoga zanima takšen vodnik za vsako različico Ubuntuja. Čeprav obstajajo manjše razlike med vsako različico, včasih spremembe niso tako majhne, kot si predstavljamo.
Kakorkoli že ... ne mislijo vsi tako, zato morate te ljudi spoštovati ... in jim pomagati. Pomislite tudi, da veliko ljudi šele začenja s to različico Ubuntuja (v dobrem ali slabem).
Kakorkoli, hvala za vašo konstruktivno kritiko.
Objem, Pablo.
Tako je, v mojem primeru uporabljam win 8.1, vendar rad porabim čas za namestitev in uporabo Linuxa, v tem primeru vsaka različica, ki prihaja iz Ubuntuja, vem, da mnogim ni všeč, vendar je vsaj bolj prijazna, ko nameščam, nameščen imam tudi openSUSE in izkaže se, da ne aktivira samodejno mojega brezžičnega omrežnega vmesnika usb, kar se mi pri ubuntu ne zgodi, ne maram izgubljati časa, ko se poskušam povezati z internetom, če je ta različica Linuxa (in vem, da bodo tudi drugi), naj ga uporabim.
Zahvaljujem se vam za priročnik, zelo mi je pomagal, nameščal sem stvari, ki jih bom uporabil, in druge, ki jih boste morda le videli in jih ne boste več uporabljali, vendar je primer POMOČ in mislim, da ste nalogo izpolnili.
Razumem odgovor Bla6. Če pa ne bi bilo priročnikov za vse posodobitve, bi bili novi uporabniki težko. Na Linux sem se navezal z Ubuntu 10.xx (niti ne spomnim se). Če ne bi bilo priročnikov, bi bil morda še vedno odvisen od sistema Windows; danes delam z obema in kadar koli lahko izbiram z Ubuntujem.
Hvala za vaše delo.
@ Bla6 ne pozabite, da je to spletni dnevnik skupnosti, zato, če želite, da se v tem blogu govori o drugih distribucijah, lahko ustvarite račun in objavite članek.
glede članka; ki je sledil stari strani usemoslinux.blogspot.com, bo vedel, da z vsako novo različico Ubuntuja @usemoslinux (Pablo) izda novo različico tega članka, ki predstavlja preprosto kopiranje in lepljenje članka prejšnje različice z nekaj sprememba, da se prilagodi predelavi tako iskreno, da temu ne bi rekel, da bi izgubil rit.
Glede pomembnosti članka vam samo povem, da je bil v tistem času pred nekaj leti ta članek zame ključen in vem, da je bil za mnoge in bo še naprej veljal za številne novince v Ubuntuju.
Lep pozdrav.
Govorite o kazalnikih, niti več se jih nisem spomnil. Ali veste, kako lahko konfigurirate kazalnike, ki jih imate v vrstici? Mislim, nekatere deaktivirajte in znova aktivirajte, podobne stvari.
Odlično 😉
Hvala, Gabriel!
S svojo odločitvijo sem se vsaj za zdaj odločil, da se ne držim 14.04 in ne namestim 14.10, ker so razlike v vseh podatkih minimalne. Sem eden tistih, ki na koncu ne zdrži, ampak tokrat mislim, da je tako. Skratka, s tem uvodom vam sporočam, da je kljub vsemu najbolj popoln in uporaben članek: kaj storiti po namestitvi ubuntuja ... .. Čestitke in predvsem najlepša hvala.
Zdi se mi ali je -get manjkal ????
apt-get ......
Hvala za vodnik, res je, da so mi prvič, ko sem šel v svet linuxa, ti vodiči v veliko pomoč, logično je, da s časom človek ne vidi smisla, zagotovo pa za mnoge druge.
pozdrav
Od Ubuntu 14.04 ima upravitelj paketov apt ("Napredno orodje za pakete") nove možnosti. Ni vam treba več vnašati "apt-get" in lahko uporabite samo "apt", (apt bo še vedno deloval).
Na zdravje! Paul.
Hahaha, vedno se naučiš kaj novega! Lep pozdrav in hvala
dobro vedeti. Mislim, da so v .bashrc dodali vzdevek
Ubuntu ne štejem za gnu / linux distro, bolj je videti kot windows kot pri nadgradnji na višjo različico, vse gre sranje.
človek, ki ga je enostavno popraviti, posodabljati vsaki dve leti in to je to. ostanite na 2, kar je dolgoročna podpora in posodobite aprila 14.04 na 2016. to ne pomeni, da vam bo 16.04 leti zmanjkalo posodobitev, saj bodo vedno na voljo varnostne posodobitve, jedro in določena programska oprema, kot je firefox, ki jo uporabniki želijo posodabljati
pozdrav
Potem nič, morali bomo pogledati z virtualboxom, da vidimo, kaj se dogaja
Želim ga namestiti na svoj mac: D, ali obstaja kakšna vadnica?
V zadnjem času obstaja zelo priljubljen protokol akcije.
1. Oglejte si, iz česa izhaja Ubuntu
2. Odstranite / znova zaženite zagonski DVD
3. Namestite Linux Mint.
odlično delo.
Pozdravljeni, to različico sem namestil z zagonom z USB-ja, včasih je težko zagnati, vendar sem končno uspel izvesti celotno namestitev, v trenutku ponovnega zagona grub-a se izbere ubuntu in črni zaslon ostane brez delati karkoli. Kaj je lahko? Tak sem že en dan.
Z drugimi distro dobim napako ACPI ali kaj podobnega.
Pomoč !!!
Pozdravljen Brian!
Za nekaj dni smo dali na voljo novo službo za vprašanja in odgovore Vprašajte DesdeLinux. Predlagamo, da to vrsto posvetovanja prenesete tja, da vam bo celotna skupnost lahko pomagala pri težavi.
Objem, Pablo.
Poskusite, da beseda "izhod" deluje zame, potem se Ubuntu zažene brez težav.
Čeprav je morda še ena napaka.
In Trisquel 7 ni več! nasvidenje Ubuntu!
Že eno leto uporabljam Ubuntu 14.04 in mi osebnega računalnika ni bilo treba formatirati, ni bilo nobenih sistemskih napak ali je moj računalnik postal počasen, kot ko sem uporabljal Windows 8, za posodobitev na Ubuntu 14.10 bi bilo sem prvič formatiral računalnik letos ali ga je mogoče posodobiti iz upravitelja posodobitev?
Odgovor na vaše vprašanje je tukaj: http://ask.desdelinux.net/603/como-actualizar-ubuntu-14-04-a-ubuntu-14-10
Priporočamo, da uporabite to storitev (Vprašajte DesdeLinux) za tovrstne poizvedbe. 🙂
Upam, da so te informacije koristne.
Na zdravje! Paul.
Ali je v resnici razlika minimalna, če ne nič. Jaz, ki sem tokrat "hudoben" nad posodobitvami ubuntu, tega še nisem storil, na drug prenosnik pa sem namestil 14.10 neposredno in kot da ne bi namestil nič novega. Predvidevam, da bo posodobitev šla notri in podobno, vendar skoraj nič nisem opazil. Vseeno se bom držal 14.04. Pozdrav.
Vidim, da grafični odsek ni bil popolnoma razvit (glede gonilnikov), zato je tu moj majhen prispevek za tiste, ki imajo hibridne kartice nVidia / Intel.
Ahem ... Obstaja izvedba nVidia, imenovana Optimus, za okna, katere funkcija je ročno in / ali samodejno preklapljanje med grafiko nVidia in intel glede na potrebe nalog. Kaj omogoča prenosniku, da se zmogljivost baterije skoraj podvoji, če ni potrebna v virih.
V Linuxu obstajata dve izvedbi te tehnologije. Eden se imenuje čmrlj, ki vam s klicem ukaza optirun omogoča, da aplikaciji zagotovite moč grafike nVidia, medtem ko v ozadju še naprej uporablja grafiko Intel. Drugi se imenuje prime, ki vam omogoča, da v nastavitvah nvidia izbirate med dvema profiloma, ki jih lahko zaženete za sejo strežnika X, en profil je le nVidia, drugi pa samo Intel. Pri tej zadnji metodi, imenovani prime (* veselimo se tretjega klica megatrona *), je treba opozoriti, da je ekskluziven za Ubuntu in je zelo koristen za tiste, ki delamo vse vrste trikov, da bi baterija zdržala dlje, čeprav bo učinkovitost ne sme biti tako dober kot na oknih.
Če na to opozori katera koli zainteresirana stranka, ki želi namestiti "prime", sledijo koraki (Ubuntu 14.04 in 14.10).
1) sudo apt-get čiščenje čmrlja * nvidia- *
2) Znova zaženite
3) lspci -vnn | grep -i VGA -A 12 // dobite model grafikona in poiščite gonilnik v> http://www.nvidia.com/Download/index.aspx
4) sudo add-apt-repository ppa: xorg-edgers / ppa -y && sudo apt-get update // dodaj repozitoriji
5) Namestite gonilnik iz "Omejeni gonilniki" ali "Dodatni gonilniki"
6) sudo apt-get namestite nvidia-prime
7) znova zaženite
8) Odprite nvidia-settings, v razdelku profilov izberite graf po svoji izbiri.
P.S. Če želite uporabljati Bumblebee, priporočam, da preizkusite distribucijo manjaro, v njej je orodje, s katerim se sramote, kako enostavno namesti lastniške gonilnike, razen ekskluzivnih, kot je ta iz Ubuntuja.
hvala za veliko pomoči nepismenim v programih in enostavno
naredili vse korake najlepša hvala!
preprosto dobro.
najlepša hvala
Zelo dober ubuntu
Hvala za vadnico pri nadgradnji sem naletel na to? OPOZORILO: Preskočitev dvojnika potrdila UbuntuOne-Go_Daddy_Class_2_CA.pem
ali moram skrbeti?
hvala
Tooooooodo je to popolnoma nepotrebno, če namestimo okna.
Zdaj sem v Ubuntu 14.10 in poskušam najti, kako spremeniti Firefox v španščino, saj me od istega Firefoxa v Preferences ne potrebuje. In potem moram najti, kako preklopiti tipkovnico na latinsko špansko. Tako ne morem pisati ennes ali naglasov, Alt + 64 pa ne služi za postavitev znaka.
Nadaljeval bom s preizkušanjem ... resnica pa je, da se bo zelo težko odločiti za Linux, če te osnovne stvari ne bodo prišle z operacijskim sistemom in bodo vzele toliko časa.
Moral sem kopirati atlet e-pošte s spletne strani ... mislite?
Živjo Dante!
Mislim, da bi bilo bolje, če bi to vprašanje postavili v naši klicni službi za vprašanja in odgovore Vprašajte DesdeLinux tako da vam lahko celotna skupnost pomaga pri težavi.
Kakorkoli, v pomoč vam priporočam, da pogledate naslednje povezave:
Kako spremeniti jezik Ubuntuja (vključno s Firefoxom): https://www.youtube.com/watch?v=PJyB-oY3CqE
Kako spremeniti črkovalnik v Firefoxu: https://blog.desdelinux.net/firefoxchrome-como-habilitar-el-corrector-ortografico-en-espanol/
Kako namestiti španski slovar v LibreOffice: https://blog.desdelinux.net/firefoxchrome-como-habilitar-el-corrector-ortografico-en-espanol/
Kako spremeniti tipkovnico v Ubuntuju: http://ask.desdelinux.net/1102/elegir-distribucion-teclado-espanol-latinoamericano-ubuntu?show=1102#q1102
Kako vnesti kodo ASCII v Ubuntu: http://ask.desdelinux.net/1042/como-ingresar-codigo-ascii-en-ubuntu-otras-distribuciones?show=1042#q1042
Objem, Pablo.
Zdravo ljudje! Ali lahko v Ubuntu 14.10 na dno zaslona postavimo zaganjalnik enotnosti? V naprej se vam zahvaljujem in odpustite moje neznanje.
Nisem zelo dobro seznanjen s to zadevo, vendar se zahvaljujem za to, kar sem storil, in vas prosim za več informacij o tej temi na preprost in objektiven način, moje čestitke