Splošno kazalo serije: Računalniška omrežja za MSP: Uvod
Pozdravljeni prijatelji!
Upamo, da ste spremljali naše do zdaj objavljene članke, ki so:
- Računalniška omrežja za MSP: Uvod
- Namestitev delovne postaje - Računalniška omrežja za MSP
- 6 namiznih računalnikov Debian - računalniško mreženje za MSP
- Virtualizacija v Debianu: Uvod - Računalniška omrežja za mala in srednje velika podjetja
- Qemu-Kvm + Virt-Manager v Debianu - Računalniška omrežja za MSP
- virt-ukazi v Debianu - Računalniška omrežja za mala in srednje velika podjetja
- CentOS v računalniških omrežjih za MSP
- Ukaz Virsh - Računalniška omrežja za MSP
Ravno v prispevku Qemu-Kvm + Virt-Manager v Debianu - Računalniška omrežja za MSPdoločimo, da lahko z eno samo delovno postajo z nameščenim Virt-Managerjem na daljavo upravljamo toliko hipervizorjev, kot je potrebno. Z drugimi besedami, na strežnikih, namenjenih virtualizaciji, ni obvezno namestiti namizja ali drugega grafičnega okolja.
Narediti moramo oddaljene strežnike, kot je navedeno v Namestitev delovne postaje - Računalniška omrežja za MSP, ali nas vodijo naslednji članki, v katerih bomo razpravljali o drugih distribucijah, kot so CentOS in mogoče OpenSuSE, pozneje pa bo treba v vsakega namestiti le podporo za virtualizacijo. Praktično bo na teh strežnikih po čisti namestitvi osnovnega operacijskega sistema in posodobitvi nameščenih paketov v skladu z razpoložljivimi repozitoriji treba namestiti samo pakete qemu-kvm, libvirt-bin y most-utilsali kakšen drug paket, specifičen za vsako distribucijo, kar ne pomeni, da ga, če potrebujemo druge programe, ne namestimo.
Oddaljeni hipervizor «jessie»
Značilnosti tega strežnika so naslednje:
Domena: desdelinux.fan Ime ekipe: Jessie FQDN: jessie.desdelinux.fan IP naslov: 10.10.10.5 Podmreža: 10.10.10.0/24 OVEN : 2G Trdi disk 1: 20GB Trdi disk 2: 80GB Točka pritrditve diska 2: / home / vms Običajni uporabnik: buzz Polno ime uporabnika: Debian First OS Buzz
Pripravimo hipervizor «Jessie»
Ker nimamo DNS v omrežju bomo morali še naprej uporabljati IP. Preko ssh ali neposredno v strežniški konzoli izvajamo naslednje ukaze:
buzz @ sysadmin: ~ $ ssh 10.10.10.5 geslo buzz@10.10.10.5: buzz @ jessie: ~ $ sudo nano / etc / ssh / sshd_config # Preverjanje pristnosti: LoginGraceTime 120 # PermitRootLogin brez gesla PermitRootLogin da StrictModes da buzz @ jessie: ~ $ sudo service ssh restart buzz @ jessie: ~ $ sudo service ssh status ● ssh.service - strežnik OpenBSD Secure Shell naložen: naložen (/lib/systemd/system/ssh.service; omogočen) aktiven: aktiven (teče) od ned. 2016-12-11 12:15:24 EST; Pred 3 s Glavni PID: 14960 (sshd) buzz @ jessie: ~ $ sudo aptitude namestite qemu-kvm libvirt-bin [sudo] geslo za buzz:
Po končanih zgornjih operacijah odpremo Virt Manager v naši administrativni delovni postaji in nadaljujemo z upravljanjem oddaljenega hipervizorja «jessie».
Da bi bil članek bolj didaktičen, smo spakirali vse slike za prenos in spodaj navajamo povezavo, tako da si lahko med branjem opisa "Korak za korakom" slike ogledate lokalno v pregledovalniku. Slike prednostno. Verjamemo, da je to veliko bolj udobno. To počnemo, medtem ko pišemo članek.
Prenesite slike iz koraka po korakih (961.1 kB).
Jessie upravljamo prek Virt-Managerja in Virsha prek SSH
Prva stvar, ki jo moramo narediti pri svojem Delovne postaje, je namestitev grafičnega programa za upravljanje gesla z dne Uporabniki kaj zahteva od nas libvirt daljinski. Bistveno je, da za oddaljeno povezavo demona libvirtd deluje pravilno in da izbrani uporabnik pripadati libvirt v oddaljenem računalniku, ali to je uporabnik sam koren.
buzz @ sysadmin: ~ $ sudo aptitude iskanje askpass p ksshaskpass - interaktivni poziv uporabnikom za geslo za ssh-add p razorqt-openssh-askpass - pomožna komponenta OpenSSH za namizno okolje Razor-qt p ssh-askpass - pod X zahteva uporabnika za geslo za ssh-add p ssh-askpass -fullscreen - Pod Gnome2 uporabnik prosi za geslo za ssh-add p ssh-askpass-gnome - interaktivni program X, ki bo uporabnike pozval k geslu za ssh-add
Izbrali smo ssh-askpass-gnome, ker smo namestili MATE-namizje.
buzz @ sysadmin: ~ $ sudo aptitude namestite ssh-askpass-gnome
Da bi se izognili težavam, in po priporočilu samega Virt-Managerja, ki privzeto kaže na uporabnika koren za povezavo, zato dovolimo dostop do koren, prek ssh, ko smo pripravili Jessiejev hipervizor. Upoštevajte, da nismo postali član skupine libvirt običajnemu uporabniku buzz.
V bistvu za daljinsko upravljanje hipervizorja in njegovih navideznih strojev nadaljujemo podobno kot pri upravljanju lokalnega hipervizorja.
Korak za korakom s prenesenimi slikami
- Imagen 01: Prva stvar, ki jo naredimo, je ustvariti a Nova povezava v Virt-Managerju. Za to brskamo Meni -> + Dodaj povezavo ... in nato se odpre pogovorno okno.
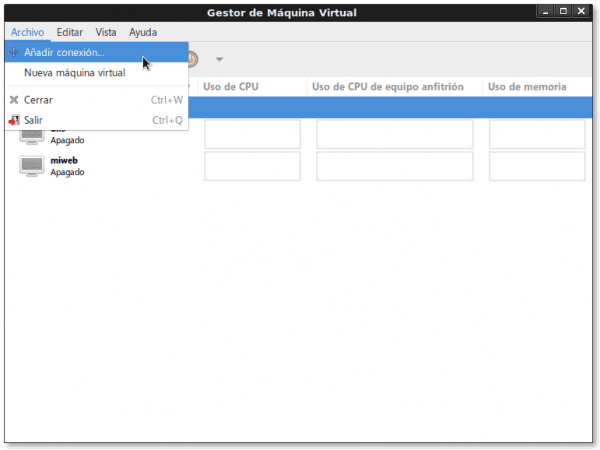
- Imagen 02: Okno pogovornega okna, v katerem razglasimo glavne vrednosti nove povezave, ki jo nameravamo vzpostaviti:
- Hipervizor: QEMU / KVM
- Povežite se z oddaljenim računalnikom po metodi: SSH
- Uporabniško ime: koren
- Ime ekipe: 10.10.10.5 (še vedno nimamo DNS)
- Samodejna povezava: pomeni, da se bo, ko zaženemo lokalni Virt-Manager, poskusil samodejno povezati z oddaljenim hipervizorjem. Predlagamo ne označi
- URI-ji «Enotni identifikator virov"ustvarjeno: qemu + ssh: //root@10.10.10.5/system
-
Imagen 03: Po pritisku na gumb Povežite se v prejšnjem koraku program ssh-askpass nas vpraša, če še nismo vzpostavili povezave ssh oddaljeni prior, če želimo nadaljevati, na kar odgovorimo, da «Da»Vneseno v jasno besedilo, tudi če nam pogovorno okno ne prikazuje, kaj smo napisali. Po pritrdilnem odgovoru kliknemo na gumb OK
- Imagen 04: Pogovorno okno, kjer moramo vnesti uporabniško geslo koren oddaljenega hipervizorja. Po vstopu kliknite OK.
- Imagen 05: Lokalni Virt-Manager že prikazuje dve povezavi: oddaljeno 10.10.10.5 (QEMU)in lokalno lokalni gostitelj (QEMU). Zdaj, in če izbrana oddaljena povezava ostane izbrana, se premikamo po Meni -> Uredi -> Podrobnosti povezave, in prikazane bodo vse podrobnosti o izbrani povezavi, informativne in nastavljive.
- Imagen 06: Trepalnice "Pregled»S podrobnostmi o povezavi. V njem beremo, da je povezava qemu + ssh: //root@10.10.10.5/system. Ime ekipe je jessie.desdelinux.fan. In druge podrobnosti v zvezi s količino pomnilnika, arhitekturo, porabo procesorja in porabo pomnilnika oddaljenega hipervizorja.
- Imagen 07: Trepalnice "Navidezna omrežja«. V njem vidimo, da omrežje «privzeto" ne bi smel Samodejni zagon pri zagonu opreme, da je omrežje 192.168.122.0/24, ki je omogočen in z določenim obsegom DHCPin to Posredovanje je skozi NAT «Prevajanje omrežnih naslovov".
Vzemimo oklepaj tukaj in se vprašajte Kako spremenimo privzeto omrežno konfiguracijo na potrebne parametre za LAN podjetja?.
S pomočjo virsh spremenimo "privzeto" omrežje oddaljenega hipervizorja
Zaženemo konzolo Virsh
buzz @ sysadmin: ~ $ sudo virsh [sudo] geslo za buzz: Dobrodošli v virsh, interaktivnem terminalu za virtualizacijo. Vnesite: 'help' za pomoč pri ukazih 'quit' za izhod
Povežemo se z ekipo oddaljenega hipervizorja Jessie
virsh # connect qemu + ssh: //root@10.10.10.5/system geslo root@10.10.10.5:
In že smo vstopili v oddaljeni hipervizor
virsh # net-list-vse Ime Država Samodejni zagon Trajno ---------------------------------------------- ------------ privzeto neaktivno ne da virsh # net-info privzeto Ime: privzeto UUID: 18ce4bbb-fddb-4300-9f13-65b4d999690c Aktivno: ne Stalno: da Samodejni zagon: št Most: virbr0
Najdemo naslednjo konfiguracijo Modra in rdeča. privzeto. Opazujmo, da je tisto, kar je opredeljeno vmesnik omrežnega mostuin ne samo omrežje. Vsak stroj, ki ga želimo povezati z vmesnikom virbr0, morate deliti isto omrežje.
virsh # net-edit privzeto privzeto 18ce4bbb-fddb-4300-9f13-65b4d999690c
Spreminjamo omrežno konfiguracijo privzeto oddaljenega hipervizorja po subnet našega podjetja LAN, kar je 192.168.10.0/24
virsh # net-edit privzeto privzeto 18ce4bbb-fddb-4300-9f13-65b4d999690cvirbr0'stp =' on 'delay =' 0 '/>192.168.10.1'netmask =' 255.255.255.0 '>
Označujemo mrežo privzeto oddaljenega hipervizorja, tako da Avtomatizacija
virsh # net-autostart privzeto Privzeto omrežje je označeno kot samodejno zagnano virsh # net-info privzeto Ime: privzeti UUID: 18ce4bbb-fddb-4300-9f13-65b4d999690c Aktivno: št Vztrajno: da Samodejni zagon: da Most: virbr0
In končno začnemo z omrežjem privzeto oddaljeni hipervizor
virsh # privzeta nastavitev omrežja Privzeto omrežje se je začelo virsh # net-seznam Ime Država Samodejni zagon Trajno ---------------------------------------------- ------------ privzeto aktivno da ja virsh # net-info privzeto Ime: privzeti UUID: 18ce4bbb-fddb-4300-9f13-65b4d999690c Aktivno: da Vztrajno: da Samodejni zagon: da Most: virbr0
Po teh spremembah moramo «Prekini povezavo"in se vrni na"Povežite se»Povezava z oddaljenim računalnikom v programu Virt-Manager za ogled sprememb.
Nadaljevanje Korak za korakom s prenesenimi slikami
- Slika 07a: Trepalnice "Navidezna omrežja"s spletom privzeto že spremenjen in deluje
- Imagen 08: Trepalnice "shranjevanje»Iz oddaljenega hipervizorja. Sprva imamo samo varščino privzeto, ta pa ima možnost Samodejni zagon. Če ne bomo shranili slik navideznega stroja v imenik / var / lib / libvirt / images iz kakršnega koli razloga je priporočljivo počistiti možnost Samodejni zagon. V tem pogovornem oknu kliknemo gumb «+»Dodajanje novega skladišča.
- Imagen 09: Čarovnik je prvi dodal novo polog. On ime novega depozita je jessie-vms-slike in je a Imenik datotečnega sistema.
- Imagen 10: Ker imamo nameščen disk velikosti 80 GB / home / vms za shranjevanje slik določimo, da Ciljna pot bo ravno to.
- Imagen 11: Ko je čarovnik končan, se vrnemo na «shranjevanje»Ugotovili smo, da novo skladišče že obstaja, da je kopiralo sliko CD-ja za ustvarjanje novih navideznih strojev in da je Aktivna, in imate možnost Samodejni zagon izbrano. S klikom na gumb ustvarimo nov nosilec za nov navidezni strojNov zvezek".
- Imagen 12: The ime novega zvezka je samba-ad-dc, njegov format qcow2 in Največja zmogljivost dinamična rast je 15GB. Mimogrede preverimo, ali je v depozitu «jessie-vms-slike«, Razpoložljiva zmogljivost pred ustvarjanjem novega zvezka je 77.95 GB. Za zaključek ustvarjanja novega zvezka kliknemo na gumb «dokončati«
- Imagen 13: Spet se vrnemo k «shranjevanje»In preverimo, ali je bila slika pravilno ustvarjena. Če ne, bomo spremenili nekaj drugega v «Podrobnosti o povezavi«Tako kot v našem primeru okno zapremo s klikom na gumb«X»Zgoraj levo in ne skozi menijsko možnost» Datoteka «, ker se bo nato Virt-Manager zaprl in ga bomo morali znova odpreti. 😉
- Imagen 14: Preverimo, ali je v Virt-Managerju izbrana povezava 10.10.10.5 (QEMU), ker bomo tam s pomočjo njegovega asistenta ustvarili nov navidezni stroj. Kliknemo na gumb «Ustvarite nov navidezni stroj«, Ali pa plujemo Meni -> Datoteka -> Nov navidezni stroj. Prikaže se čarovnik in v prvem oknu pokaže, da je Povezava je 10.10.10.5 (QEMU / KVM)in izberemo, da bomo napravo ustvarili iz slike ISO ali CDROM.
- Imagen 15: Določimo pot slike ISO. Če kliknemo na gumb Raziskovati… odpre se okno Poiščite glasnost medija ISO, izberemo polog jessie-vms-slike in v njem do slike debian-8.0.0-amd64-CD-1.iso. Po izbiri se prikaže absolutna pot do slike /home/vms/debian-8.0.0-amd64-CD-1.iso. Kasneje to nakazujemo Tip OS in Različica. Na koncu kliknemo še gumb Adelante.
- Imagen 16: V tem pogovornem oknu navedemo količino OVEN) in znesek CPU ki ga bomo dali navideznemu računalniku, znesek, ki logično ne more biti večji od zneska opreme gostitelja ali hipervizorja.
- Imagen 17: Poleg izbire Omogoči shranjevanje za ta navidezni stroj, izberemo, katera bo slika diska, ki jo bomo dodelili napravi, na enak način kot izberemo sliko ISO. Na koncu izberemo glasnost /home/vms/samba-ad-dc.qcow2.
- Imagen 18: Prišli smo do konca čarovnika. Označujemo, da ime od Gost bo samba-ad-dc; kaj hočemo Pred namestitvijo prilagodite nastavitve, ki ga bomo uporabili za povezavo s poslovnim omrežjem LAN "Privzeto" navideznega omrežja: NAT, In Določite statični naslov MAC za omrežni vmesnik, ki je naključno ustvarjen. Do zdaj stroj še ni bil ustvarjen. Ko kliknemo na gumb dokončatije čas, ko bo ustvarjen.
- Imagen 19: Okno, ki nam pokaže, zakaj se odločimo Pred namestitvijo prilagodite. Privzeto Virt-Manager izbere Spremljajte privzeto SPICE. Če imamo težave s komunikacijo ali prikazom, lahko poskusimo z Strežnik VNC za to monitor. Če spremenimo kateri koli parameter, moramo klikniti na gumb aplicar vsakega navideznega vira strojne opreme. V nasprotnem primeru se pritožuje Virt-Manager. 😉
- Imagen 20: Na enak način kot na prejšnjih volitvah smo tudi mi, ko smo se soočili s težavami, poskusili Video privzeto Model VMVGA. Za začetek namestitve novo ustvarjenega Gost daljinski, kliknemo gumb «Začni namestitev».
- Imagen 21: Po začetku namestitve in vsakič, ko se želimo povezati z oddaljenim navideznim računalnikom oz Gost, bo Virt-Manager znova vprašal za preverjanje pristnosti uporabnika, ki se je povezal na daljavo.
- Imagen 22: Končno začnemo z namestitvijo operacijskega sistema, izbranega za oddaljenega gosta, tako kot za fizični stroj ali strežnik.
- Imagen 23: Vodja Virt-a s svojim Gostov teče, tako lokalni kot oddaljeni.
- Imagen 24: Navidezni stroj samba-ad-dc v akciji.
Zaenkrat korak za korakom skozi komentirane slike, kar se mi še vedno zdi najboljša metoda za to vrsto člankov. Meni osebno je precej moteče posredovanje slik in branje sporočil med njimi. Seveda, če prispevek berete iz pametnega telefona, vam bo morda bolj všeč stara metoda. Ne vem, bolje je poslušati njihova mnenja o formatu, ki sem ga upošteval.
Mnogi se bodo spraševali, ali je mogoče vse prejšnje korake izvesti prek običajne konzole, ukazne konzole Virsh, In virt-viewer. Odgovor je pritrdilen. Zgodilo se je, da bi šlo za predolgo in zelo tehnično objavo in ne želimo več preplavljati bralcev z malo izkušnjami na področju virtualizacije.
Če koga bralca zanima kako narediti z virsh, nas kontaktirajte preko email.
Naslednja dostava
Nismo prepričani, da nadaljujemo Delovna postaja z OpenSuSE o Delovna postaja CentOS. Katerega izberete?
Do naslednje dogodivščine, prijatelji!
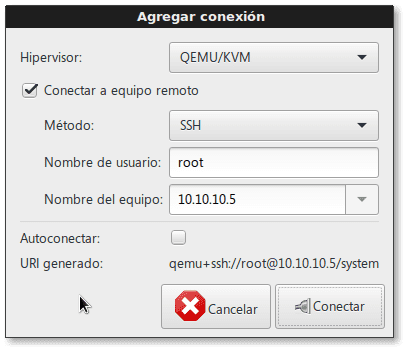
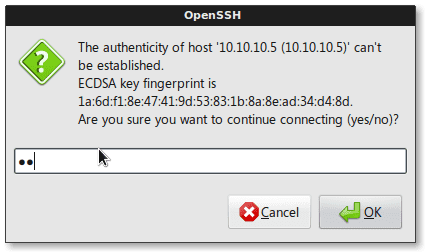
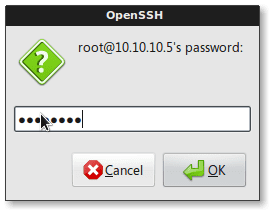
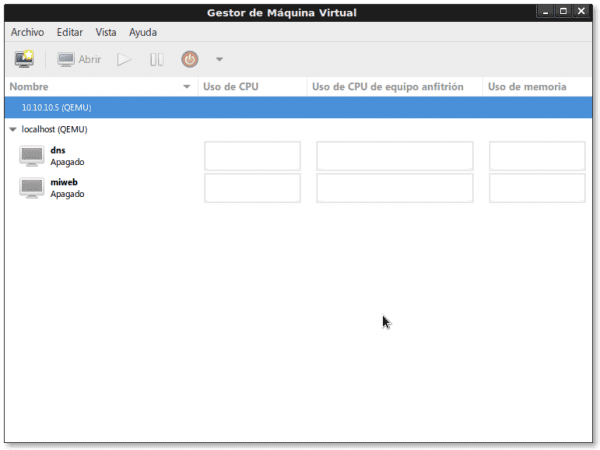


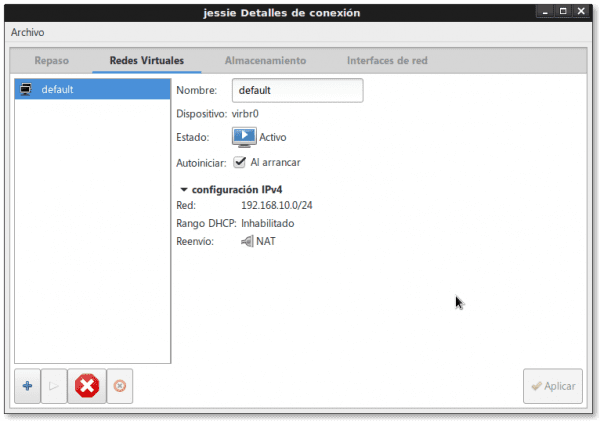
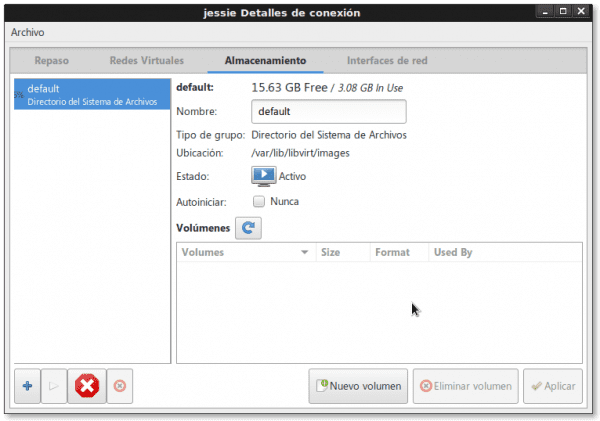

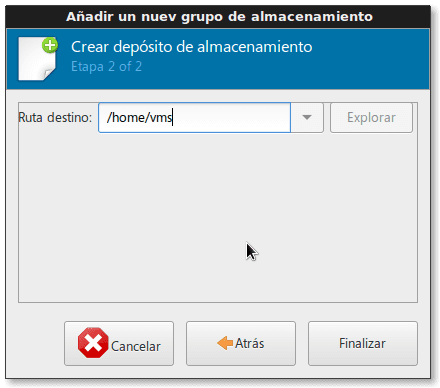

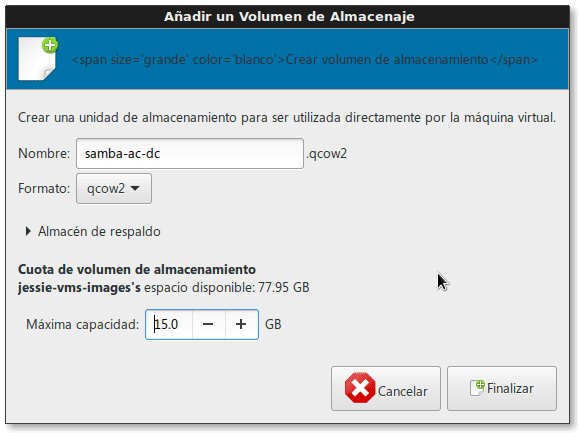
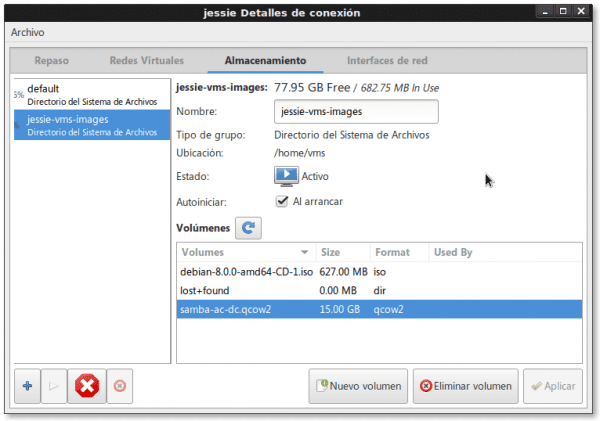
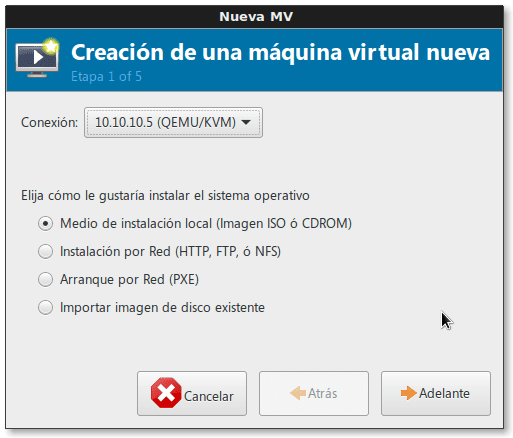
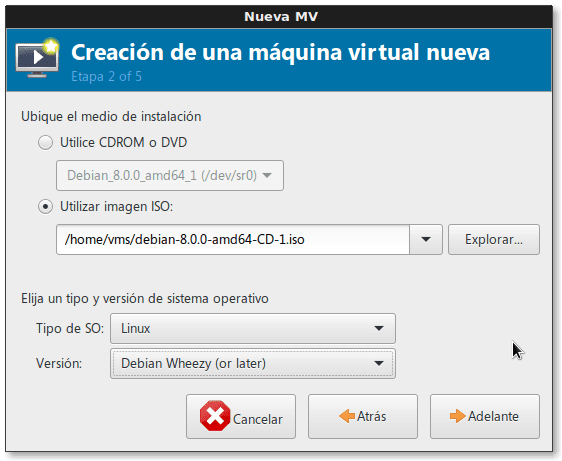

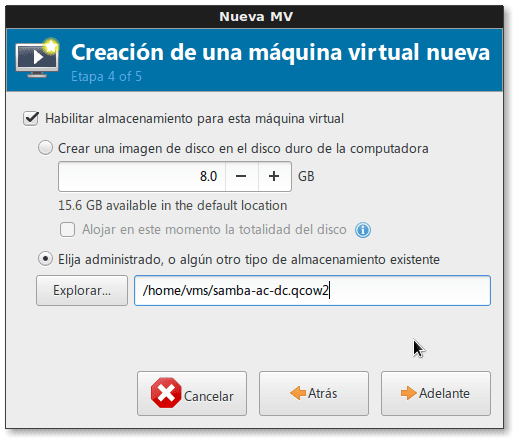
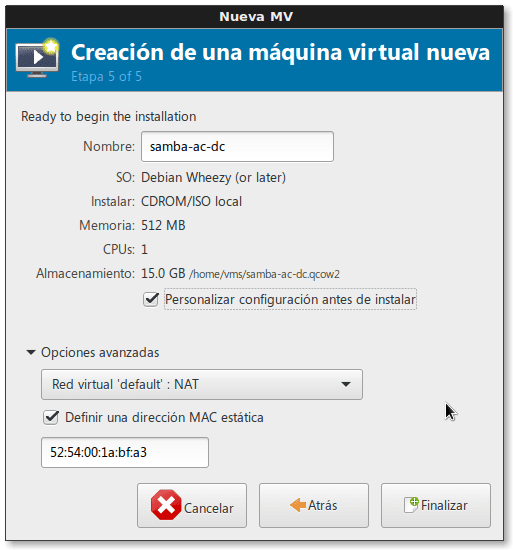
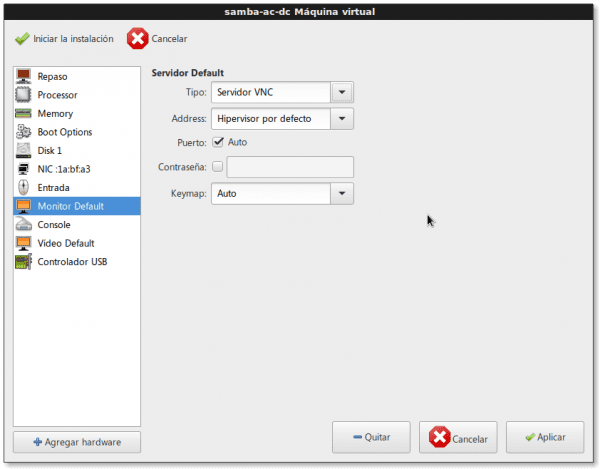
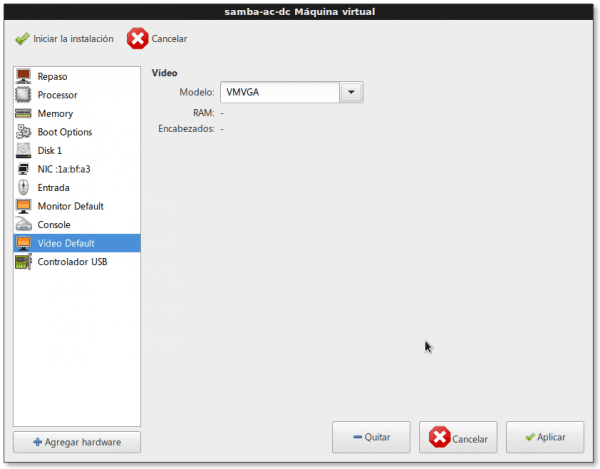




Dober pripomoček, ki sem ga odkril za izdelavo varnostnih kopij navideznih v libvirtu, kar precej dopolnjuje ekosistem.
https://github.com/dguerri/LibVirtKvm-scripts
Lep pozdrav prijatelj Dhunter! Stran sem že obiskala in scenarij je zelo organiziran in popoln. Ostaja le prilagoditi skript našim potrebam in v bloku "Privzete vrednosti in konstante" navesti vrednosti, ki veljajo za vsak primer posebej. Poskusil bom, ko bom imel nekaj časa za to. Tudi scenarij fi-backup.sh je že v različici 2.1.0. Pozitivno bi bilo, če bi mi, če poskusite, rekli.
Škoda, da je malo komentarjev na tako kvaliteten članek. Veselimo se vaših naslednjih dobav, Fico.
Zelo dobri članki, to bi želel, da to storite zdaj s CentOS-om. To je moj najljubši distribucijski strežnik in tisti, ki ga uporabljamo na univerzi. Lep pozdrav iz Gvatemale in čakanje na naslednji članek.
Cristian, tvoja zahteva bo takoj izpolnjena. Že smo rekli, da bomo pisali o močno poslovno usmerjenih distribucijah, CentOS in OpenSuSE. Zaenkrat nameravam narediti namizje na CentOS in v drugem članku nadaljujem z namestitvijo Qemu + KVM in drugih.
pozdravljeni, še en odličen prispevek o virt kemu-kvm, zdaj pa z drugega vidika, upravljanje oddaljenega hipervizorja tipa kvm iz WK, kjer imamo grafično orodje za upravljanje hipervizorja "Virt-Manager" z uporabo metode SSH in tudi uporaba virsh; Protokol povezave "qemu + ssh: // user @ IP / system" je zelo zanimiv.
. super spremeniti privzeto omrežno konfiguracijo na potrebne parametre za LAN podjetja z uporabo ukaza virsh (ta primer mi je bil zelo všeč)
. kot tudi pomnilnik iz Virt-Managerja (ustvarjanje prve slike diska, ki bo zasedla prihodnjo domeno, ki še ni bila ustvarjena v oddaljenem hipervizorju; da končno iz istega Virt-Managerja in povezanega oddaljenega hipervizorja ustvarite nova domena.
Grozljiv zadnji odstavek «Mnogi se bodo vprašali, ali je mogoče vse prejšnje korake izvesti prek običajne konzole, ukazne konzole virsh in pregledovalnika virt. Odgovor je pritrdilen. … »
Prijatelj, z vsako novo objavo dvigneš stop!
Kateri drugi hipervizorji "razumejo" Virt-Managerja (tj. KVM)?
Še enkrat hvala, prijatelj Wong, za vse vaše zelo dobre komentarje na temo Virtualizacija.
Dokumentacija o Libvirtu in Virshu z drugimi hipervizorji:
"Libvirt 0-8-6 in Vmware Esx"
http://www.jedi.be/blog/2010/12/08/libvirt-0-8-6-and-vmware-esx/
"Gonilnik hipervizorja VMware ESX"
https://libvirt.org/drvesx.html
"Kako zagnati Qemu & KVM na ESXi?"
http://www.virtuallyghetto.com/2014/09/how-to-run-qemu-kvm-on-esxi.html
Mislim, to boste spoznali libvirt in glavni vmesnik virsh za pogon hipervizorjev so preprosto ODLIČNI. 😉