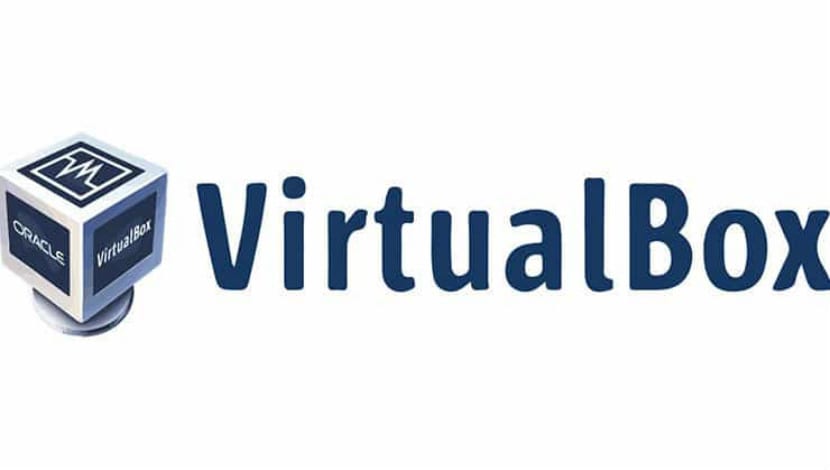
VirtualBox është një program virtualizimi i Oracle që synon të krijojë makina virtuale. Me një makinë virtuale, mund të ekzekutojnë një sistem operativ si një aplikacion brenda sistemit të tyre aktual operativl Isshtë si një kompjuter brenda një kompjuteri.
Kjo në thelb quhet një makinë virtuale sepse ato janë duke imituar sisteme të tjera operative, por që në të vërtetë nuk ndërveprojnë me sistemin siç do të bënte një sistem operativ i vërtetë.
Një nga mënyrat për të përdorur së bashku dy OS është që të boot-dyfishtë Windows dhe Linux. Funksionon mirë, përveç nëse duhet të kaloni midis sistemit operativ duke rindezur sistemin. Kjo është e papërshtatshme deri diku.
Me pak fjalë, me softuerin e makinës virtuale, ju mund të përdorni Windows si një aplikacion brenda Linux. Ndryshe nga aplikacionet normale, ai do të konsumojë shumë RAM. Në këtë mënyrë, ju mund të përdorni softuer dhe programe specifike për Windows brenda Linux, pa pasur nevojë të instaloni Windows plotësisht.
Çfarë ka të re në VirtualBox
Kjo është arsyeja pse VirtualBox është një aplikacion shumë i popullarizuar për të lejuar të keni këtë dualitet, aktualisht aplikacioni është në versionin e tij 5.2.10 i cili përmban korrigjimet e mëposhtme:
- VMM: Kontrollimi i fiksuar i treguesit null në kodin MMIO
- Ruajtja: Rregulluar me shumë kontrollues NVMe me ICH9 të aktivizuar
- Rrjeti: Zbulimi pa tel i fiksuar regresohet kur lidheni me adaptorët me protokolle të pavarura IP
- Rrjeti: fiks VERR_INTNET_FLT_IF_NOT_FOUND kur lidheni me disa adaptorë në hostet e Windows
- Audio: Stuhi e rregulluar e ndërprerjes për mysafirët e FreeBSD me HDA
- Tastiera - Paraqiti një vonesë të vogël për të riparuar softuerin e vjetër që pret të jetë në gjendje të lexojë një kod të skanimit hyrës më shumë se një herë
- Instaluesi i Windows - Veprimi i hequr "Ignore" në rast se instalimi aktual i VBox vazhdon akoma pasi azhurnimi (i suksesshëm) nuk do të funksionojë derisa të rindizet host.
- NAT: Merrni me serverin e emrave 0.0.0.0 i cili është një konfigurim i vlefshëm
- BIOS: Shërbimi INT 15h / 87h duhet të çaktivizojë portën A20 kur të përfundojë
- Futjet shtesë të mysafirëve në Linux: rregulloni një ndërprerje duke filluar KDE Plasma
Si të instaloni VirtualBox 5.2.10 në Ubuntu 18.04 LTS dhe derivatet?
Aplikim Mund ta gjejmë brenda depove zyrtare të Ubuntu por sepse aplikacioni është azhurnuar së fundmi dhe mbi të gjitha Me ndryshimet e vazhdueshme që ka, është paksa e komplikuar për ne që të gjejmë versionin më të funditbrenda depove zyrtare.
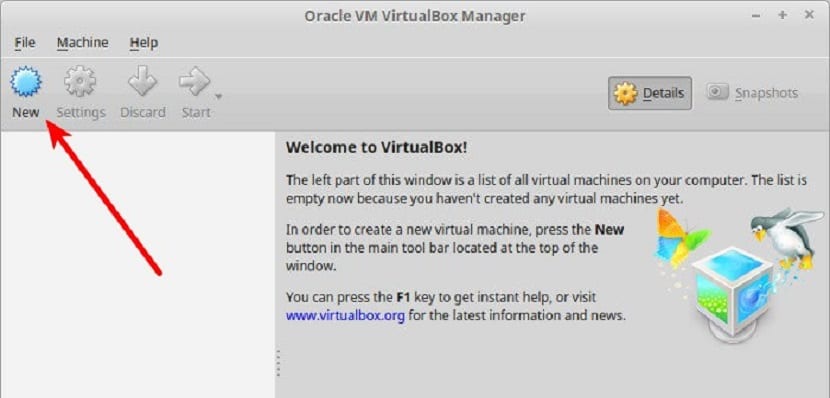
Kjo është arsyeja pse për të instaluar aplikacionin kemi dy mënyra:
E para është duke shkarkuar paketën deb që ata na ofrojnë nga faqja zyrtare e projektit të cilën mundemi gjeni këtu.
Shkarkimi u krye Ne duhet ta instalojmë paketën vetëm me menaxherin tonë të preferuar të aplikacioneve ose mund ta bëni gjithashtu nga terminali me komandën e mëposhtme:
sudo dpkg –i VirtualBox*.deb
Metoda e dytë është përmes depozitës zyrtare të aplikacionit të cilin mund ta shtojmë në sistemin tonë me komandat e mëposhtme.
Thjesht duhet të hapim një terminal dhe të ekzekutojmë sa vijon.
Së pari shtojmë depon në sistem me këtë komandë:
sudo sh -c 'echo "deb http://download.virtualbox.org/virtualbox/debian $(lsb_release -sc) contrib" >> /etc/apt/sources.list.d/virtualbox.list'
tani ne duhet të importojmë çelësat dhe shtojini ato në sistem:
wget -q https://www.virtualbox.org/download/oracle_vbox_2016.asc -O- | sudo apt-key add -
wget -q https://www.virtualbox.org/download/oracle_vbox.asc -O- | sudo apt-key add –
Ne azhurnojmë depot e sistemit me:
sudo apt-get update
tani ne duhet të instalojmë disa varësi të nevojshme për funksionimin korrekt të VirtualBox në sistemin tonë:
sudo apt-get -y install gcc make linux-headers-$(uname -r) dkms
Më në fund mund ta instalojmë aplikacionin me këtë komandë:
sudo apt-get install virtualbox- 5.2
Pasi të jetë bërë instalimi, ne mund ta ekzekutojmë këtë komandë për të verifikuar që instalimi ishte i suksesshëm, në të cilin duhet të marrim një përgjigje me versionin e VirtualBox të instaluar.
VBoxManage –v
Para se të filloni të përdorni aplikacionin, është e rëndësishme të dini se duhet të aktivizojmë seksionin "VirtualMache" në BIOS-in tonë, sepse nëse nuk është kështu, nuk do të jemi në gjendje të përdorim VirtualBox në kompjuterin tonë.
Duhet ta dini që keni disa gabime në kodet që jepni:
wget -q https://www.virtualbox.org/download/oracle_vbox.asc -O- | shtoni butonin sudo -
VBoxManage –v
>>
Më poshtë janë kodet e sakta me zëvendësimin e vizës së gjatë për një të shkurtër:
wget -q https://www.virtualbox.org/download/oracle_vbox.asc -O- | shtoni butonin sudo -
VBoxManage -v