Esta es la segunda parte sobre la herramienta SUSE Studio, para leer la primera parte haz clic aquí. En la primera parte explique un poco la interfaz de SUSE Studio, en las siguientes partes voy a intentar explicar la herramienta en detalle, y donde verdaderamente está la potencia de esta herramienta, la sección de Software y la de Configuración. En esta segunda parte voy a profundizar en la sección de Software.
Sección Software en Suse Studio
En esta sección podemos elegir el software que va a tener nuestra nueva distribución de forma predeterminada. En la pestaña de Software hay tres secciones que son: Software sources, Selected software y Search for software.
Software sources
En esta sección podemos seleccionar los repositorios y archivos RPM desde donde vamos a poder añadir el software que necesitamos para nuestras distribuciones. Aquí podemos ver dos cosas importantes: los repositorios y archivos que tenemos añadidos en este momento y dos botones donde podemos añadir más repositorios o más archivos RPM.
Para añadir un repositorio pinchamos en el botón Add repositories y nos aparecerá un buscador donde introduciendo el nombre de un paquete o nombre de repositorio, buscará en el nombre del repositorio y en los paquetes que hay dentro de él.
Nos mostrará el resultado debajo con un botón para añadir el repositorio, el nombre del repositorio, la posibilidad de visualizar los paquetes que contienen la palabra buscada y una barra de popularidad de ese repositorio:
Para poder añadir los repositorios a mano hay que pinchar en el botón Import new repository que se encuentra arriba a la derecha. Pinchando en el botón nos lleva a otra ventana donde hay dos opciones para añadir el repositorio, con el nombre del proyecto:
o con la URL:
Para añadir un archivo RPM a nuestras fuentes hay que pinchar en el botón Upload RPMs. Aquí nos aparecerá una ventana con dos botones. El botón Upload RPMs nos abrirá una ventana desde donde tendremos que seleccionar el RPM que queramos subir desde nuestro PC:
El otro botón Add from the Web (URL) nos lleva a otra ventana donde tenemos que indicar la URL del paquete:
Para poder eliminar algún repositorio o archivo, simplemente donde los tenemos listados colocamos el ratón encima y nos aparecerá una «X» para poder eliminarlo con un simple clic.
Selected software
En esta sección tenemos listado los paquetes que hemos añadido a nuestra distribución. Para añadir un paquete, debajo de donde están listados tenemos un botón que pone Quick add, pinchamos y nos aparecerá un buscador donde al poner el nombre del paquete y pinchar sobre el botón Add añadirá directamente el paquete a la lista.
Para borrar un paquete hay que hacer lo mismo que en la sección Software sources.
Search for software
En esta sección podemos buscar los paquetes que queramos para nuestra distribución. Hay dos partes, en una podemos usar el buscador para poner el nombre del paquete y seleccionarlo en la ventana que nos aparece pulsando sobre el botón Add:
La otra parte consta de varios iconos donde esta el software organizado por categorías. Si hacemos clic en un icono, nos aparecerá una ventana con todos los paquetes que contiene esa categoría y añadirlos pulsando sobre el botón Add:
Hasta aquí la segunda parte sobre SUSE Studio, en la siguiente parte hablaré sobre la pestaña Configuration.
Fuentes:


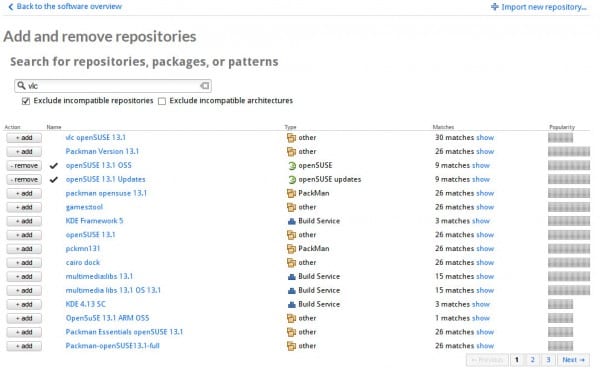
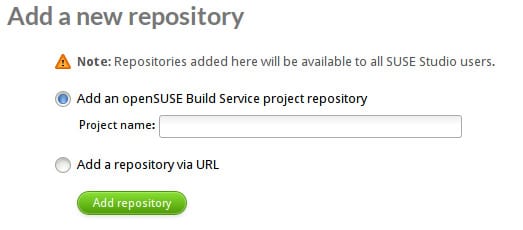
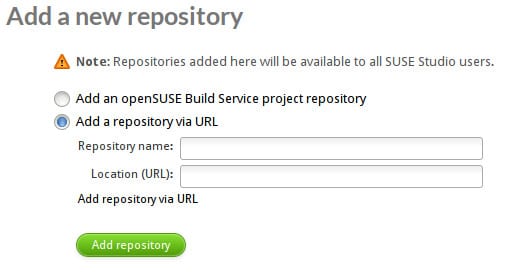
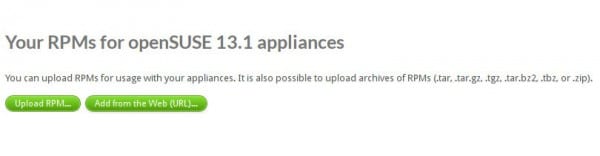
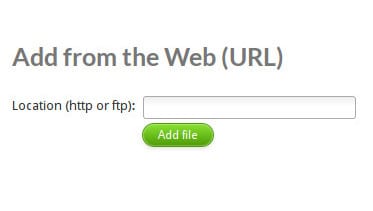
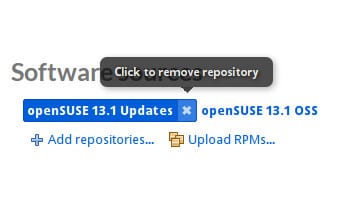
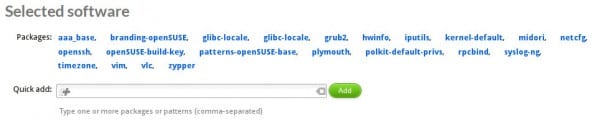

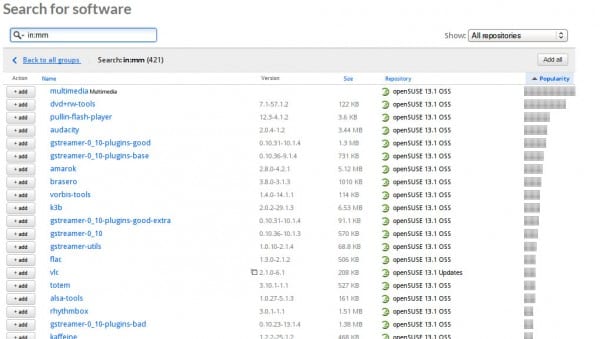
Muy bueno.gracias.
Está excelente el tuto. Así dan ganas de probar SuSE/OpenSuSE.
Una pregunta ¿podéis logar en SUSE Studio con una cuenta de Google? Llevo unos días con la cuenta sin ningún problema pero ahora, cuando entro, me dice «Error Invalid username or password».
Yo hoy no tengo problemas con la cuenta de Gmail. Me logueo correctamente