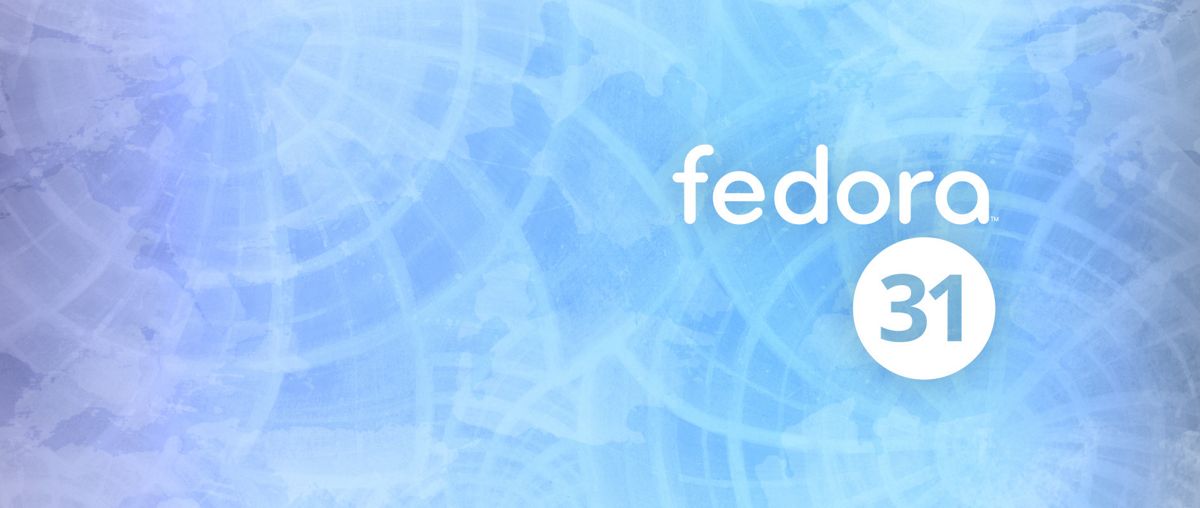
Fedora har utan tvekan blivit en av de mest robusta Linux-distributionerna och det har också en stor grupp användare som stöder den. Med varje version av distributionen läggs olika förbättringar till och framför allt alltid det handlar om att förenkla processer. Så är fallet för din installation eftersom processen har förbättrats mycket och framför allt försökt vara så intuitiv som möjligt.
Det är därför I den här artikeln kommer jag att ta tillfället i akt att dela med alla dessa nybörjare och människor som ännu inte har provat denna utmärkta Linux-distro, hur du installerar ditt system. Eftersom den nya versionen av Fedora 31 nyligen släpptes (du kan veta dess detaljer i följande länk).
Denna guide är avsedd för nybörjare, men det är viktigt att de har i åtanke att de måste ha grundläggande kunskaper för att kunna skapa ett buteljerbart medium med distro och veta hur man lägger det på sin dator.
Ladda ner och förbereda installationsmediet
Det första vi måste göra är att ladda ner systemavbildningen, som vi kan spela in på en DVD eller en USB-enhet, vi laddar ner den från dess officiella webbplats. länken här.
När detta är gjort fortsätter vi med skapandet av installationsmediet.
CD / DVD-installationsmedia
- Windows: Vi kan bränna iso med Imgburn, UltraISO, Nero eller något annat program även utan dem i Windows 7 och senare ger det oss möjlighet att högerklicka på ISO.
- Linux: Du kan särskilt använda den som följer med de grafiska miljöerna, bland dem är Brasero, k3b och Xfburn.
USB-installationsmedium
- Windows: Du kan använda Universal USB Installer eller LinuxLive USB Creator, båda är lätta att använda.
- Även om det också finns ett verktyg som Fedora-teamet ger oss direkt kallas det Fedora Media Writer från Red Hat-sidan där den förklarar hur det fungerar.
- Linux: Det rekommenderade alternativet är att använda kommandot dd, med vilket vi definierar i vilken sökväg vi har Fedora-avbildningen och även i vilken monteringspunkt vi har vårt USB.
Generellt är sökvägen till din pendrive vanligtvis / dev / sdb detta kan du kontrollera med kommandot:
sudo fdisk -l
Redan identifierad måste du bara utföra följande kommando
dd bs=4M if=/ruta/a/Fedora31.iso of=/ruta/a/tu/pendrive && sync
Hur installerar jag Fedora 31?
Redan förberett installationsmediet, vi fortsätter att starta den på vår dator. Under laddningen av detta visas en skärm där vi hittar det första alternativet som är att testa systemet live. Allt som behövs för att köra systemet i Live-läge laddas på datorn och vi kommer att vara inne i det.

Ange på skrivbordet i systemet kan vi se en enda ikon med namnet "Installera". Vi kommer att utföra detta genom att dubbelklicka på det eller välja det och trycka på Enter-tangenten.
Gjort detta installationsguiden öppnas i där den första skärmen Det kommer att be oss att välja vårt språk såväl som vårt land. När detta är gjort fortsätter vi.

Detta leder oss till huvudmenyn i installationsguiden. Här kommer vi att kunna se några alternativ varav två av dem kommer att konfigureras automatiskt efter att ha konfigurerat det tidigare alternativet. Om tidszonen, tangentbordslayouten eller språket inte är den du behöver kan du ändra inställningarna för dessa på alternativen som visas i rutorna markerade med rött.
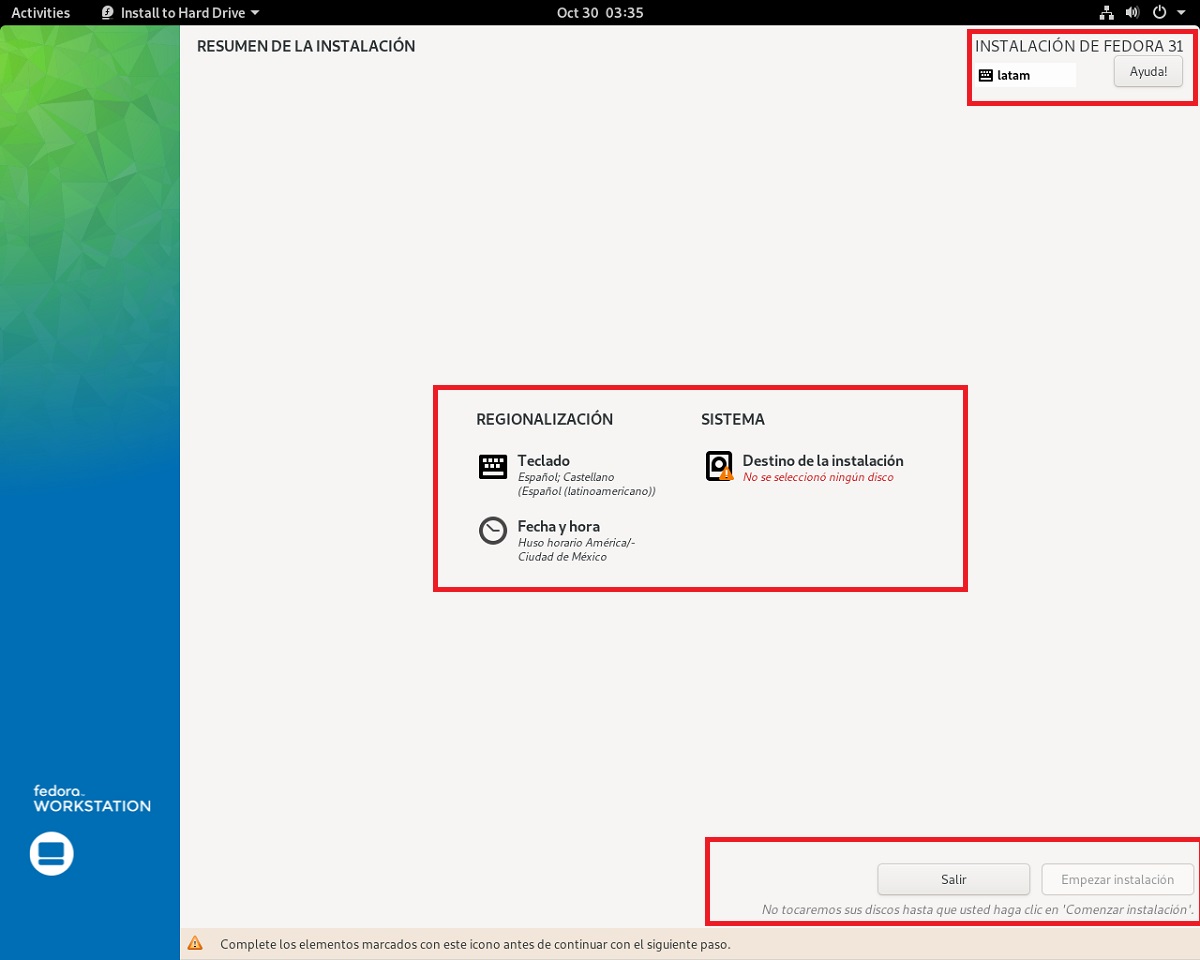
Om allt är bra eller om du redan har konfigurerat alternativen. Nu måste vi bara klicka på "installationsdestination".
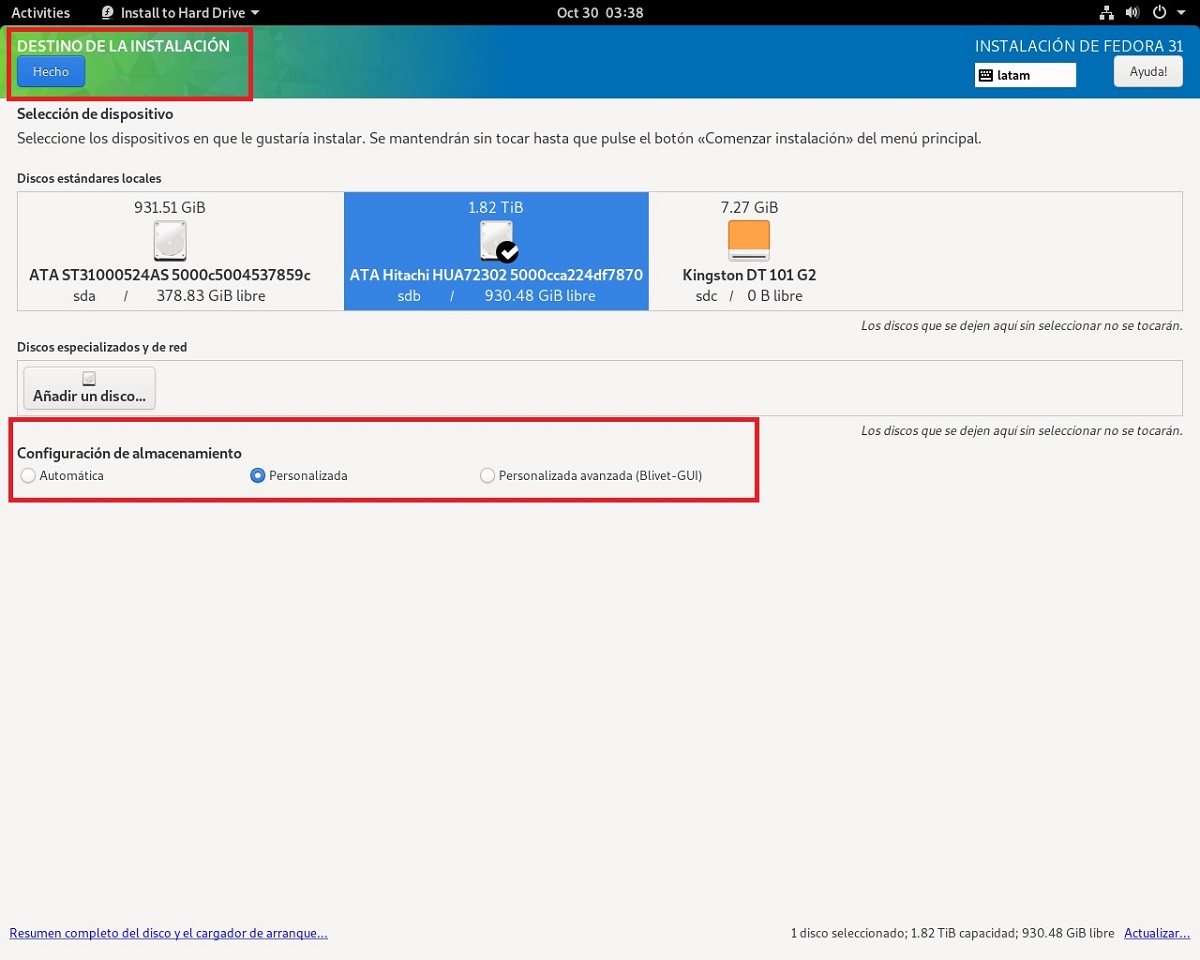
Här ges vi möjligheten att välj på vilken hårddisk och på vilket sätt Fedora ska installeras.
När du väljer hårddisken kommer olika alternativ att aktiveras i delen nedan. Av vilka vi har möjlighet att guiden utförde installationen automatiskt, i princip vad den kommer att göra är att radera hela disken för att installera Fedora.
De andra två är de anpassade alternativen där vi själva hanterar våra partitioner, ändrar storlek på hårddisken, tar bort partitioner etc. Det rekommenderade alternativet om du inte vill förlora information.
Här rekommenderar jag att du väljer den sista (Advanced Custom) eftersom installationsguiden visar alla diskpartitioner, deras monteringspunkter och de alternativ som vi kan utföra på en enda skärm. Till skillnad från det andra alternativet visar den här dig alternativ i form av en listruta och tenderar att vara förvirrande för vissa.
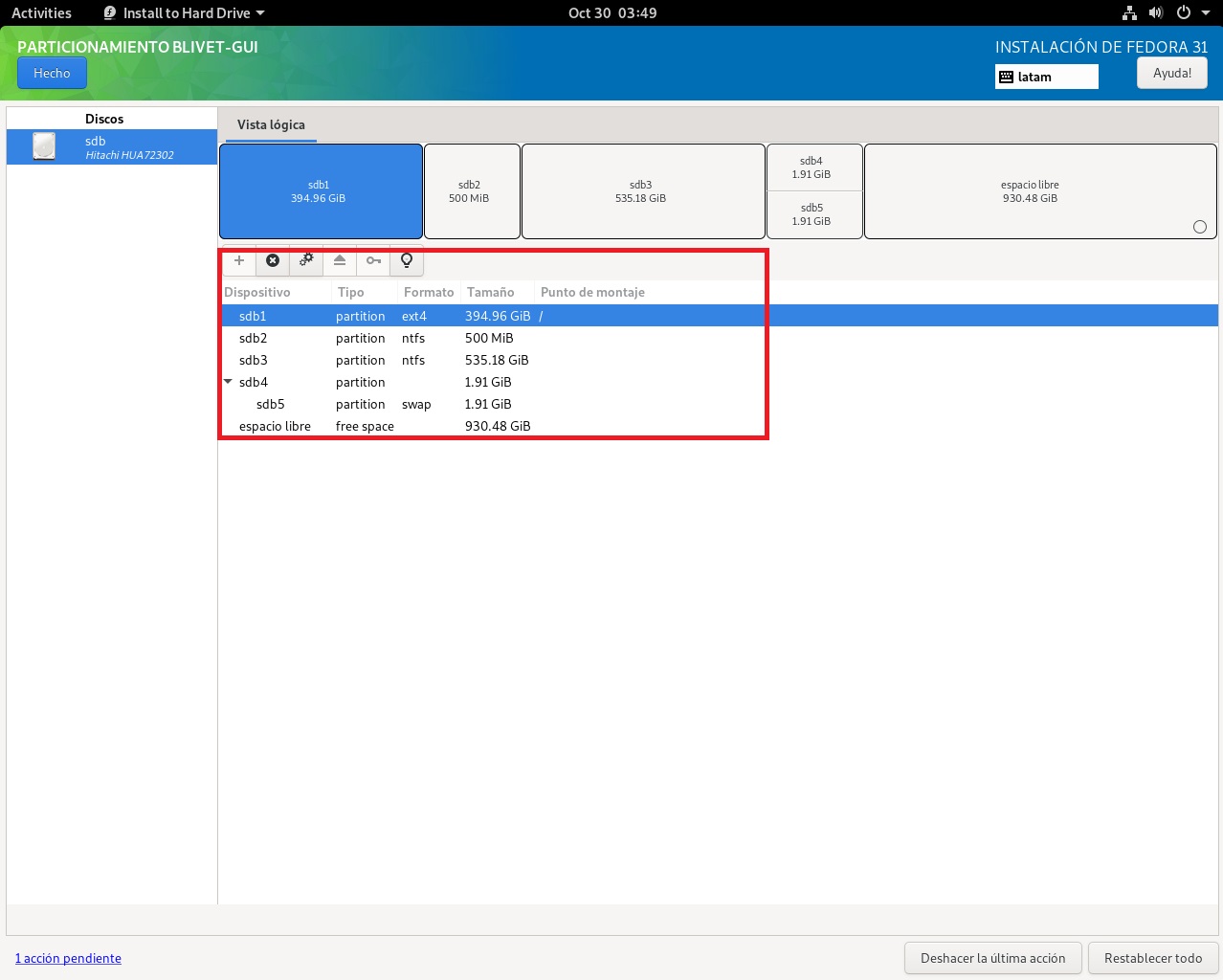
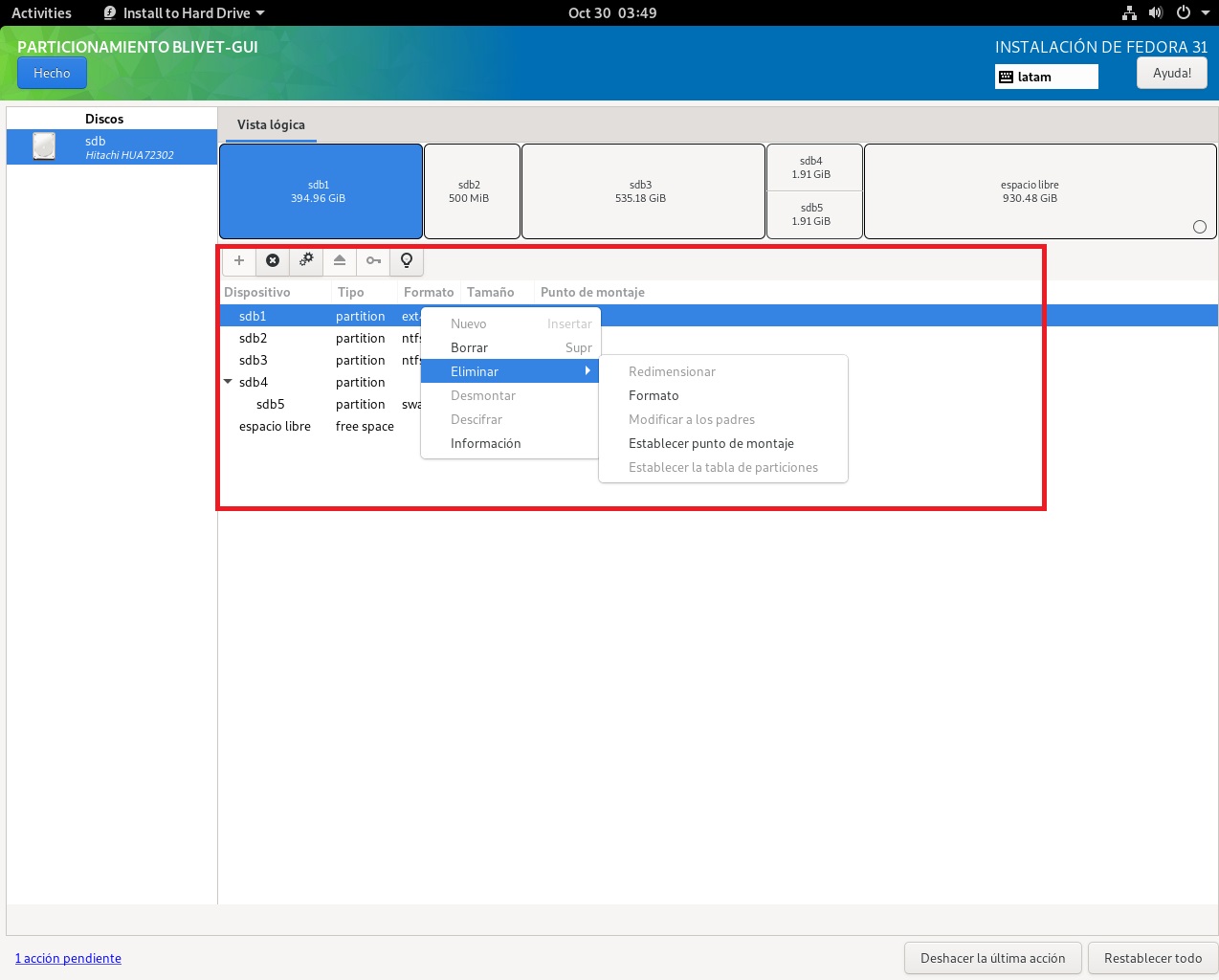
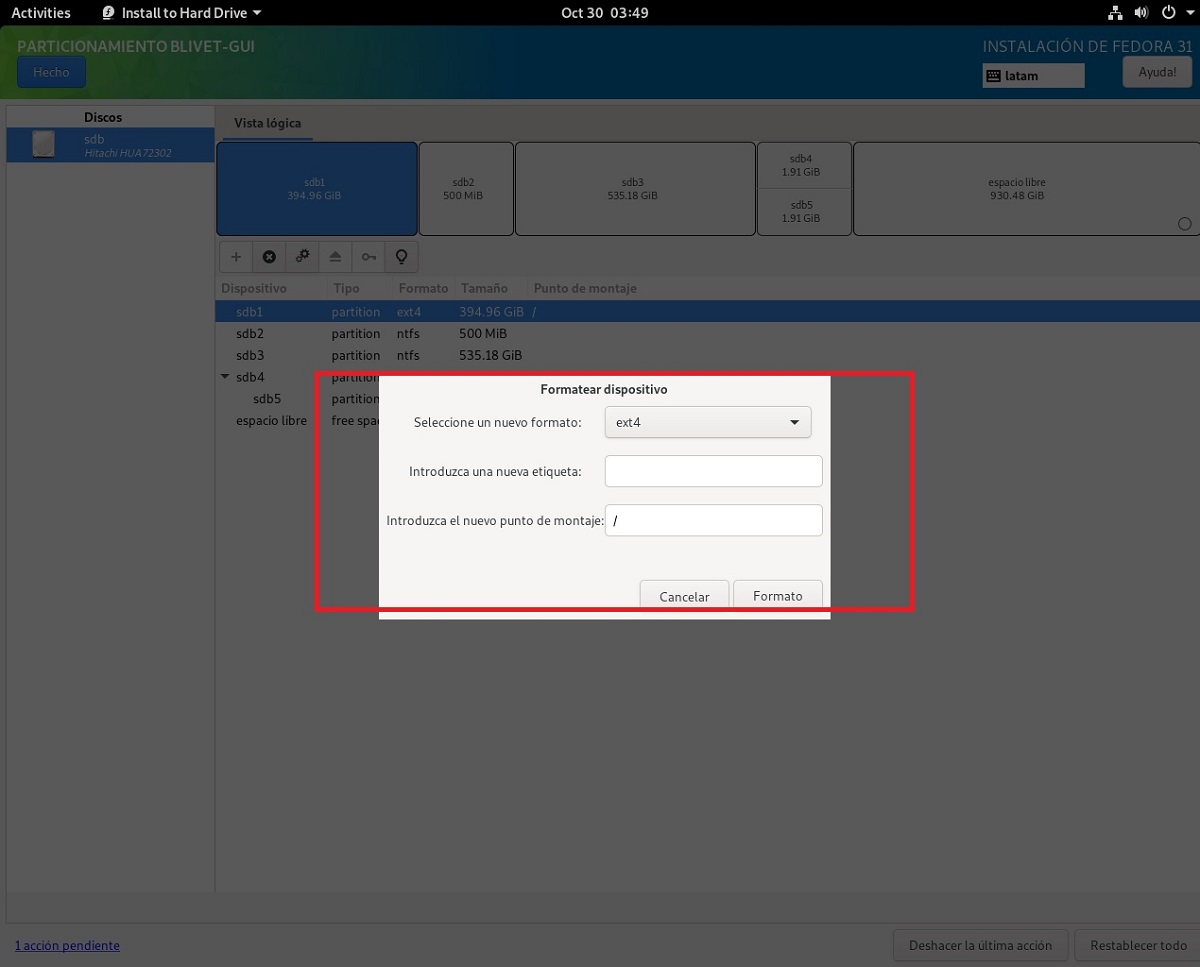
För att skapa en partition för Fedora eller använda en befintlig avsedd för Fedora, kommer vi att välja den och högerklicka på den. Som du kan se öppnas en meny som gör att vi kan ta bort partitionen, skapa en partition eller formatera den.
Den partition som är avsedd för Fedora ger vi formatet "ext4" och monteringspunkt "/". Om du vill separera andra monteringspunkter måste du tilldela en partition för var och en, till exempel "/ boot", "/ home", "/ opt", "swap". Etc.
Redan definierat detta, vi kommer att klicka på gjort och vi återgår till huvudskärmen installationsguiden, här installationsknappen aktiveras och processen börjar.
Endast i slutet vi måste ta bort installationsmediet och starta om.
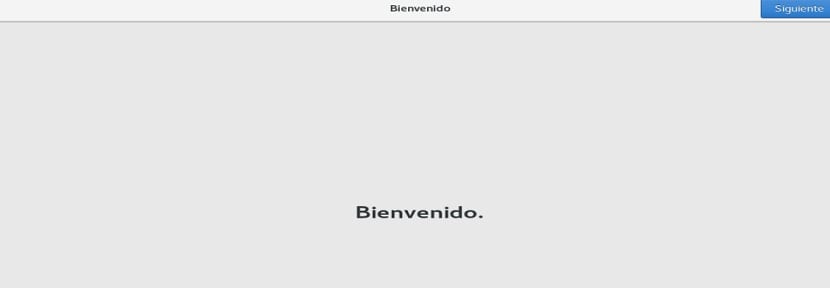
Vid systemstart En konfigurationsguide körs där vi kan konfigurera vår systemanvändare med ett lösenord.
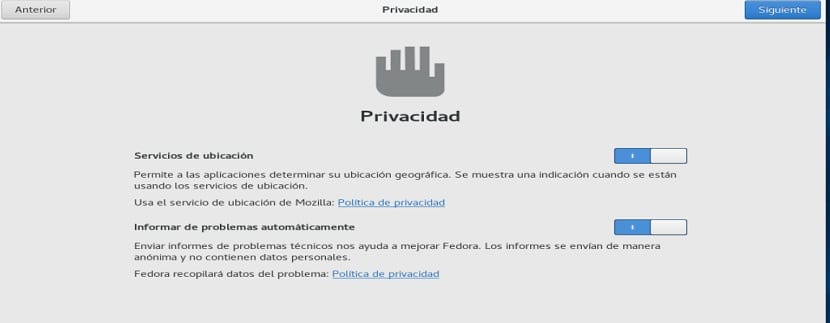
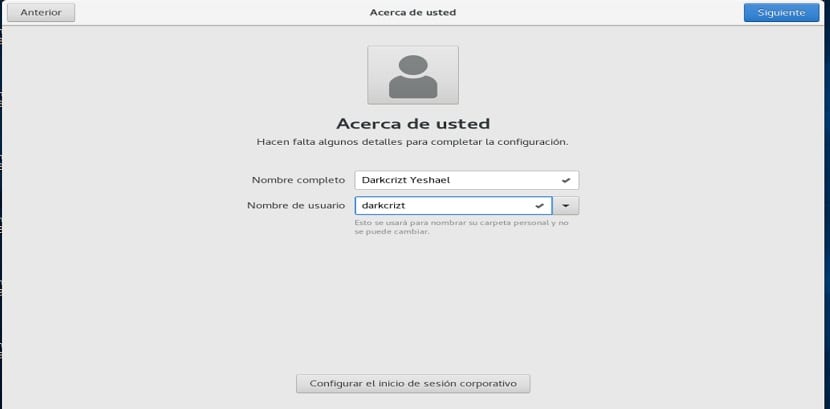
Förutom att aktivera eller inaktivera vissa sekretessinställningar och synkronisera vissa e-postkonton.
Jag har försökt testa Fedora 31 Workstation på Vbox med Linux Mint Tina Cinnamon men det verkar som att saker inte stämmer. Allt är väl konfigurerat. Jag antar att det kommer att bero på drivrutinerna för den jävla Nvidia-grafiken, men vad jag har sett på YouTube ser det inte dåligt ut. Jag föredrar mer x Mint och Manjaro. En hälsning!