Som många vet är jag en användare av Xfce, mi Skrivbordsmiljö långvarig favorit av olika skäl. Låt oss se några av dem:
- Det är inte så lätt längre, men det är väldigt snabbt: Applikationer går mycket snabbare än i Gnome o KDE.
- Mycket konfigurerbar: Det är väldigt enkelt att anpassa det efter eget tycke, och installationen är dumt enkel.
- Skön: Xfce inkluderar din egen Sammansättningschef, ger olika element vackra effekter utan att offra resurser.
- Liten: Dess paket är små, men det ger oss en Skrivbordsmiljö fullt fungerande och allt du behöver med väldigt lite.
- Stabil: Xfce den är mycket stabil både i drift och utveckling.
- Produktiv: Förutom Thunar (att för mig behöver du ögonfransar) Xfce den är utformad för att vara produktiv.
installation
För att utföra en fullständig installation av Xfcemåste vi installera följande paket:
$ sudo aptitude install xfce4 xfce4-goodies xfce4-artwork gvfs gvfs-backends
Senaste paketen (gvfs gvfs-backends) Jag installerar dem för att kunna använda dem SFTP en Thunar. Vi kan också installera -om de inte gör det automatiskt- några extra paket:
$ sudo aptitude install thunar-thumbnailers thunar-media-tags-plugin xfce4-notifyd
konfiguration
Jag kommer att visa dig några grundläggande saker som vi måste veta när vi konfigurerar Xfce. När vi har installerat Xfce och vi får åtkomst för första gången ser vi ett meddelande så här:
Det är bäst att välja alternativet Använd standardinställningar eftersom det kommer att sätta oss som standard två paneler med applets krävs för att utföra vanliga skrivbordsuppgifter. Att veta några saker vi kan gå från detta:
till detta:
Det första vi ska göra är att ta bort en av de två panelerna: Högerklicka på panelen »Panel» Panelinställningar.
Vi borde få något så här:
Som jag har markerat i bilden kan vi Lägg till, ta bort eller välj en viss panel för att ändra den. I det här fallet tar jag bort 2-panel, som är den som kommer ut längst ner, för att arbeta på 1-panel. Här kan vi göra flera saker:
display:
Här kan vi ställa in panelens riktning och dimensioner, även om vi vill att den ska döljas automatiskt eller låsa den på skärmen.
utseende:
På fliken utseende Vi kan skapa en bakgrund för panelen, antingen en bild eller den som kommer som standard enligt Gtk-temat. Som du kan se på bilden finns det ett avsnitt för ogenomskinlighet. Vi kommer att se detta när vi har aktiverat Windows Composer. I fallet med exemplet tog jag bilden av bakgrunden på panelen i mappen zukitwo, The gtk-tema som jag använder som standard.
Applets:
Här kan vi Lägg till ta bort elementen på panelen och om vi dubbelklickar på dem kan vi konfigurera dem enligt deras alternativ.
När vi har konfigurerat panelen som vi vill (något mycket enkelt) vi kan flytta den över skärmen. För detta måste vi ha alternativet Låspanel på fliken Skärm okontrollerad.
Sedan kan vi flytta panelen över skärmen genom att ta den i hörnet (gulmarkerad) med markören. På så sätt kan vi uttrycka det Upp och ner eller Höger vänster.
Konfigurationshanteraren.
De andra elementen (och panelen inklusive) kan konfigureras av Konfigurationshanteraren.
Det skulle ta mig lång tid att förklara vad varje sak är för, så jag ska bara visa dig hur du använder några av alternativen som finns i slutet av den här artikeln:
- Window Manager-inställningar
- utseende
- Desk
- Window Manager.
- Session och start.
Window Manager-inställningar.
Som jag sa, Xfce Den har sin egen Windows Composer, där vi kan tillämpa vissa transparenseffekter och andra. Du har många andra alternativ för att arbeta med Windows, men vi ser bara hur du aktiverar effekterna:
Som du kan se kan du på den här fliken konfigurera olika effekter. Alla kan försöka anpassa sig som de vill bäst.
Utseende.
Här kan vi definiera det Gtk-tema, ikoner y typsnitt vi vill använda. På fliken konfiguration vi kan justera hur Verktygsfält och om vi vill ha ikoner i menyerna.
För att ställa in temat måste det placeras i ~ / .themes o / usr / dela / teman.
Skrivbord:
I detta avsnitt kan vi fastställa våra Skrivbordsunderlägg. Till höger kan vi välja om vi bara vill ha en bild eller ladda en grupp av dem slumpmässigt varje gång vi startar sessionen. Vi kan också justera ljusstyrkan och mättnaden av den. 😀
Här vill jag lyfta fram något viktigt. Något som gör Xfce idealisk för netbooks. På fliken ikoner, kan vi välja några intressanta alternativ som visas i följande bild:
Jag menar hur ikonerna visas på Desktop.
- Ingen: Det visar ingen.
- Minimerade ikoner ...: Visar ikonerna för minimerade applikationer. (Mycket intressant)
- Fil- / startikoner: Visa mappar och så vidare.
Window Manager:
Xfce använder sin egen fönsterhanterare, kallad xfwm. För att konfigurera fönstrets utseende går vi till det här alternativet:
Fönster teman måste gå inom ~ / .themes / [temanamn] / xfwm o / usr / dela / teman / [temanamn] / xfwm. I mitt fall använder jag eGtk.
Sessioner och start.
Här kan vi bland annat fastställa det Applikationer eller skript de börjar med Xfce.
Jag tror att det här är de viktigaste alternativen som vi måste veta för att konfigurera våra Xfce, åtminstone för utseendedelen. Nu kommer vi att se några andra tips för vår Xfce.
Andra tips och inställningar.
Ställ in markörtema i Xfce
De av oss som är användare av Xfce vi vet att för att ändra markörtema måste vi bara gå till Meny »Inställningar» Mus »Tema.
Men åtminstone i mitt fall är detta inte helt effektivt, för i vissa och vissa applikationer visar det inte det valda temat korrekt. Hur gör vi sedan markörtema detsamma för hela systemet?
Mycket enkelt, det vi gör är att skapa i vårt / Home filen .xdefaults och vi lägger följande rad i den:
Xcursor.theme:Bluecurve-inverse-FC4
var Bluecurve-inverse-FC4 är namnet på mappen där markörtemat finns.
Det vill säga om vi antar att vi har ett markörtema som heter Adwaita, som är i~ / .icons / Adwaita o / usr / dela / ikoner / Adwaita, då ser linjen ut så här:
Xcursor.theme:Adwaita
Vi startar om sessionen och voila!
Skapa en filwebbläsare för Thunar med Zenity
Denna artikel publicerades för länge sedan i min gammal blogg om Xfce, baserat på en annan artikel publicerad i Xubuntu-blogg och jag lämnar dem här igen.
Vad vi ska göra är att skapa en filsökning efter Thunar med zenitet. Det första vi måste göra är att installera zenity:
$ sudo aptitude install zenity
Sedan öppnar vi en terminal och sätter:
$ mkdir ~/.bash-scripts/
På detta sätt skapar vi en katalog som innehåller skriptet som kommer att utföra själva åtgärden. Nu skapar vi en fil som heter sök efter filer inuti enligt följande:
mousepad ~/.bash-scripts/search-for-files
och vi klistrar in det här:
#!/bin/bash
#search-for-files
# change this figure to suit yourself -- I find zenity dies from about 1000 results but YMMV
maxresults=500
# again, change the path to the icon to suit yourself. But who doesn't like tango?
window_icon="/usr/share/icons/Tango/scalable/actions/search.svg"
# this script will work for any environment that has bash and zenity, so the filemanager is entirely down to you! you can add extra arguments to the string as long as the last argument is the path of the folder you open
filemanager="thunar"
window_title="Search for Files"
srcPath="$*"
if ! [ -d "$srcPath" ] ; then
cd ~/
srcPath=`zenity --file-selection --directory --title="$window_title -- Look in folder" --window-icon="$window_icon"`
fi
if [ -d "$srcPath" ] ; then
fragment=`zenity --entry --title="$window_title -- Name contains:" --window-icon="$window_icon" --text="Search strings less than 2 characters are ignored"`
if ! [ ${#fragment} -lt 2 ] ; then
(
echo 10
O=$IFS IFS=$'\n' files=( `find "$srcPath" -iname "*$fragment*" -printf \"%Y\"\ \"%f\"\ \"%k\ KB\"\ \"%t\"\ \"%h\"\\\n | head -n $maxresults` ) IFS=$O
echo 100
selected=`eval zenity --list --title=\"${#files[@]} Files Found -- $window_title\" --window-icon="$window_icon" --width="600" --height="400" --text=\"Search results:\" --print-column=5 --column \"Type\" --column \"Name\" --column \"Size\" --column \"Date modified\" --column \"Path\" ${files[@]}`
if [ -e "$selected" ] ; then "$filemanager" "$selected" ; fi
) | zenity --progress --auto-close --pulsate --title="Searching…" --window-icon="$window_icon" --text="Searching for \"$fragment\""
fi
fi
exit
och vi ger det körrättigheter:
chmod a+x ~/.bash-scripts/search-for-files
Nu gör vi en säkerhetskopia av uca.xml-filen:
$ sudo cp /etc/xdg/Thunar/uca.xml /etc/xdg/Thunar/uca.xml.old
till vilken vi kommer att lägga i slutet detta:
<action>
<icon>/usr/share/icons/Tango/scalable/actions/search.svg</icon>
<name>Search for Files</name>
<command>bash ~/.bash-scripts/search-for-files %f</command>
<description>Search this folder for files</description>
<patterns>*</patterns>
<directories/>
</action>
Nu har vi kvar att öppna Thunar » Redigera » Ställ in anpassade åtgärder och vi skapar en ny. Och vi fyller i följande fält:
Under fliken Básico:
Namn: seeker
Beskrivning: seeker
kommando: bash ~ / .bash-skript / sök efter filer% f
Ikon: Vi väljer den vi gillar mest.
Återstår så här:
Nu i fliken Villkor utse följande fält:
Filmönster: *
Visas om valet innehåller: katalog.
Och det ser ut så här:
nu Thunar när vi öppnar menyn med högerklick visas inte sökalternativet:
Och om vi klickar på det visas ett fönster där vi kan infoga sökkriterierna:
När vi startar sökningen ser vi något liknande:
och slutligen resultatet av det:
Om vi dubbelklickar på resultatet, ett fönster av Thunar med mappen där filen finns. På detta sätt ger vi vårt skrivbord mycket mer kraft Xfce.
Tips: Hur man får Xfce att se ut som KDE
De vi använder Xfce vi kan se ut KDE (syre) på ett mycket enkelt sätt, som vi kan se i följande bild:
För att uppnå detta behöver vi bara ladda ner följande filer:
- För fönstren (xfwm): Den här filen. Vi packar upp den och lägger in den i mappen ~ / .themes o / usr / dela / teman.
- För ämnet gtk: Den här filen. Jag kommer inte ihåg var jag laddade ner den, vi packade upp den och placerade den i mappen~ / .themes o / usr / dela / teman.
- För ikonerna: Den här länken o den här andra. Vi packar upp den och lägger in den i mappen~ / .icons o / usr / dela / ikoner.
I Debian kan vi sätta KDE-ikoner och markörer genom att installera följande paket:
$ sudo aptitude install oxygencursors oxygen-icon-theme
Nu väljer vi temat och ikonerna i Meny »Inställningar» Utseende:
Och i Meny »Inställningar» Fönsterhanteraren:
Skript för att starta om och återställa vår session i Xfce
Jag har skapat version 0.1 av ett enkelt bash-skript för att starta om och återställa sessionen Xfce vid vårt infall. Du kan ladda ner den från denna länk.
El Script låter oss göra en säkerhetskopia av konfigurationsfilerna och senare återställa den. Instruktionerna är som följer:
1- Vi öppnar en terminal och sätter:
$ wget -c http://paste.desdelinux.net/paste/?dl=43
$ mv index.html\?dl\=43 Perfil_Xfce.sh
$ chmod +x Perfil_Xfce.sh
$ ./Perfil_Xfce.sh
Efter varje operation måste vi avsluta sessionen och gå in igen.
ChangeLog version 0.1
- Tillåter att en säkerhetskopia, som är värd i ~ / .xfce4_saves /
- Låter dig återställa inställningarna.
Kända problem.
Återställningen av inställningarna laddar allt som tidigare utom panelinställningarna. Tydligen sparas dessa i någon typkatalog Skel utanför / Home.
Sätt Global Proxy i LMDE Xfce
De av oss som är användare av Xfce vi känner till detta utmärkta och minimalistiska Skrivbordsmiljöhan har inte samma alternativ som sin äldre bror Gnome, för att sätta en Global proxy i systemet.
Detta resulterar i att om vi använder krom (som använder proxy för Gnome) Vi bordeförklara manuellt vad är proxyen att använda i Xfce. Tja, jag har redan hittat lösningen på detta och det är följande.
Först redigerar vi filen / Etc / miljö och vi lägger in det här:
# Proxy Global
http_proxy="http://10.10.0.5:3128"
https_proxy="http://10.10.0.5:3128"
ftp_proxy="http://10.10.0.5:3128"
no_proxy="10.10.0.0/24"
var 10.10.0.5 Det är proxyserverns IP. Vi sparar och redigerar filen / Etc / profile och vi satte i slutet:
# Proxy Global
export http_proxy="http://10.10.0.5:3128"
export https_proxy="http://10.10.0.5:3128"
export ftp_proxy="http://10.10.0.5:3128"
export no_proxy="10.10.0.0/24"
Vi startar om utrustningen och vi kan nu navigera med krom (till exempel).

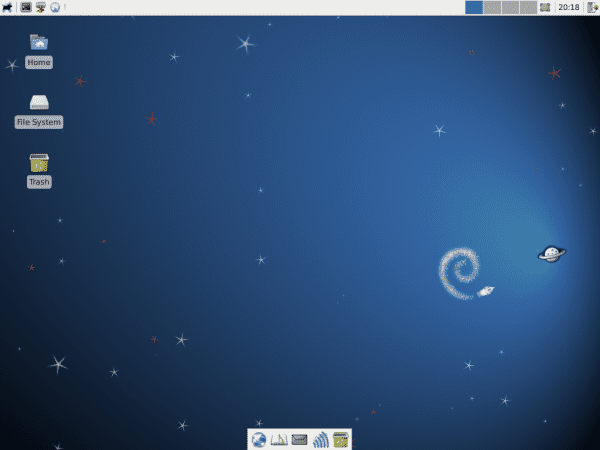
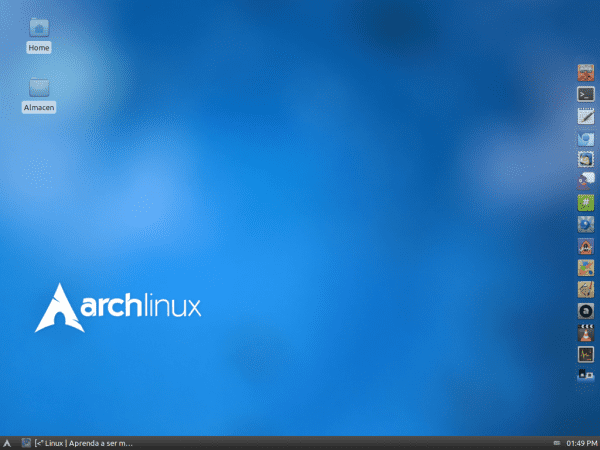
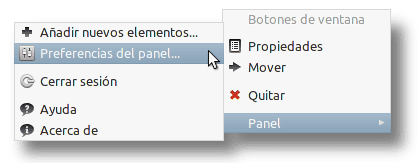
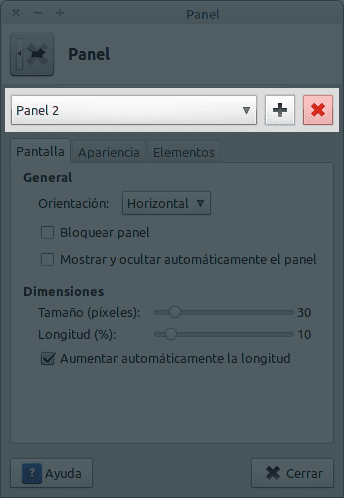
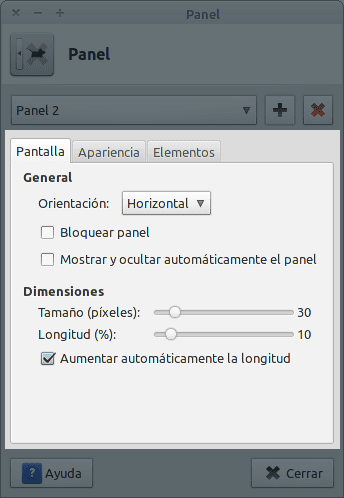
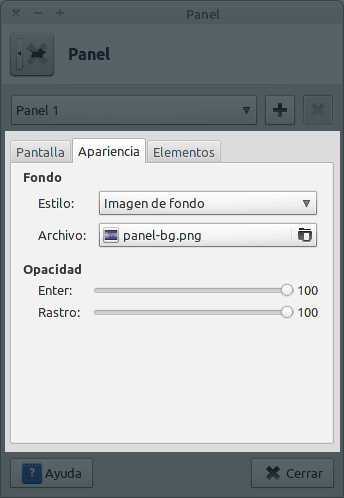
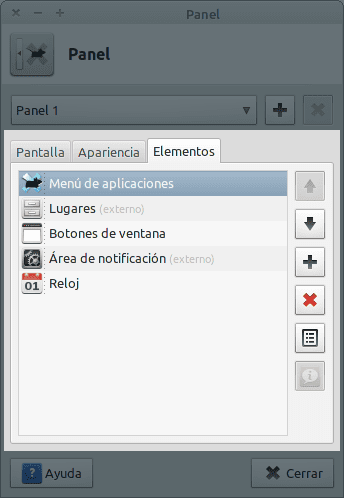


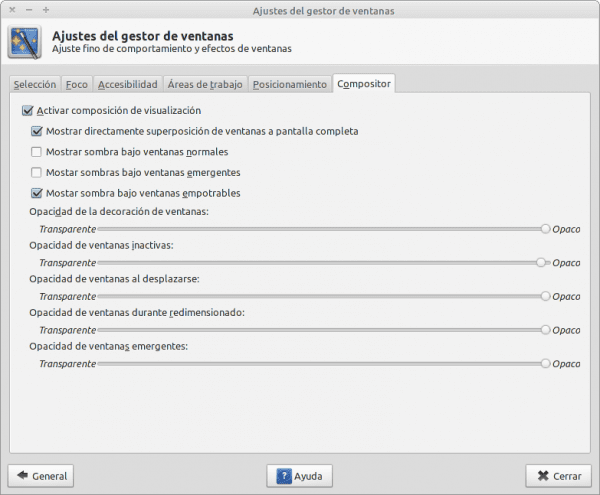
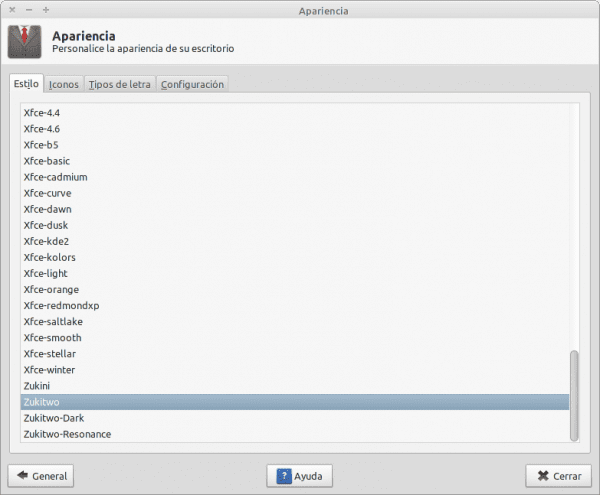
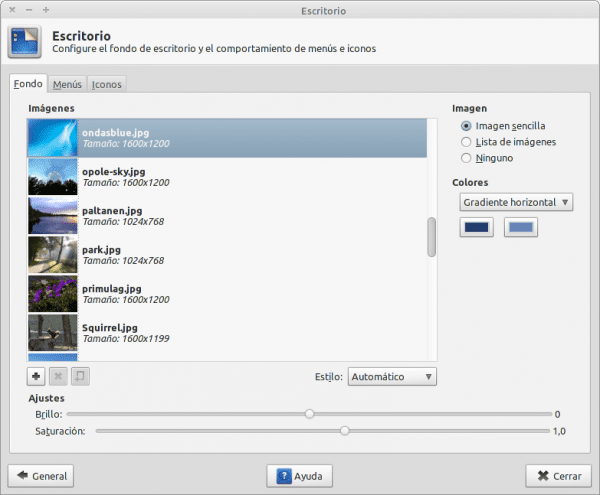
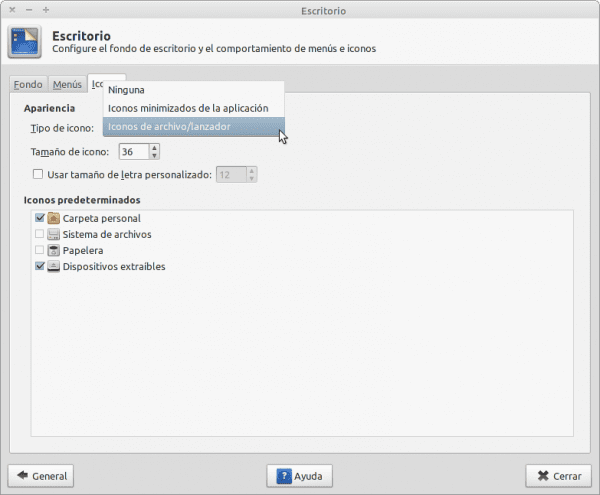
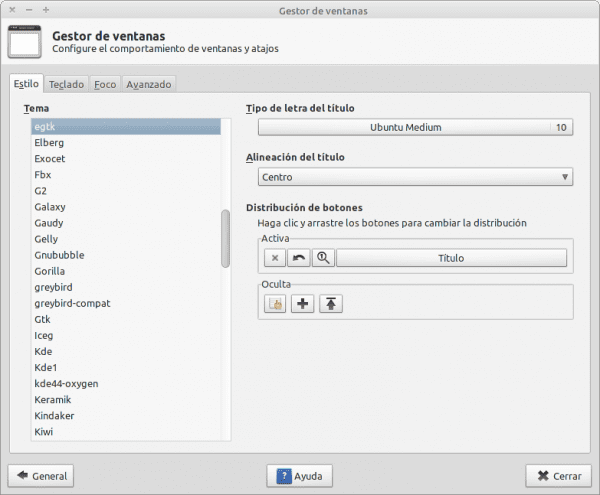
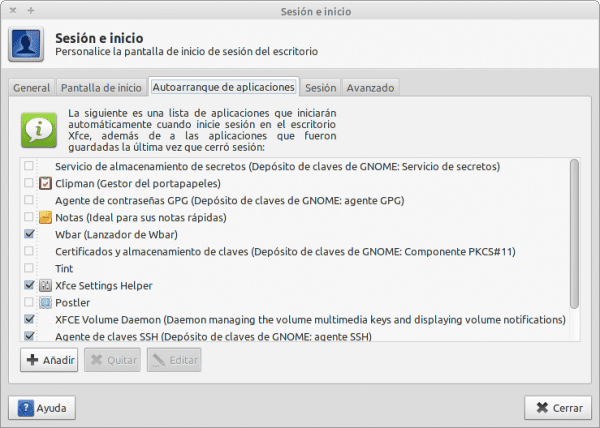


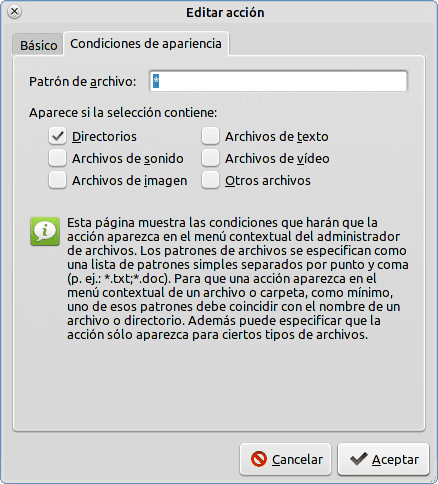

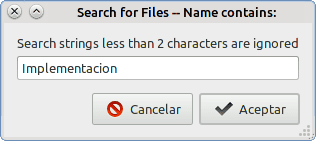
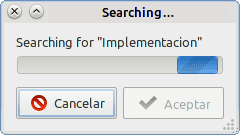
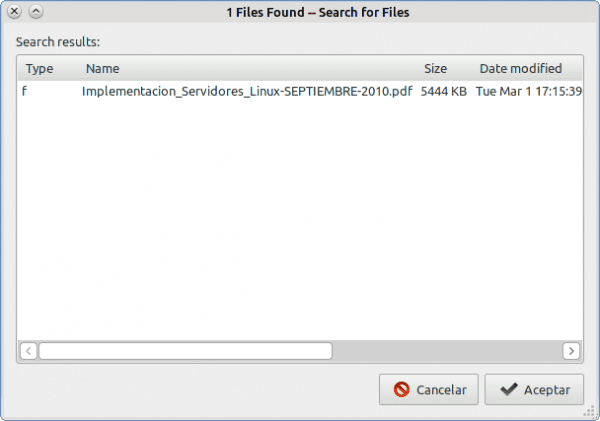
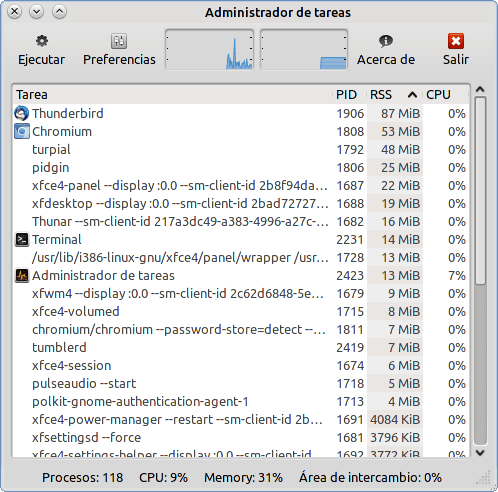

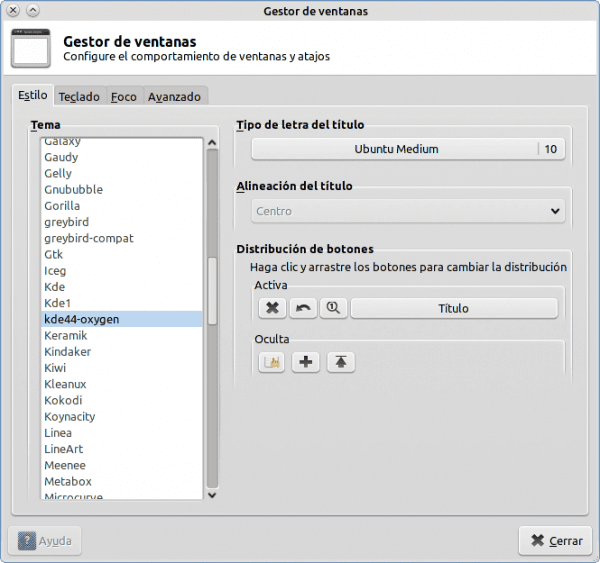
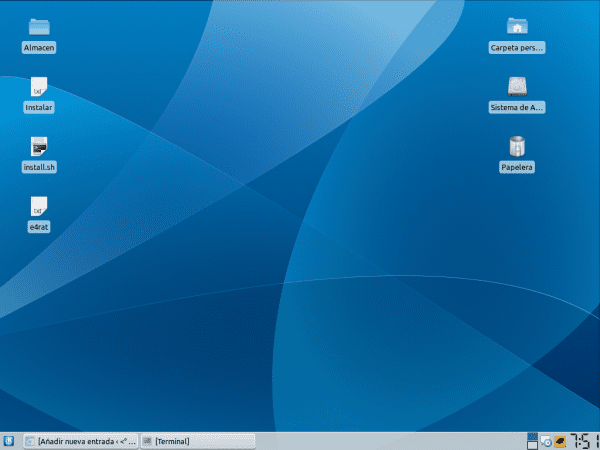
!? XFCEANDO!? Det var bloggen som övertygade mig om att använda xfce! ; w; Varje gång jag gjorde något konstigt mot min lilla mus, sprang jag till den bloggen! Jag sa redan att titeln lät för mig xD
Det kommer att låta konstigt och halvt självmord och troglodyte men ... kunde jag ta xfce ur LMDE genom att sopa upp mynta och lämna ren xfce? eller bättre installerar jag Debian i konsolläge och lägger xfce? ja, jag har inget att göra med mitt liv, förutom att spela wii och rita xD
Har du inte tänkt på att få en flickvän?
Mig? Jag har redan en flickvän, tack 😀 (ja ... jag är en kvinna och med en flickvän> 3>) och vi är båda lika nördar xD vi föredrar att spela videospel: B och lite efter lite lägger jag henne in i linuxvärlden också .w.
Juajuajua Jag trodde att du var en pojke, ledsen för förvirringen och grattis till flickvännen, ändå borde du gå en promenad i parken.
Valgame ... ser min lilla karaktär så manlig ut? xD Jag måste förbättra det. Ja, den lilla apan i mina avatarer är en karaktär av mig 🙂 100 8D originalitet Och tack för gratulationerna! ^ w ^ Gaara kan verifiera att jag är en tjej eftersom jag har ett foto på mig xD på min webbplats
På morgonen går jag ut och tränar, jag är inte så arg xD och jag hjälper hemma med sysslorna och mina systerdotter ... men inget för hela eftermiddagen xD heheheheh ~ oroa dig inte .w.
Har du någonsin sett en kille som heter Alba?
Okej, okej jag hade fel ¬¬
Du kommer att vara ett mål för ordet EMO precis som jag, samma sak händer mig
EMOS ger ett dåligt namn till dem som lider av sann depression, de av oss som inte gör något med våra liv ... ja, vi är bara där och spenderar det xD
Haha du har fortfarande inte sett innebörden som Elva och Sandy ger till ordet EMO
Måste jag lägga en länk på Geekpedia, konstigt?
Inte gammalt, bara att du har din speciella betydelse av det ordet
Hahahaha Jag går för andra gången. Installera en Debian från 0 och sätt en mus på skrivbordet 😀
Obs: Ja, xfceando.wordpress.com var en av mina barn för en tid sedan 😀
är det möjligt att ha effekter som compiz här? Jag är intresserad 😉
De får inte vara som Compiz. Det är mer för OH-film och andra. Även om Xfce och Compiz klarar sig mycket bra 😀
Jo man, jag tror att XFCE: s nåd förloras
Det är inte något lätt och som förkortningen XFCE säger:
X Free Ckolesterol EILJÖ
Om möjligt: D.
Jag ser väldigt söt ut, det bästa av "båda världarna", konsten att KDE och XFCE: s enkelhet, utmärkt ...
Och det har också gjorts av en kille som bara använder KDE då och då så att den sandiga inte rör vid hans bollar
XD, publicerad från CrunchBang 😛
Om du inte gillar xfwm kan du ändra den till en lättare som openbox (kör "openbox –replace") eller en tyngre som metacity (samma, "metacity –replace". I mitt fall använder jag den senare och det fungerar ganska bra .
hälsningar
Mycket bra, äntligen 🙂. Jag upprepar att denna typ av post och mer guiderna måste lägga till ett dokument som PDF för att ladda ner det.
Hälsningar och vi läser!
Tack elav, Mission Accomplished +100
Tack så mycket. Nu letar jag efter lite för att installera om Linux på mitt skrivbord och jag tänkte prova chakra med dess magnifika KDE, men tack vare ditt inlägg tror jag att jag kommer att prova den andra tanken som jag tänkte: Debian (jag vet inte vad den har, men Jag känner mig dålig om jag inte har honom på PC xD) med XFCE, låt oss se om jag följer ditt råd att jag lämnar det 100% efter min smak. Tack så mycket för den här bloggen.
Hahahaha välkommen Javi:
Tja, ingenting man, du kommer att berätta för oss hur du har varit 😀
10 poäng för guiden Jag är mycket glad över er, i 3 månader har jag installerat Linux mint på en pendrive och med gnome saktades det av igen igår, det satte XFCE och det har förbättrat prestanda, så den här guiden passar mig perfekt. Tack
Utmärkt guide !!! Grattis 🙂
Jag återvände till Xubuntu efter att Canonical försökt påtvinga mig enhet, och eftersom min dator inte är en surfplatta, fungerar det inte för mig. Med XFCE 4.8 klarar jag mig bra. De har förbättrat det mycket. Låt oss vänta på 4.10 nästa år för att se hur det ser ut.
Åh, och förresten, jag håller med dig: Thunar BEHÖVER Flikar. Säg vad de säger där ute.
Jag håller med fullständigt. Det är den enda anledningen till att jag använder Pcmanfm.
Häromdagen på Xfce-utvecklarlistan släppte jag det här lilla meddelandet:
De fortsätter med det om Xfce är utformad för att vara enkel, om den är utformad för att vara lätt. Inser du inte att den inte är så mycket den senare, och att Thunar behöver flikar för den förra?
Jag antar att de ser det ur denna synvinkel:
«Om vi ger efter och laddar Thunar med flikar kommer vi inte att sluta och kommer att fortsätta göra allt bekvämare genom att ladda miljön, och Xfce kommer att förlora det som kännetecknar det, låg konsumtion och trevligt utseende, det vill säga en mellanliggande väg«
Vad mer kan du förvänta dig av en stor som elav xD
Utmärkt guide broder, för att se om jag fortsätter att evangelisera människor för Linux med den här bloggen och dess forum, som en referens till oklanderligt arbete och med goda vibbar.
hälsningar
Tack man, men kom igen, det är inte så illa
-.- '
Utmärkt, jag har funderat på att installera Arch med XFCE i flera dagar. Jag hade Xubuntu på en dator för ett tag sedan och jag älskade det. Sedan bestämde jag mig för att prova Unity, när 11.04 kom ut, och jag gillade det verkligen (jag tror att jag var en av få), men jag har alltid varit lite tråkig att Ubuntu kommer så laddad med demoner och värdelösa applikationer som du inte kan eliminera utan att ladda halv OS. Så snart jag har semester åker jag med Arch och XFCE. Så jag ska bokmärka den här handledningen. 😀
tack för en så omfattande guide
vad thunar saknar är ett anständigt sökverktyg som nautilus, eller bättre visning av filer med långa namn, precis som nautilus gör
Jag håller fast vid nautilus (använder xfce)
intressant detalj för muspekaren som skapar filen
Guiden är utmärkt, kanske uppmuntras jag av Xfce! Tack så mycket, allt detta väldigt intressant, jag gillar det.
Hälsningar!
riktigt bra.
Hej elav, jag har varit xfce-användare under ganska lång tid, och även om flera inte gillar ubuntu-enhet, har jag den anpassad med ett liknande utseende: För det första är guiden super bra för dem som vill komma igång i den lilla musens värld, och för det andra ville jag be dig om en länk för att ladda ner temat för xfwm från egtk, som jag inte hittar någonstans.
hälsningar
Välkommen eltbo:
Tack så mycket för guiden. EGTK-temat kan hittas komplett för Gnome + Xfce i profilen DanRabbit på Deviantart.
hälsningar
Vilken idiot, det hade inte dykt upp mig att titta på den elementära devianart-sidan ...….
TACK
Vad är anledningen till att skapa en global proxy ??? Om du kunde förklara det för mig bättre skulle jag uppskatta det.
gäller
Bra guide, varken gnome 3 eller enhet eller kde övertygar mig ... låt oss se vad det här är, sanningen är att jag var bekväm med gnome 2 och jag trodde att version 3 skulle syfta till att lägga till funktionalitet som förenklar vissa saker men nej, de De var tvungna att ändra allt, inklusive vad jag valde dem för.
Hej, guiden är väldigt användbar, jag kom för ett tag sedan förneka med Gnome 3, Cinnamon and Mate i Linux Mint 12, och igår bestämde jag mig för att prova Xfce, och sanningen är att jag är imponerad av smidigheten som allt fungerar med, och jag gillade verkligen Xfwm-effekter. Och jag leker med tanken att återuppliva ett något gammalt team med Debian + Xfce, låt oss se vad som kommer ut, heh. Hälsningar från Argentina.
Mycket bra info. TILL XFCE Jag skulle inte ändra det för någonting. Och det är sant att Thunar behöver flikar, så jag ändrade det för PcmanFM och det var en pärla. Men miljön är oöverstiglig