Idag installerade jag Linux Mint 18 "Sarah" med Cinnamon Desktop Environment, som vid första anblicken beter sig mycket bra och utan problem med min hårdvara, för de som vill prova denna distro lämnar jag guiden för Vad du ska göra efter installation av Linux Mint 18 "Sarah".
Guiden är baserad på min erfarenhet av Linux Mint 17 (som jag använde för länge sedan), förutom guiden på låt oss använda Linux och Ultimate Linux Mint 18 de Erik dubois (varifrån jag tog flera manus och anpassade dem efter min smak).
Efter att ha slutfört guiden kommer skrivbordet troligen att vara så här, förutom att det är uppdaterat, stabilt och med en hel del viktig programvara, allt detta snabbt och säkert.
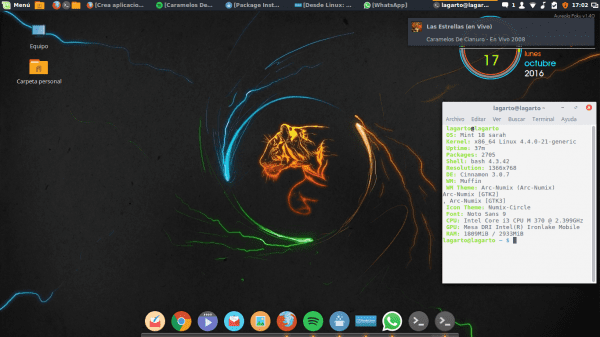
Linux Mint 18
Några överväganden att ta hänsyn till innan du börjar guiden
- Till skillnad från Ubuntu kommer Mint som standard med de flesta multimedia-ljud- och videokodecerna, så det är inte en prioritet att uppdatera dem.
- En annan viktig komponent som är installerad som standard är Synaptic, den välkända pakethanteraren.
- Om du har den Ubuntu-baserade versionen är många program och paket mycket kompatibla mellan båda distributionerna.
- Linux Mint 18 levereras med flera utvecklingsmiljöer, de flesta av stegen som utförs i den här guiden (om inte alla) är kompatibla med alla skrivbord.
Steg att vidta efter installation av Linux Mint 18 "Sarah"
Det är viktigt att notera att vart och ett av dessa steg har testats och att deras korrekta resultat har verifierats, på samma sätt, detta är mitt personliga steg för steg, så förmodligen några saker du inte behöver göra enligt din smak, den här guiden sparar mycket tid och framför allt hjälper det dig att ha din distro stabil och vacker.
Kör Update Manager
Det är möjligt att nya uppdateringar har kommit ut sedan du laddade ner bilden så att du kan kontrollera om det finns uppdateringar tillgängliga från uppdateringshanteraren (Meny> Administration> Uppdateringshanteraren) eller med följande kommando:
sudo apt-get update && sudo apt-get upgrade
Installera de egna drivrutinerna (grafikkort, trådlöst, etc.)
I menyn Inställningar> Ytterligare drivrutiner kan vi uppdatera och ändra (om vi vill) den egna drivrutinen för grafikkortet eller annan enhet som orsakar problem.
Installera språkpaketet
Även om Linux Mint som standard installerar det spanska språkpaketet (eller något annat som vi har angett under installationen) gör det inte det helt. För att vända denna situation kan vi gå till Meny> Inställningar> Språkstöd eller också genom att skriva följande kommando i en terminal:
sudo apt-get install language-pack-gnome-en språk-pack-en språk-pack-kde-en libreoffice-l10n-en thunderbird-locale-en thunderbird-locale-en-en thunderbird-locale-en-ar
Installera batterihanteraren
Om du har installerat Linux Mint 18 på din bärbara dator, rekommenderar jag att du installerar en batterihanterare som gör att du kan hantera laddningen och urladdningen av ditt batteri för dem. Vi måste följa följande steg:
sudo add-apt-repository ppa:linrunner/tlp
sudo apt-get update
sudo apt-get install tlp tlp-rdwStandardkonfigurationen för denna applikation garanterar korrekt användning av ditt batteri, så installera bara det och det är det.
Installera git
Utan tvekan är detta ett obligatoriskt steg, att installera git i Linux Mint 18, vi måste skriva följande kommando:
sudo apt-get installera git-all
Anpassa utseendet
Det finns många sätt att anpassa din Linux Mint 18, många av dem är gratis, jag har speciellt inte mycket tid att installera saker en efter en, testa och andra, så jag utnyttjar 3 skript som gör att vi kan installera olika teman, ikoner och inställningar för conky.
För att komma åt skript för att ladda ner och installera de bästa teman och ikonernamåste vi klona förvaret som innehåller båda, förutom skript för att installera varje tema separat. För detta måste vi utföra följande kommando:
git-klon https://github.com/erikdubois/themes-icons-pack.git
Skript för att installera de bästa teman för Linux Mint 18
Att köra skript all-on-online-installation_deb_themes.sh, finns i förvaret teman-ikoner-pack.git att vi klonade, måste vi från den klonade katalogen utföra följande skript på detta sätt:
./all-in-once-installation_deb_themes.shDet här skriptet installeras automatiskt följande teman för Linux Mint 18.
Bågbris
Arc Evopop
Arc Faba
Arc luv
arcnumix
Bågpapper
Bågstolpe
Röd båge
Arc Sun
Arc tomat
Mint-Y-Alu
Mint-Y-Arc
Mint-Y-Arch
Mint-and-Dark-Faba
Mint-Y-eld
Mynta-och-blixt
Mint-Y-papper
Mint-and-Polo
mynta-och-sol
Ambiance Theme och Radiance-färger
Bågtema
Arch Frost GTK
Arch Frost GTK Dark
Ceti 2-tema
Flatabulous tema
Numix Daily tema
Vertex tema (mörk och ljus)
Skript för att installera de bästa ikonerna för Linux Mint 18
Som vi gjorde med teman måste vi placera oss i katalogen för att installera ikonerna teman-ikoner-pack.git och kör följande skript så här:
all-in-once-installation_deb_icons.shDet här skriptet installeras automatiskt följande ikoner för Linux Mint 18.
Sardi ikon tema
Surf
Numix cirkel ikoner
Evopop ikoner
Flattr ikoner
Superflat remix ikoner
Ultra platta ikoner
Flatwoken ikoner
Moka och Faba
dalisha
Kompass
Vertex
Papirus ikoner
Papyrus Mörk Gtk
Kaptenen
jag oranchelo
Papper
Välja tema och ikoner
När du har installerat ikonen och temapaketet fortsätter vi med att välja den som passar bäst, för att göra detta från menyn vi öppnar «Ämnen», vi väljer kombinationen av fönsterkanter, ikoner, kontroller, muspekare och skrivbord.
Om du vill att skrivbordet ska vara som mitt måste du välja följande konfiguration:
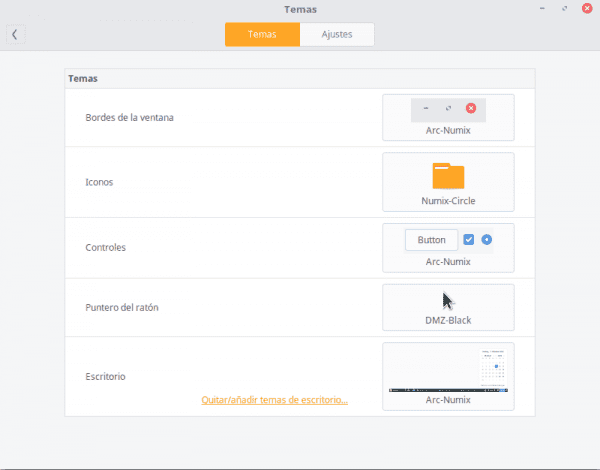
Linux mynta teman 18
Det är värt att notera att om du vill avinstallera ikoner och teman i framtiden kan du göra det genom att köra följande skript som finns i det klonade arkivet:
./uninstall-all-icons-and-themes.shSkript för att installera den bästa conky-konfigurationen för Linux Mint 18
Conky, är en systemmonitor som visar information om olika komponenter, såsom RAM-minne, CPU-användning, systemtid etc. Den stora fördelen är att det finns många "skinn" av denna applikation.
I det här fallet använder jag Aura en samling utmärkta conky-konfigurationer, som vi kommer åt genom att klona det officiella arkivet:
git clone https://github.com/erikdubois/AureolaÖppna mappen och kör följande skript
./get-aureola-from-github-to-local-drive.sh
Detta skript laddar ner en serie konfigurationer från github och skapar .aura-mappen (dold mapp). Där senare varje conky-konfiguration kan väljas, går vi till den skapade mappen
cd ~/.aureola
En gång i den här katalogen kör vi:
./get-aureola-from-github-to-local-drive.sh
som kommer att uppdatera conky till den senaste versionen. Om vi öppnar .aureola-katalogen kommer vi att kunna se olika mappar som motsvarar olika conky-konfigurationer, för att välja den vi vill ha, går vi in i motsvarande mapp och kör följande kommando: ./install-conky.sh vilket gör alla nödvändiga inställningar automatiskt.
De conky-konfigurationer som finns tillgängliga i halo är som följer:
Halo - Poku
Halo - Gambodekdue
Halo - Gambodekuno
Halo - Netsense
Halo - Acros
Halo - Salis
Halo - Lazuli
Halo - Gnista
Halo - Alva
Installera begränsande teckensnitt
Om det är nödvändigt att installera dem måste vi skriva följande kommandon i en terminal:
sudo apt-get install ttf-mscorefonts-installer
Vi accepterar licensvillkoren genom att hantera med TAB och ENTER.
Installera viktiga program automatiskt
Dessa för mig är oumbärliga program som jag alltid installerar, så jag tog skriptet från Erik dubois och jag ändrade det efter eget tycke, med vilket du kan installera följande applikationer:
Spotify
Sublime Text
Variety
Inkscape
Plank
Screenfetch
Google Chromea
adobe-flashplugin
catfish
clementine
curl
dconf-cli
dropbox
evolution
focuswriter
frei0r-plugins
geary
gpick
glances
gparted
grsync
hardinfo
inkscape
kazam
nemo-dropbox
radiotray
screenruler
screenfetch
scrot
shutter
slurm
terminator
thunar
vlc
vnstat
winbind
gedit
npmOm du vill ladda ner det automatiskt måste du köra följande kommando (som laddar ner skriptet från vår klistra in, ger det körningstillstånd och kör skriptet)
wget http://paste.desdelinux.net/?dl=5254 && chmod +x install-all-soft.sh && ./install-all-soft.sh
Installera programvara för att spela
För mig är detta inte nödvändigt, men för dem som gillar spel, förutom det stora biblioteket med spel som förvaren har, har vi också http://www.playdeb.net/welcome/, en annan sida som specialiserat sig på att samla spel för Linux-system i .deb-paket. Om vi också vill njuta av våra Windows-spel, inte att förtvivla, eftersom vi har några alternativ:
1. Vin (http://www.winehq.org/) ger oss kompatibilitetslagret för att inte bara köra spel utan också alla typer av kompilerad programvara för Windows-system
2. PlayOnLinux (http://www.playonlinux.com/en/) en annan resurs som ger oss ett bibliotek som kan installera och använda programvara som är utformad för Windows
3. Lutris (http://lutris.net/) en spelplattform utvecklad för GNU / Linux, en stor resurs trots att den befinner sig i utvecklingsstadier.
4. Vintricks (http://wiki.winehq.org/winetricks) fungerar som ett skript som hjälper till att ladda ner bibliotek som är nödvändiga för att köra Linux-spel, till exempel .NET Frameworks, DirectX, etc.
För alla dessa program kan vi konsultera på deras respektive officiella sidor, Linux Mint Program Manager eller terminalen. På samma sätt rekommenderar vi starkt att du läser detta mini-handledare som förklarar hur man installerar och konfigurerar var och en av dem.
Steam för Linux (http://store.steampowered.com/search/?os=linux)
Under en tid kan Steam-spelplattformen användas inbyggt. Det betyder att det finns ett växande antal spel tillgängliga på Steam som är utvecklade för att köras på Linux.
För att installera Steam, ladda ner bara .deb-filen från Ångsida.
Då kommer de att använda följande kommando:
sudo dpkg -i steam_latest.deb
Eventuellt några beroendefel. I så fall anger du bara följande kommando för att reparera dem:
sudo apt-get install -f
När du öppnar Steam uppdateras den sedan. Här Du hittar en komplett lista över Linux-spel tillgängliga på Steam.
Installera ljudinsticksprogram och en equalizer
Några av dem, som Gstreamer eller Timidity, hjälper oss att utöka vår katalog med format som stöds; båda kan hittas i Programhanteraren eller kan installeras med kommandot sudo apt-get install. Det rekommenderas också att installera pulseaudio-equalizer, som kan ge avancerad Pulse Audio-konfiguration och förbättra ljudkvaliteten. För att installera det kommer vi att använda tre kommandon:
sudo add-apt-repository ppa: nilarimogard / webupd8 sudo apt-get update sudo apt-get install pulseaudio-equalizer
Installera andra program
Resten är att få den programvara du vill ha för alla behov. Det finns många sätt att göra det:
1. I Programhanteraren, som vi går in från Meny> Administration, har vi ett mycket generöst antal program för alla funktioner som uppstår för oss. Chefen är ordnad efter kategorier, vilket underlättar sökandet efter vad vi vill ha. När det program vi har hittat är det bara att trycka på installationsknappen och skriva administratörslösenordet; Vi kan till och med skapa en installationskö som samma chef kommer att köra sekventiellt.
2. Med Package Manager vet vi exakt vilka paket vi vill installera. Rekommenderas inte att installera program från grunden om vi inte känner till alla paket vi behöver.
3. Genom en terminal (Meny> Tillbehör) och typning brukar sudo apt-get install + programnamn. Ibland måste vi tidigare lägga till förvaret med kommandona sudo apt-get ppa: + förvarets namn; för att söka efter ett program med konsolen kan vi skriva apt search.
4. På sidan http://www.getdeb.net/welcome/ (Playdebs syster) Vi har också en bra programkatalog sammanställd i .deb-paket
5. Från den officiella sidan av projektet om du har några andra installationssteg.
Några programvarurekommendationer:
- Mozilla Firefox, Google Chrome, Opera: webbläsare
- Mozilla Thunderbird: e-post och kalenderhanterare
- Libre Office, Open Office, K-Office: kontorssviter
- Mcomix: komisk läsare
- Okular: flera filläsare (inklusive pdf)
- Inkscape: vektorgrafikredigerare
- Blender: 3D-modellerare
- Gimp: skapa och redigera bilder
- VLC, Mplayer: ljud- och videospelare
- Rythmbox, Audacious, Songbird, Amarok: ljudspelare
- Boxee: multimedia center
- Kaliber: hantering av e-bok
- Picasa - Bildhantering
- Audacity, LMMS: ljudredigeringsplattformar
- Pidgin, Emesené, Empati: chattklienter med flera protokoll
- Google Earth: Googles välkända virtuella jordglob
- Överföring, Vuze: P2P-klienter
- Bluefish: HTML-redigerare
- Geany, Eclipse, Emacs, Gambas: utvecklingsmiljöer för olika språk
- Gwibber, Tweetdeck: klienter för sociala nätverk
- K3B, Brasero: skivinspelare
- Rasande ISO-montering: för att montera ISO-bilder på vårt system
- Unetbootin: låter dig "montera" operativsystem på en pendrive
- ManDVD, Devede: DVD Authoring and Creation
- Bleachbit: ta bort onödiga filer från systemet
- VirtualBox, Wine, Dosemu, Vmware, Bochs, PearPC, ARPS, Win4Linux: emulering av operativsystem och programvara
- Spel det finns tusentals och för alla smaker !!
För att se en mer omfattande lista kan du besöka Programavsnitt av den här bloggen.
Läs den officiella dokumentationen
La Officiell användarhandbok Linux Mint är inte bara översatt till spanska utan det är en rekommenderad referens för installation och daglig användning av systemet.
Utforska vårt nya system
Vi har redan ett komplett operativsystem redo för vårt dagliga bruk. Som alltid rekommenderas det att utforska systemets chefer, alternativ, konfigurationer och andra verktyg för att bekanta oss med alla fördelar med vårt system.
Det är också tillrådligt att ha ditt system ständigt uppdaterat, börja njuta av din favoritdistribution, dela också med världen vad du har lärt dig.
Slutligen väntar vi på dina kommentarer på guiden: Vad ska jag göra efter installation av Linux Mint 18 "Sarah"




































































Buah, jag har velat avinstallera min Ubuntu och sätta denna distro. Det är mycket bra estetiskt.
Grattis till artikeln och forumet i allmänhet. Mycket bra arbete
Den är baserad på Ubuntu, för nya användare (eller de som är vana vid windows) är det utan tvekan det bästa valet.
eller för människor som jag, som exklusivt har varit i Linux-världen sedan 2005 och jag väljer det eftersom det är det som gör mig mest.
Tack!
Mycket komplett brutalt för en stationär dator. Utmärkt inlägg.
Och för att avinstallera en conky?
Om du menar att ta bort en konfiguration, välj bara den andra, manuset tar automatiskt bort den och placerar den nya
Jag menar om det är så enkelt som att radera mapparna, gömma sig eller inte gömma sig, eller om du måste göra något annat
Mycket bra och komplett artikel för Linux mint, även om jag för tillfället inte använder den är ikonpaketen, teckensnitt, conky-konfigurationer etc. bra för användning i andra Linux-distributioner.
Mycket bra och komplettera guiden. För mig är Linuxmint mitt favoritskrivbord, för en dryg månad sedan installerade jag Ubuntu Unity på grund av problem med drivrutinkompatibilitet och jag vill verkligen återvända till Mint Cinnamon.
Totalt tack för artikeln, jag måste redan installera teman Ikoner för att dekorera min Sarah .. XD
Jag har den här versionen installerad men dödade den. Sanningen är att det går väldigt bra, jag hade ubuntu, men det är väldigt tungt, det här är mycket bättre. Trots det märks det att det finns en bättre optimering för Windows än för Linux, för att se om mjukvarutillverkarna arbetar lite mer.
Tack för det här. Bra guide att anpassa.
Jag försöker installera teman och får det ./all-in-once-installation_deb_themes.sh
bash: ./all-in-once-installation_deb_themes.sh: Fil eller katalog finns inte
Vad kan jag göra?
detsamma händer mig
Efter kloning av git-klonförvaret https://github.com/erikdubois/themes-icons-pack.git
Du måste göra cd-teman-ikoner-pack för att vara inne i katalogen med skripten och exekvera. / All-in-once-installation_deb_themes.sh
Bror, var kan jag då välja vilket tema jag vill ha?
Tack Luigys!
Jag försöker ladda ner skriptet för att installera programmen, men det ger mig ett fel: "chmod: kan inte komma åt 'install-all-soft.sh': Fil eller katalog finns inte". Det kan hjälpa mig att se var problemet är. Tack så mycket.
Tack så mycket. En mycket användbar guide.
En fråga, jag ser att du har en WhatsApp-klient ... Kan du berätta vad det är?
tack
Jag skapar det själv med den här självstudien jag gjorde tidigare: https://blog.desdelinux.net/aplicaciones-de-escritorio-pagina-web/
Hej, tack så mycket för handledningen, det är väldigt användbart.
En fråga, jag ser att du har en WhatsApp-klient ... kan du berätta vad det är?
Hej, tack för informationen; Jag har några frågor för att se om du kan vägleda mig:
1.- vad är konfigurationen som måste utföras så att conky körs automatiskt när datorn slås på?
2.- Vilken doky rekommenderar du?
Tack så mycket i förväg, hälsningar!
1. Gå till Linux Mint-menyn
aplicaciones al inicio,lägg sedan till och skapa en med namnetconkyoch kommandotconky2 Tja, det är för allas smak, jag använder nu Aureola - Poku men det betyder inte att det här är det bästa
Hej, kan du berätta för mig varifrån jag kan ladda ner dessa bakgrunder som visas i handledningen och om ikonteman är kompatibla för Linux mint 17. Hälsningar Tack
På internet kan du få många pengar, de i handboken finns inte i ett specifikt arkiv. De fungerar för Linux Mint 17
Hej. Det är en mycket bra guide, tack så mycket för att du delar och för ditt fantastiska arbete.
Jag säger till dig att jag kom till den del av nedladdningen av ikonerna och teman, men i avsnittet "Välja tema och ikoner" anger du att du måste gå till -menyn- och välja -teman- men det finns inget sådant alternativ i min systemet. Den uppenbara frågan är, hur installerar jag det här programmet?
Och jag letade efter det i "Software Manager" och också direkt med -apt installera teman - och ingenting.
Mitt system:
OS: Mint 18 sarah
Kärna: x86_64 Linux 4.4.0-45-generisk
Skal: bash 4.3.42
FRÅN: XFCE
WM: Xfwm4
Tema: Mint-X
GTK-tema: Mint-X [GTK2]
Ikontema: Mint-X
Teckensnitt: Noto Sans 9
CPU: Intel Core i5 CPU M 520 @ 2.394 GHz
GPU: Gallium 0.4 på llvmpipe (LLVM 3.8, 128-bit)
RAM: 676 MB / 2000 MB
Tack för din hjälp i förväg.
I menyn från inställningar kan du skapa teman, om din installation är på engelska kan det vara teman
Uppmärksamhet!
För att installera ikonerna, korrigera
Fel: all-in-once-installation_deb_icons.sh
Åtgärda ./all-in-once-installation_deb_icons.sh
(Jag hade fel och jag visste inte varför, här är. / Haha)
Om det verkligen måste du göra
Tyvärr får jag fortfarande ett fel "Filen eller katalogen finns inte" även med den korrigering du anger.
Hej, jag uppskattar verkligen guiden eftersom det hjälpte mig mycket att konfigurera min LinuxMint, jag har bara ett problem
När jag spelar upp videor och när jag flyttar fönstren får jag några fina horisontaler som sönderdelar bilden och jag har inte hittat lösningen, kanske för att jag inte vet namnet på problemet, lösningen visas inte. Jag hoppas att du kan hjälpa mig.
fungerar inte för mig: wget http://paste.desdelinux.net/?dl=5254 && chmod + x install-all-soft.sh && ./install-all-soft.sh matar ut detta: wget http://paste.desdelinux.net/?dl=5254 && chmod + x install-all-soft.sh && ./install-all-soft.sh
–2016-11-15 21:38:25– http://paste.desdelinux.net/?dl=5254
Lösande pasta.desdelinux.net (klistra in.desdelinux.net)... 104.18.41.104, 104.18.40.104, 2400:cb00:2048:1::6812:2968, …
Ansluter för att klistra in.desdelinux.net (klistra in.desdelinux.net)|104.18.41.104|:80… ansluten.
HTTP-förfrågan skickad, väntar på svar ... 200 OK
Längd: ospecificerad [text / vanlig]
Sparar i: 'index.html? Dl = 5254.1'
index.html? dl = 5254. [<=>] 4.51K –.- KB / s i 0s
2016-11-15 21:38:27 (12.7 MB / s) - 'index.html? Dl = 5254.1' sparad [4619]
chmod: kan inte komma åt 'install-all-soft.sh': Ingen sådan fil eller katalog
Hej, jag är ny och jag har en fråga och det är hur man skapar den lilla meny som du har nedan där de flytande programmen visas. Jag vill veta hur man gör det xD,
Det uppnås genom att installera plank: sudo apt-get install plank
Jag började precis i linuxvärlden och installerade denna distro eftersom jag gillade dess visuella utseende, lagt till dina initieringssteg, det var perfekt för mig, tack för allt.
Som ett resultat av några små problem med min Ubuntu bestämde jag mig för att prova andra distributioner; Jag hittade Mint och det gjorde mig "ojiplático." Den är stabil, intuitiv (speciellt för oss som precis har börjat och inte vågar terminalen), komplett ... Jag älskar det.
Och mer jag älskar Linux-communityn, alltid med svar på våra problem.
Tack x1000
Den här artikeln är jättebra, jag har knappt en månad med Linux Mint 18 och idag får jag maximal potential av det ... det är väldigt enkelt att anpassa ... 🙂 Jag kan bara lägga till ... bra bidrag, tack ...
Hej, guiden är väldigt bra, men det ger mig inte att visualisera conky, och när jag installerar ett tema på en conky får jag ett fel och jag får det här:
***** Imlib2 Developer Warning *****:
Detta program kallar Imlib-samtalet:
imlib_context_free();With the parameter:
context
being NULL. Please fix your program.
############################################################### ###############
################### SLUTET ######################
############################################################### ###############
En utmärkt guide utan tvekan, jag ville bara tacka dig för din tid och ditt engagemang. Jag tänkte ge Xubuntu ytterligare en chans, men efter att ha läst dig tror jag att jag ska prova Sarah (som är mycket mer suggestiv för namnet ensam 😉)
Vad sägs tack vare en förlorad son som återvände till Linux efter några års frånvaro.
Good Morning
TACK - Ditt bidrag är väldigt komplett
Jag ville framhäva att jag har följt alla dina steg angående installationen av GIT, det har inte gett mig något fel, men ändå verkar de inte laddade när du anger preferensteman.
Jag saknar ett steg förutom de du redogjorde för
Jag är nybörjare i Linux
Å andra sidan måste jag ta tillfället i akt för att du ska ge mig råd (ursäkt för missbruket) men jag är programmerare och hanterar system i Visual FoxPro för Windows. Vilken är den bästa virtualiseraren för att montera fönster och för att fortsätta ge stöd till mina system .... Eller det finns ett annat sätt som inte virtualiseras ...
Tack för ditt samarbete ...!
Kontrollerar anslutning ... gjort.
############################################################### ###############
################### SLUTET ######################
############################################################### ###############
Klona i «/ tmp / papirus-icon-theme-kde» ...
Användarnamn för 'https://github.com':
Lösenord för 'https://github.com':
fjärrkontroll: Förvar hittades inte.
dödlig: Autentisering misslyckades för 'https://github.com/PapirusDevelopmentTeam/papirus-icon-theme-kde/'
hitta: "/ tmp / papirus-icon-theme-kde": Filen eller katalogen finns inte
cp: kan inte stat 'on' / tmp / papirus-icon-theme-kde / * ': Fil eller katalog finns inte
Klona i «/ tmp / papirus-icon-theme-gtk» ...
Samma sak händer mig, jag vet inte vad jag ska ange i github-användarnamnet och lösenordet, hur löste du det?
ange enter och fortsatte, även om jag tror att det så kallade papirus-paketet inte laddades ner ..
Hej, det här inlägget hjälpte mig mycket.
Jag har bara problem med Conky-konfigurationen. Specifikt med temat gambodekuno följer jag alla steg, men när jag kör conky kan jag bara se att skärmen blir mörkare och jag ser bara texten som säger "Aureola Gamnodeku v1.7.7" och inget annat.
Bifogad bild i länk: http://oi66.tinypic.com/acwdid.jpg
Jag hade redan installerat det tidigare och allt fungerade bra, men jag installerade om mitt system. Vad är fel?
Förhoppningsvis kan du hjälpa mig att lösa det.
wget http://paste.desdelinux.net/?dl=5254 && chmod + x install-all-soft.sh && ./install-all-soft.sh
–2017-11-07 16:46:32– http://paste.desdelinux.net/?dl=5254
Lösande pasta.desdelinux.net (klistra in.desdelinux.net)... 104.18.40.104, 104.18.41.104, 2400:cb00:2048:1::6812:2968, …
Ansluter med pasta.desdelinux.net (klistra in.desdelinux.net)[104.18.40.104]:80... ansluten.
HTTP-begäran skickad, väntar på svar ... 200 OK
Längd: ospecificerad [text / vanlig]
Inspelning till: "index.html? Dl = 5254.2"
index.html? dl = 5254.2 [<=>] 4.51K –.- KB / s på 0.003s
2017-11-07 16:46:33 (1.39 MB / s) - "index.html? Dl = 5254.2" sparad [4619]
chmod: 'install-all-soft.sh' kan inte nås: Fil eller katalog finns inte
Hej .... Jag kan installera skrivbords- och ikontema efter kommando, men när jag försöker använda dem fungerar det inte ...
Hej, jag har just installerat linux mint 18 och jag tycker att detta operativsystem är väldigt nyfiken med avseende på win10, det första
Utskrift är väldigt positivt för mig, jag kommer att fortsätta undersöka det men jag har ett litet problem med detta av skripten, låt mig förklara: där jag skriver kommandot som du lägger ovan. / All-in-once-installation_deb_themes.sh
i slutet? tack hälsningar
hej.
mycket bra och intressant guide.
Det finns bara ett problem, när jag försöker ladda ner skriptet för de väsentliga programmen, säger det mig följande: wget: kunde inte lösa datorns adress "klistra in.desdelinux.netto"
hur kan jag lösa det.
Tack så mycket.
Hallå
och installerade skript i linux mint 19 och har inga teman men utseende, fungerar det inte eller måste du installera ett verktyg som gnome tweak-verktyg eller liknande?
Jag älskar bakgrunden Aureola - Poku, kan du berätta vad temat är?