Många av oss känner till kommandon som lsusb, lspci, lscpu eller bara lshw, kommandon som tjänar oss att få omfattande information från vårt system. Idag ger jag dig ett nytt kommando som enligt min mening ger oss mycket mer information: dMidecode
Vi kommer till exempel att få grundläggande information från vårt system:
sudo dmidecode -t SystemHär är vad det visar mig:
Som du kan se visar den mig tillverkaren av min bärbara dator (Hawlett-Packard), den visar mig märke och modell för den (HP Compaq tc4400) samt dess PartNumber (GE498LA # ABM) och dess serienummer (CND7100Q54) och mer information.
Detta är den grundläggande informationen i systemet, Bios-informationen kan också visas:
sudo dmidecode -t BIOSSamt något som du kommer att hitta mer intressant:
sudo dmidecode -t ProcessorAlternativen är flera, du kan använda namnet på det du vill veta (System, BIOS, etc.) eller numret som identifierar det, här är en lista över alla alternativ du har:
Om du vill ha ännu fler alternativ för dMidecode läs applikationsmanualen, du kan se den genom att skriva i en terminal: man dmidecode
Jag hoppas att du har tyckt att det är intressant.
hälsningar
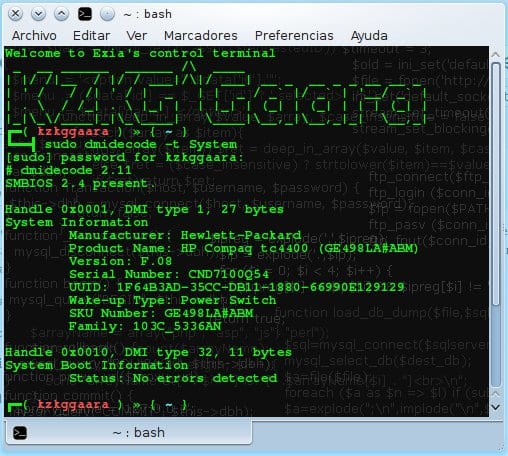

Hallå
Mycket intressant, sanningen är att dainfo väldigt mycket användbar
Tack
Tack till dig för att du kommenterade 🙂
wow, behöver bara säga att jag har en krokig laddarkabel ...
hahahahahahahaha ja.
Detta för att hålla en inventering av datorer i ett företag är bäst
Utmärkt i människa dmidecode är allt.
Tack för tipset. 😀
Tack för din kommentar.
Medan du i Windows måste gå till "Systeminformation" eller ange EVEREST för en mer detaljerad analys av hårdvaran, med det här kommandot i GNU / Linux är det mycket mer praktiskt än att använda verktyg från tredje part.
Tillagd till mina favoriter.
Exakt 😀
Här genereras allt med ett enkelt kommando (som vi kan skriva ut till en fil) medan det med Aida32 eller Everest är att öppna programmet, skapa rapporten och sedan spara den i en fil.
Du förstår varför jag älskar Linux? LOL!
Hur intressant: D ... det är därför jag gillar GNU / Linux så mycket, några kommandon och du kan göra saker som i andra operativsystem du förmodligen skulle behöva lite extra programvara och dess respektive licens;). Tack för informationen.
+1 🙂
Hej KZKG ^ Gaara
Mycket intressant, det fascinerar mig hur man i Linux kan göra allt med icke-grafiska program. Förresten, det här är kanske inte det mest lämpliga inlägget att fråga, men hur installerar jag (eller vet att jag fortfarande inte kan) den egenutvecklade NVIDIA-drivrutinen på Ubuntu 13.04? Jag har försökt använda jockey, från repo med synaptic, eller ladda ner drivrutinen från NVIDIA-webbplatsen. Från fliken Ytterligare drivrutiner i Programvara och uppdateringar har jag inte kunnat göra det eftersom ingen drivrutin visas där. Kanske har jag lyckats installera det, för i lspci ser jag att nvidia är den modulen som används, samma som i kärnan, men när jag startar om och går in i Unity tar skärmen en upplösning på 800 × 600 för att i verkligheten X lyft inte föraren, det vill säga det verkar inte installeras bra. Tack och ledsen för den felplacerade frågan. Förresten är grafikkortet GEFORCE GT 650M. Jag är desperat för att jag arbetar direkt med OpenGL och Noveau inte fungerar särskilt bra för mig, och jag har också intrycket att min dator är överhettad. Finns det en distro som installerar Nvidia-drivrutinerna som standard? Vad kan jag testa om det är min maskinvara eller är det att jag inte har kunnat konfigurera X korrekt?
hälsningar
arian
PS Det bästa med en kubansk blogg är att de kan berätta, gå till kullen och be om Paco vad en värld vet om det (ta honom ett mellanmål som mannen sväljer) 🙂
Bara något som jag behövde hahaha, jag har en väldigt gammal bärbar dator och jag måste ta reda på dess hårdvara för att få reservdelar, och Windows XP fungerar inte, mycket mindre kör Everest på grund av dess låga RAM, när jag har en ny laddare Jag installerar Puppy Linux och provar det här kommandot 😀
Tack så mycket!
Tack så mycket KZKG ^ Gaara !!!. Mycket användbar comado.
Tack så mycket KZKG ^ Gaara !!!. Mycket användbart kommando.
Bra, sanningen är att det i Linux finns många sätt att göra saker på!
Hälsningar och tack för tipset!
Hej.
Jag har samma bärbara dator, HP Compaq TC4400. Jag ville fråga dig om du lyckades få fingeravtrycket att fungera. Jag har provat tusen gånger i Linux Mint och Manjaro, men det finns inget sätt. Faktum är att jag installerar fingeravtryck-gui och det känner igen det, enhetsmodellen visas (Authentec jag vet inte vad), jag väljer fingret för att skanna, men när jag skickar det genom detektorn händer ingenting, inget fel eller något. Jag vet att det inte är skadat eller något, för jag testade det nyligen på Windows 8 och det fungerade perfekt.
Med undantag för det känns allt annat igen för mig förutom beröringsknapparna på skärmen (rullningshjulet, det var svårt, men nu går det).
Hur som helst, jag väntar på din hjälp.
En hälsning.
Bra applikation; tack för att du delar den, använder den.
så bra gara !!!!
Mycket bra bidrag vän det hjälpte mig mycket
Det var mig tack
det är väldigt användbart….
Mycket intressant! Tack för inmatningen!
Super super användbart ... så användbart att jag hittills har kommit på att BIOS på min bärbara dator kan uppgraderas xD
Hej!
Jag använder: ~ $ sudo dmidecode -t 16, för att ta reda på hur mycket RAM-kapacitet som moderkortet tillåter är mycket. Jag säger förmodligen för att jag har 8 GB på min maskin (Bios och Xubuntu upptäcker dem), men kommandot säger att den maximala kapaciteten är 4 GB. Kan du ha problem med att verkligen veta hur mycket RAM-kapacitet ditt moderkort stöder?
användare @ pc: ~ $ sudo dmidecode -t 16
# dmidecode 2.12
SMBIOS 2.5 närvarande.
Hantera 0x0012, DMI typ 16, 15 byte
Fysiskt minnesarray
Plats: moderkort eller moderkort
Användning: Systemminne
Felkorrigeringstyp: Ingen
Max kapacitet: 4 GB
Felinformation Handtag: Medföljer inte
Antal enheter: 2
Detta är vad kommandot visar mig.
Istället sätter jag:
användare @ pc: ~ $ sudo cat / proc / meminfo | grep MemTotal
MemTotal: 8159784 kB
Och det visar mig 8 GB jag har RAM.
Hälsningar och tack.
Det är mycket möjligt att dmidecode visar att du har två RAM-banker, var och en med en maximal kapacitet på 4 GB.
Max kapacitet: 4 GB
Antal enheter: 2
Så den stödda kapaciteten på moderkortet är effektivt 8 GB.
Mycket intressant och bekväm att använda.
Att om det är nödvändigt att läsa mycket för att få all nyttan.