Hej kompisar! Jag har inte publicerat något på ett tag. Idag ger jag dig en liten handledning om hur du kan förbättra bilder med reflektioner som produceras av kamerans blixt.
Med jämna mellanrum tar jag bilder av en del hantverk för en blogg och ibland kommer de lite glänsande ut på grund av blixt, så använder jag GIMP Jag lyckas förbättra dem lite. Jag förtydligar att jag inte är expert på bildredigering och det här kan jag göra på andra sätt.
Tidigare analys
Det här är originalbilden ganska tydligt och ljust på dockans ansikte och hans skor. Här ser vi de områden som jag vill fixa, markerade med cirklar.
Händer att arbeta
1. Det första jag alltid gör med bilder är att använda «nivåer»Det gör att jag kan göra bilden ljusare eller mörkare och bland annat ändra kontrasten.
2. Sedan använder vi «Välj färg»Och välj ett område nära det vi vill redigera, där bildfärgerna inte har överflödig ljusstyrka som vi ska ta bort.
3.1. När den nya färgen erhållits väljer vi verktyget «mix». I det här fallet använder jag läget normala med en opacitet på 53%. För den lutning jag valde kontra transparent och vägen radiell.
3.2. Vi väljer ett område med pekaren och medan vi håller ned vänster musknapp drar vi dit vi vill att verktyget ska fungera. Eftersom jag använder den radiella formen skapas en sfär av den valda färgen som löses upp från mitten och utåt.
4. Vi upprepar steg 2 och 3 tills vi slutför uppgiften.
Färdigt arbete
Det är allt. Det kan också göras med olika borstar istället för att använda blandningsverktyget, allt beror på bilden. Tack för att du läste och jag hoppas att du gillade mitt arbete. Tills nästa gång!


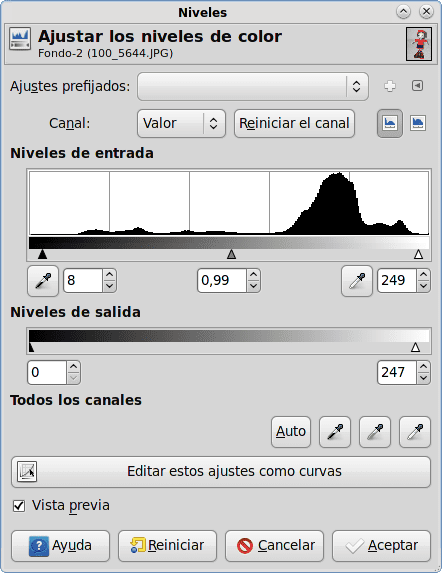
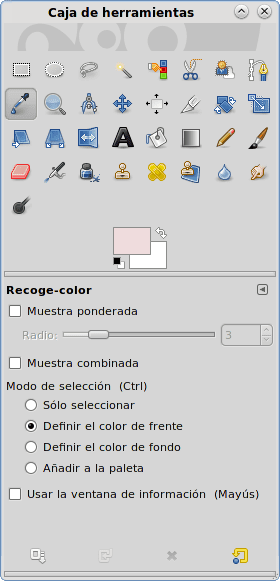
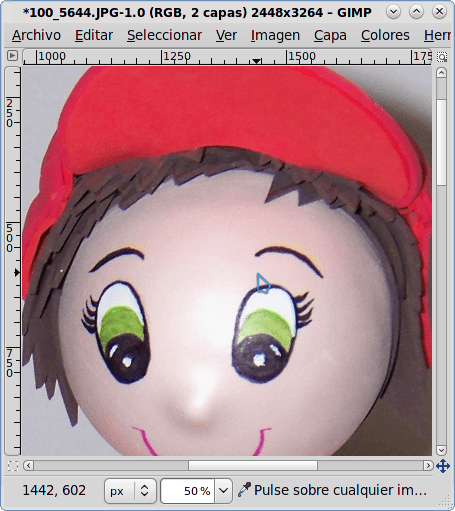
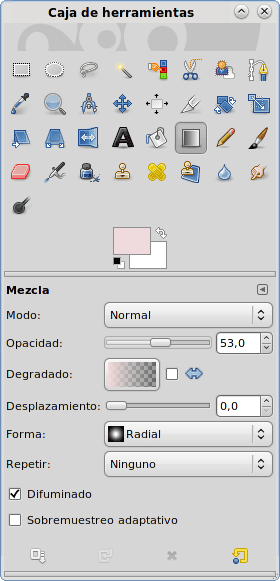
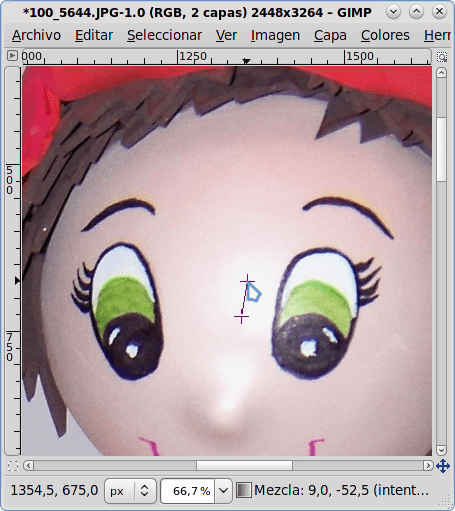


Bra! Tack för tipset
Du är välkommen Tack!
Mycket bra. Vad jag inte kan förstå är varför helvete GIMP-redigeringsikoner när jag retuscherar en bild är så stora.
Hej hur mår du.
Om du hänvisar till ikonerna i "Verktygslådan" kan dessa ändras till mindre i inställningarna.
De finns på menyn:
Redigera -> Inställningar -> Tema
Därifrån kan du välja två: "Standard" och "Liten" som är mindre ikoner.
Om du menar pekaren som ändrar form enligt verktyget finns det också några alternativ i inställningarna, men jag tror att storleken inte kan ändras. De är inte synliga på bilderna för att den ursprungliga pekaren fångas, inte den som modifieras av varje program när du tar bilden.
Tillagd till favoriter!
Tack!
GIMP i KDE?
Jag gillar det 😀 tack för tipset
Skål(:
varför inte? xd om den också kan användas på Windows och osx.
Hej. Förlåt att jag vilselett dig men det är inte KDE.
Det är ett tema för Xfce KDE-44-Syrgas
och även markörtema Oxygen neon
bra tips, plötsligt så bra trick kommer ut för GIMP, tack!
Ja, det är tanken: bidra med det lilla vi vet för dem som inte vet 😉
intressant, tack
förresten, jag använder hurdkärnan i en virtuell maskin och den känner igen mig som mac os 😛
Tack alla för dina kommentarer!